Τα Windows γενικότερα έρχονται με πολλά χαρακτηριστικά, έτσι ώστε να μπορείτε να κάνετε τα βασικά σχεδόν σε κάθε δραστηριότητα σας. Ένα από τα βασικά προγράμματα τους είναι και ο browser Edge ο οποίος αντικατάστησε τον μέχρι πρότινος Internet Explorer.
Παρά την ελπιδοφόρα είσοδο του Microsoft Εdge στην πραγματικότητα δεν είναι ακριβώς αυτό που θα περίμενε κανείς, αντιθέτως, δέχθηκε έντονες επικρίσεις και για την λειτουργικότητά του αλλά και για την παραβίαση της ιδιωτικής ζωής των χρηστών του.
Ωστόσο, ο Εdge συνδέεται στενά με τις βασικές συνιστώσες των Windows 10, κάτι το οποίο σημαίνει ότι δεν μπορείτε απλά να απαλλαγείτε από αυτόν όπως τις υπόλοιπες προ-εγκατεστημένες εφαρμογές.
Ευτυχώς, μπορείτε να πάρετε την κατάσταση στα χέρια σας και με κάποιο τρόπο να σαμποτάρετε τον Εdge, και να μην σας επαναεμφανιστεί, ακόμη και αν χρησιμοποιήσετε ένα διαφορετικό προεπιλεγμένο φυλλομετρητή ιστού.
Σημείωση: Πριν προχωρήσετε στα ακόλουθα βήματα, να θυμάστε ότι ο Εdge είναι ένα βασικό στοιχείο των Windows, και η αφαίρεση του μπορεί να προκαλέσει προβλήματα σταθερότητας. Αν και στην πραγματικότητα σας προτείνουμε απλώς να τον αγνοήσετε σε περίπτωση που σας έχει απογοητεύσει, παρακάτω θα βρείτε οδηγίες για το πως μπορείτε να τον αφαιρέσετε ούτως ή άλλως.
Αφαίρεση του Εdge από τα Windows 10 ….. Παίρνοντας την κατάσταση στα χέρια σας
Για λόγους ασφαλείας, η Microsoft έκανε σχεδόν αδύνατη την δυνατότητα για κάποια αρχεία και φακέλλους του συστήματος να τους μετονομάσετε, μετακινήσετε ή διαγράψετε, ακόμα κι αν χρησιμοποιείτε ένα λογαριασμό διαχειριστή. Το ίδιο ισχύει και για τον Εdge και έτσι θα πρέπει να πάρετε τα δικαιώματα του ιδιοκτήτη για να μπορέσετε να τον αφαιρέσετε.
Σημείωση: Βεβαιωθείτε ότι χρησιμοποιείτε ένα λογαριασμό διαχειριστή.
Βήμα 1: Μεταβείτε σε αυτήν τη θέση C:\Windows \ SystemApps και αναζητήστε ένα φάκελο με το όνομα Microsoft.MicrosoftEdge_8wekyb3d8bbwe.
Βήμα 2: Κάντε δεξί κλικ στο παράδοξο όνομα του φακέλου Edge για πρόσβαση στις ιδιότητές του.
Βήμα 3: Μεταβείτε στην καρτέλα Security (Ασφάλεια) και πατήστε το κουμπί Advanced (Για προχωρημένους) για ειδικές άδειες ή ρυθμίσεις για προχωρημένους.
Η πρώτη σειρά πληροφοριών που εμφανίζεται αναφέρεται στο Όνομα και στον Ιδιοκτήτη. Θα πρέπει να γίνετε ο Ιδιοκτήτης (owner).
Βήμα 4: Ακολουθήστε τον σύνδεσμο για να αλλάξετε τον ιδιοκτήτη, έτσι ο φάκελλος δεν είναι πλέον TrustedInstaller.
Βήμα 5: Στο παράθυρο που εμφανίζεται, κάντε κλικ στο μεγάλο πεδίο κειμένου και να γράψτε Administrators (πληθυντικός). Στη συνέχεια, πατήστε το κουμπί δίπλα στην επιλογή Check Names (Έλεγχος Ονομάτων). Τα Windows εντοπίζουν αυτόματα και προτείνουν το λογαριασμό διαχειριστή.
Βήμα 6: Πατήστε OK για να επιβεβαιώσετε τις αλλαγές. Πηγαίνετε πίσω στο Πίνακα Advanced Security Settings (Για προχωρημένους).
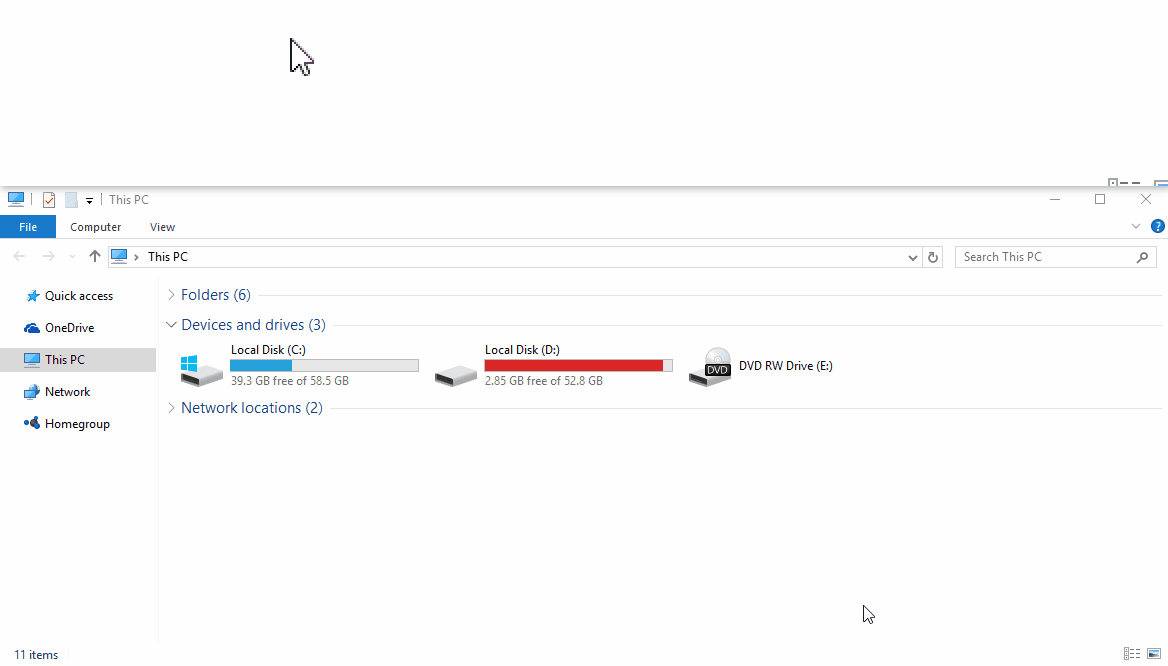
Βήμα 7: Στο πρώτο σετ πληροφοριών, σε αυτό με τον σύνδεσμο Change link (Αλλαγή), πρέπει τώρα να υπάρχει μια επιλογή για την αντικατάσταση του Ιδιοκτήτη στους υποφακέλλους και στα αντικείμενα. Βεβαιωθείτε ότι είναι επιλεγμένο και πατήστε ΟΚ.
Βήμα 8: Επιστροφή στον πίνακα ιδιοτήτων (properties) του φακέλλου, πατήστε Επεξεργασία (Edit) να αλλάξετε τα δικαιώματα.
Βήμα 9: Επιλέξτε το Διαχειριστές (Administrators accounts) από το παράθυρο Λίστα ομάδων ή ονόματα χρηστών (Group or User Names), και τσεκάρετε το κουτάκι Επιτρέψτε (Allow) για πλήρη έλεγχο. Πατήστε Εφαρμογή (Apply) και OK για να επιβεβαιώσετε τις αλλαγές, και μετά το OK για να κλείσετε το παράθυρο των ιδιοτήτων, έτσι ώστε να γίνετε ο ιδιοκτήτης.
Σημαντική Σημείωση: Τώρα που έχετε τον πλήρη έλεγχο πάνω στο φάκελλο του Εdge, ΜΗΝ τον σβήσετε ή μη το διαγράψετε, γιατί υπάρχει κίνδυνος να προκαλέσετε σοβαρά ζητήματα της σταθερότητας του συστήματος. Αυτό που πρέπει να κάνετε είναι να δημιουργήσετε ένα αντίγραφο ασφαλείας για την περίπτωση που αποφασίσετε να χρησιμοποιήσετε ξανά τον Εdge, είτε γιατί μπορεί να συμβούν απρόβλεπτες συνέπειες.
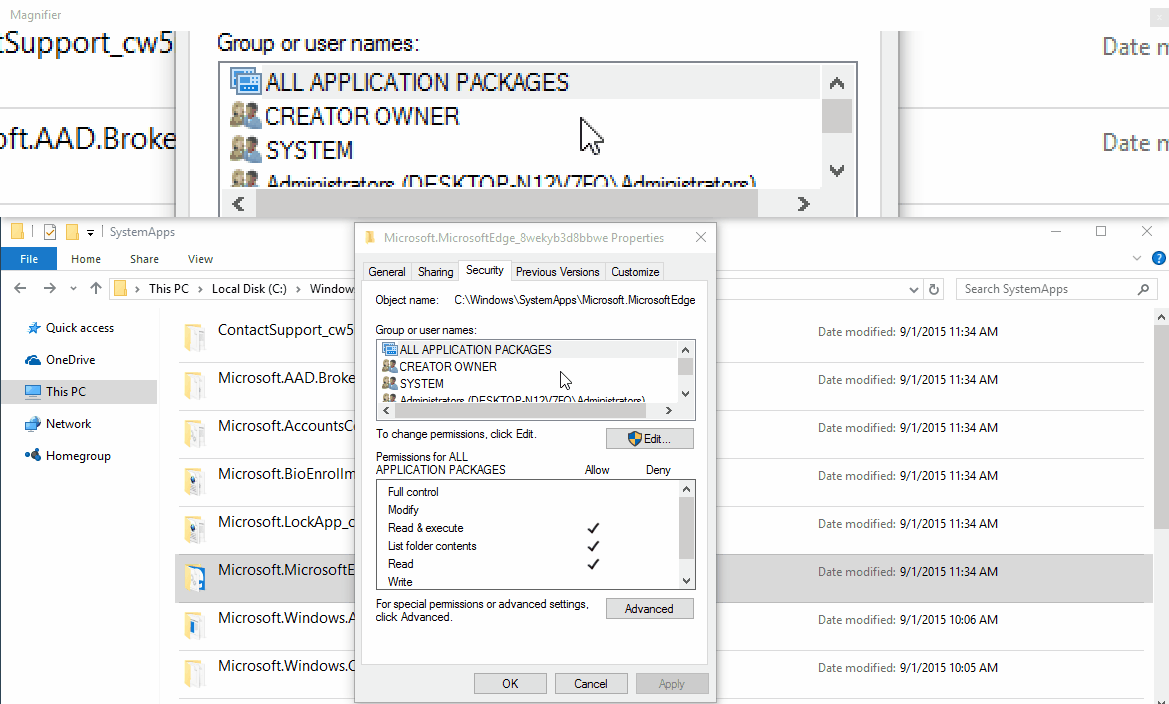
Βήμα 10 (προαιρετικό): Δείτε ξανά ιδιότητες του πίνακα του φακέλου. Στο κάτω μέρος της καρτέλας Γενικά (General), μαρκάρετε το Ανάγνωση μόνο (Read only) πλαίσιο ελέγχου μέχρι να εμφανιστεί ένα σύμβολο ελέγχου ✓ και όχι ένα τετράγωνο ◼. Πατήστε Εφαρμογή (Apply) και OK για επιβεβαίωση.
Αυτό εμποδίζει τα Windows από την πρόσβαση και την πραγματοποίηση αλλαγών σε όλα τα αρχεία μέσα στο φάκελο, καθιστώντας έτσι αδύνατη τη χρήση του Edge.
Βήμα 11: Δείτε το φάκελο του Edge και μετονομάστε τα αρχεία MicrosoftEdge.exe και MicrosoftEdgeCP.exe, ή αν θέλετε διαγράψτε τα εντελώς. Μπορείτε επίσης να ξεκαρφιτσώσετε τον Edge από τη γραμμή εργασιών.
Σημείωση: Αν ποτέ αποφασίσετε να χρησιμοποιήσετε τον Edge στο μέλλον, απλώς μετονομάστε τα εκτελέσιμα αρχεία σε κάτι άλλο, έτσι ώστε όμως να θυμάστε ή να καταλαβαίνετε εύκολα πώς ήταν πριν τα αλλάξετε για να κάνετε τον Edge να λειτουργεί και πάλι.
Σημαντική Σημείωση: Σκεφτείτε το δύο φορές πριν από την εφαρμογή αυτής της μεθόδου, επειδή τη στιγμή που θα την κάνετε, υπάρχει μία μικρή πιθανότητα να μην μπορέσετε να ξαναφέρετε πίσω τον Εdge.
Επιπλέον από την στιγμή που θα πάρετε την απόφαση να πετάξετε έξω τον Edge τότε καλό θα ήταν να αλλάξετε την προεπιλεγμένη μηχανή αναζήτησης (default browser) του Cortana (προς το παρόν δεν λειτουργεί στην Ελλάδα), δεδομένου ότι πηγαίνει χέρι-χέρι με τον Edge.






