Υπάρχει περίπτωση σε ένα Windows μηχάνημα να μην θέλουμε οι χρήστες του να μπορούν να εκκινήσουν κάποιες εφαρμογές ή να επιθυμούμε το μηχάνημα να τρέχει μόνο συγκεκριμένες εφαρμογές. Οι λόγοι μπορεί να είναι είτε θέμα ασφαλείας ή γιατί ο υπολογιστής ανήκει σε εργασιακό χώρο κλπ. Τα Windows σας δίνουν αυτή την δυνατότητα ρύθμισης μέσα από μητρώο. Ας δούμε πως.

Πριν προχωρήσετε στα επόμενα βήματα θα πρέπει να είστε πολύ προσεκτικός(η) με το ποιόν χρήστη και από ποια προγράμματα τον αποκλείετε. Υπάρχει πιθανότητα να αποκλείσετε τον εαυτό σας από διάφορα εργαλεία των Windows, όπως την επεξεργασία μητρώου και την επεξεργασία πολιτικής τοπικής ομάδος, με αποτέλεσμα να βρεθείτε χωρίς τα δικαιώματα του administrator. Αν κατά λάθος το κάνετε, ο μόνος τρόπος να αντιστρέψετε τις αλλαγές είναι να εκτελέσετε την Επαναφορά Συστήματος. Για το λόγο αυτό, σας συνιστούμε πριν κάνετε οτιδήποτε να δημιουργήσετε πρώτα ένα σημείο επαναφοράς, για κάθε ενδεχόμενο.
Αποκλείστε ένα χρήστη να εκκινεί συγκεκριμένες εφαρμογές μέσω της επεξεργασίας του μητρώου
Για να αποκλείσετε κάποιο χρήστη από συγκεκριμένες εφαρμογές τροποποιώντας το μητρώο των Windows θα πρέπει να συνδεθείτε στο μηχάνημά σας με το όνομα του χρήστη που θέλετε να κάνετε τις αλλαγές και στη συνέχεια να επεξεργαστείτε το μητρώο, ενώ θα είστε συνδεδεμένος στον λογαριασμό του. Εάν έχετε πολλούς χρήστες για τους οποίους θέλετε να κάνετε αλλαγές θα πρέπει να επαναλάβετε τη διαδικασία για κάθε χρήστη.
Βήμα 1: Συνδεθείτε στα Windows με τον λογαριασμό του χρήστη που θέλετε να κάνετε τις αλλαγές.
Βήμα 2: Ανοίξτε τον Επεξεργαστή Μητρώου. Αν δεν ξέρετε πως τότε πατήστε ταυτόχρονα τα πλήκτρα Win + R και στο παράθυρο “Εκτέλεσης” που να εμφανιστεί γράψτε την λέξη “regedit” και πατήστε το πλήκτρο ΟΚ.
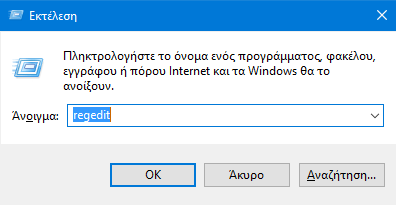
Βήμα 3: Αν ερωτηθείτε να επιτρέψετε σε αυτήν την εφαρμογή να κάνει αλλαγές στην συσκευή σας, πείτε του “Ναι”
Βήμα 4: Στον επεξεργαστή μητρώου πλοηγηθείτε στο ακόλουθο κλειδί :
HKEY_CURRENT_USER \ SOFTWARE \ Microsoft \ Windows \ CurrentVersion \ Policies
Βήμα 5: Στο Policies δημιουργήστε ένα νέο δευτερεύον κλειδί με το όνομα Explorer. Αν δεν ξέρετε πως, κάντε δεξί κλικ στο δεξί παράθυρο και επιλέξτε Δημιουργία > Κλειδί. Αν το κλειδί υπάρχει ήδη απλά αγνοείστε αυτό το βήμα.
Βήμα 6: Μέσα στο νέο κλειδί “Explorer” δημιουργήστε μια τιμή DWORD (32 bit) με το όνομα DisallowRun. Αν δεν ξέρετε πως, κάντε δεξί κλικ στο δεξί παράθυρο και πηγαίνετε στο Δημιουργία > Τιμή DWORD (32 bit). Επιλέξτε το 32 bit ακόμα και αν τρέχετε 64 bit Windows.
Βήμα 7: Κάντε διπλό κλικ στη νέα τιμή DisallowRun για να ανοίξει ο διάλογος με τις ιδιότητές της. Αλλάξτε την τιμή στο πλαίσιο “Δεδομένα τιμής” από 0 σε 1 και στη συνέχεια, κάντε κλικ στο “OK”.
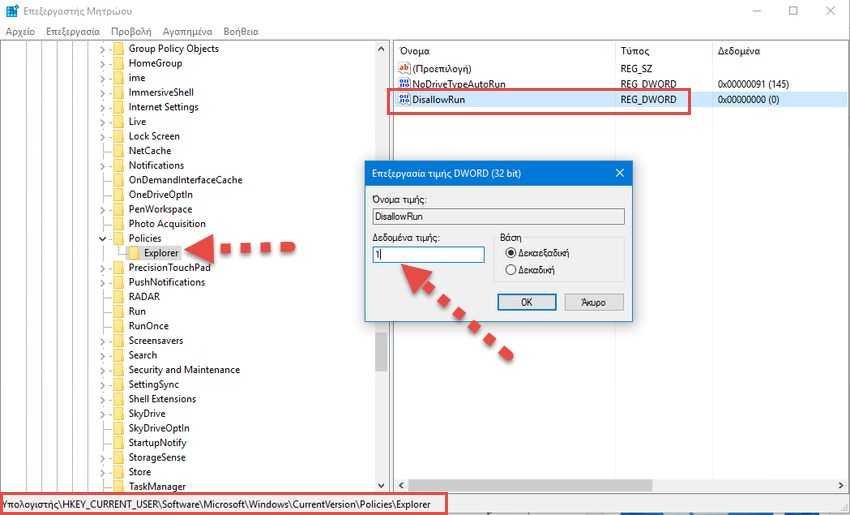
Βήμα 8: Επιστρέψτε πίσω στο κλειδί Explorer και εκεί δημιουργήστε ένα νέο κλειδί (κλειδί και όχι τιμή DWORD) με το όνομα DisallowRun (ίδιο όνομα με την προηγούμενη DWORD τιμή).
Βήμα 9: Τώρα ήρθε η ώρα να αρχίσετε να προσθέτετε τις εφαρμογές που θέλετε να αποκλείσετε. Αυτό γίνεται με τη δημιουργία μιας νέας “τιμής συμβολοσειράς” μέσα στο κλειδί DisallowRun για κάθε εφαρμογή που θέλετε να αποκλείσετε. Κάντε δεξί κλικ στο κλειδί DisallowRun και στη συνέχεια επιλέξτε Δημιουργία > Τιμή Συμβολοσειράς. Ονομάστε αυτές τις τιμές με απλούς αριθμούς, έτσι ώστε το όνομα της πρώτης τιμής που δημιουργείτε να είναι το “1”, μετά το “2” και ούτω κάθε εξής.
Βήμα 10: Κάντε διπλό κλικ στη νέα τιμή (αυτή με την ονομασία 1) για να ανοίξει το παράθυρο επεξεργασία της και πληκτρολογήστε στα δεδομένα τιμής το όνομα του εκτελέσιμου αρχείου που θέλετε να αποκλείσετε (π.χ., calc.exe ), και στη συνέχεια κάντε κλικ στο κουμπί “OK”.
Βήμα 11: Επαναλάβετε αυτή τη διαδικασία των βημάτων 9 και 10, ονομάζοντας την δεύτερη τιμή συμβολοσειράς “2”, την τρίτη “3” και ούτω καθεξής, και στη συνέχεια προσθέτοντας τα ονόματα των εκτελέσιμων αρχείων που θέλετε να αποκλείσετε στα δεδομένα τιμής κάθε συμβολοσειράς.
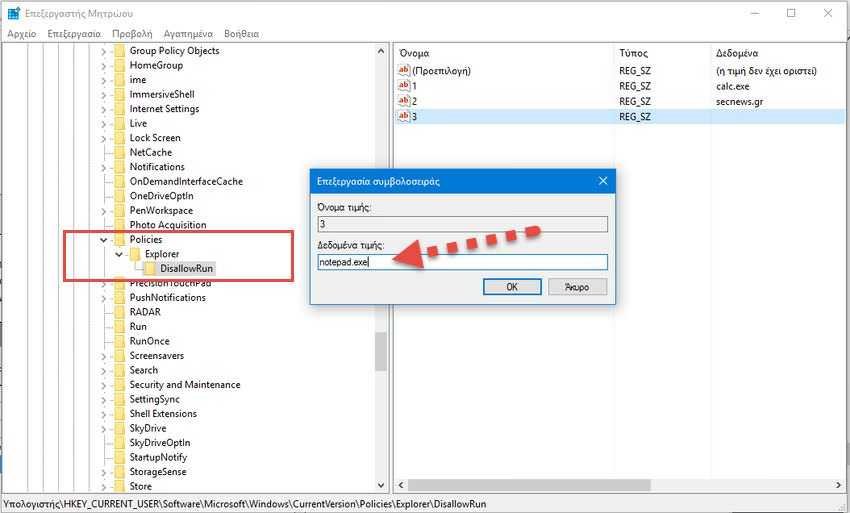
Βήμα 12: Όταν τελειώσετε κλείστε το επεξεργαστή μητρώου (οι αλλαγές θα αποθηκευτούν αυτόματα) και κάντε επανεκκίνηση των Windows. Συνδεθείτε με τον συγκεκριμένο λογαριασμό χρήστη και δοκιμάστε αν μπορείτε να εκτελέσετε κάθε μία από αυτές τις εφαρμογές. Θα πρέπει να δείτε ένα pop-up παράθυρο περιορισμού που θα σας ενημερώνει ότι δεν μπορείτε να εκτελέσετε την εφαρμογή.
Επαναλάβετε όλα τα παραπάνω βήματα για κάθε λογαριασμό χρήστη για τον οποίο θα πρέπει να αποκλείσετε εφαρμογές. Όμως, αν έχετε να αποκλείσετε τις ίδιες εφαρμογές για πολλαπλούς λογαριασμούς χρηστών, θα μπορούσατε να εξάγετε το DisallowRun κλειδί που έχετε δημιουργήσει και διαμορφώσει τον πρώτο λογαριασμό χρήστη και στη συνέχεια να το εισάγετε σε κάθε επόμενο λογαριασμό.
Αν θέλετε να επαναφέρετε την πρόσβαση σε όλες τις εφαρμογές, μπορείτε είτε να διαγράψετε το σύνολο του κλειδιού Explorer που δημιουργήσατε, μαζί με δευτερεύον κλειδί DisallowRun καθώς και όλες τις αξίες. Ή θα μπορούσατε απλά να πάτε πίσω και να αλλάξετε την αξία της τιμής DisallowRun που δημιουργήσατε από 1 σε 0, αφήνοντας τη λίστα των εφαρμογών στο μητρώο για την περίπτωση που θα θελήσετε να το ενεργοποιήσετε ξανά στο μέλλον.
Επιτρέψτε ένα χρήστη να εκκινεί μόνο ορισμένες εφαρμογές μέσω επεξεργασίας του μητρώου
Σε σχέση με την πρώτη ενότητα του άρθρου αυτού η δεύτερη ενότητα θα σας δείξει τον τρόπο να αποκλείσετε ΟΛΕΣ τις εφαρμογές σε ένα συγκεκριμένο χρήστη και να του επιτρέψετε πρόσβαση μόνο σε ορισμένες εφαρμογές που θα τις ορίσετε μέσω της επεξεργασίας του μητρώου.
Η πρόσβαση σε συγκεκριμένες εφαρμογές ακολουθεί σχεδόν ακριβώς την ίδια διαδικασία με την ενότητα ένα.
Βήμα 1 : Συνδεθείτε στα Windows χρησιμοποιώντας το λογαριασμό χρήστη που θέλετε να αλλάξετε.
Βήμα 2: Ανοίξτε τον Επεξεργαστή Μητρώου. Αν δεν ξέρετε πως, τότε πατήστε ταυτόχρονα τα πλήκτρα Win + R και στο παράθυρο “Εκτέλεσης” που να εμφανιστεί γράψτε την λέξη “regedit” και πατήστε το πλήκτρο ΟΚ.
Βήμα 3: Αν ερωτηθείτε να επιτρέψετε σε αυτήν την εφαρμογή να κάνει αλλαγές στην συσκευή σας πείτε του “Ναι”
Βήμα 4: Στον επεξεργαστή μητρώου πλοηγηθείτε στο ακόλουθο κλειδί :
HKEY_CURRENT_USER \ SOFTWARE \ Microsoft \ Windows \ CurrentVersion \ Policies
Βήμα 5: Στο Policies δημιουργήστε ένα νέο δευτερεύον κλειδί με το όνομα Explorer. Αν δε ξέρετε πως, κάντε δεξί κλικ στο δεξί παράθυρο και επιλέξτε Δημιουργία > Κλειδί. Αν το κλειδί υπάρχει ήδη απλά αγνοείστε αυτό το βήμα.
Βήμα 6: Μέσα στο νέο κλειδί “Explorer” δημιουργήστε μια τιμή DWORD (32 bit) με το όνομα RestrictRun. Αν δεν ξέρετε πως, κάντε δεξί κλικ στο δεξί παράθυρο και πηγαίνετε στο Δημιουργία > Τιμή DWORD (32 bit). Επιλέξτε το 32 bit ακόμα και αν τρέχετε 64 bit Windows.
Βήμα 7: Κάντε διπλό κλικ στη νέα τιμή RestrictRun για να ανοίξει ο διάλογος με τις ιδιότητές της. Αλλάξτε την τιμή στο πλαίσιο “Δεδομένα τιμής” από 0 σε 1 και στη συνέχεια, κάντε κλικ στο “OK”.
Βήμα 8: Επιστρέψτε πίσω στο κλειδί Explorer και εκεί δημιουργήστε ένα νέο κλειδί (κλειδί και όχι τιμή DWORD) με το όνομα RestrictRun (ίδιο όνομα με την προηγούμενη DWORD τιμή).
Βήμα 9: Τώρα ήρθε η ώρα να αρχίσετε να προσθέτετε τις εφαρμογές που ο χρήστης θα έχει δυνατότητα πρόσβασης. Αυτό γίνεται με τη δημιουργία μιας νέας “τιμής συμβολοσειράς” μέσα στο κλειδί RestrictRun για κάθε εφαρμογή που θέλετε να δώσετε πρόσβαση. Κάντε δεξί κλικ στο κλειδί RestrictRun και στη συνέχεια επιλέξτε Δημιουργία > Τιμή Συμβολοσειράς. Ονομάστε αυτές τις τιμές με απλούς αριθμούς, έτσι ώστε το όνομα της πρώτης τιμής που δημιουργείτε να είναι το “1”, μετά το “2” και ούτω κάθε εξής.
Βήμα 10: Κάντε διπλό κλικ στη νέα τιμή (αυτή με την ονομασία 1) για να ανοίξει το παράθυρο επεξεργασία της και πληκτρολογήστε στα δεδομένα τιμής το όνομα του εκτελέσιμου αρχείου που θέλετε να δώσετε πρόσβαση (π.χ., notepad.exe ), και στη συνέχεια κάντε κλικ στο κουμπί “OK”.
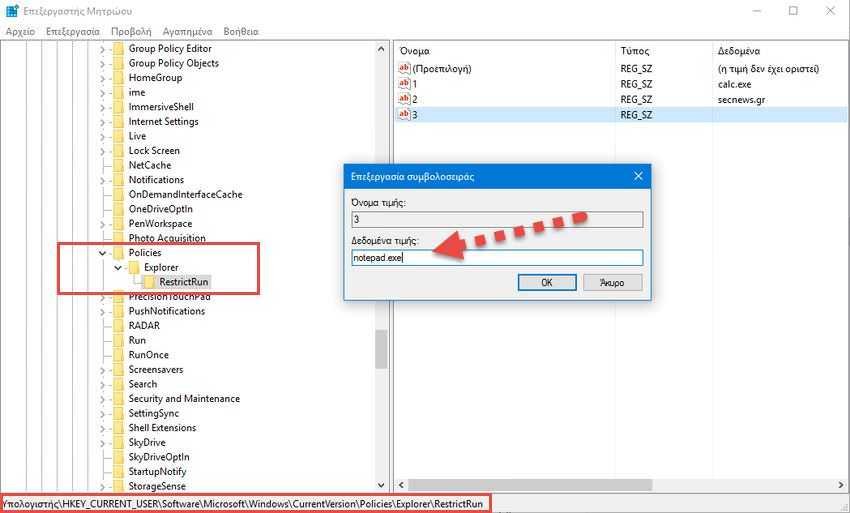
Βήμα 11: Επαναλάβετε αυτή τη διαδικασία των βημάτων 9 και 10, ονομάζοντας την δεύτερη τιμή συμβολοσειράς “2”, την τρίτη “3” και ούτω καθεξής, και στη συνέχεια προσθέτοντας τα ονόματα των εκτελέσιμων αρχείων που θέλετε ο χρήστης να έχει πρόσβαση, στα δεδομένα τιμής κάθε συμβολοσειράς.
Βήμα 12: Όταν τελειώσετε κλείστε το επεξεργαστή μητρώου (οι αλλαγές θα αποθηκευτούν αυτόματα) και κάντε επανεκκίνηση των Windows. Συνδεθείτε με τον συγκεκριμένο λογαριασμό χρήστη και δοκιμάστε αν μπορείτε να εκτελέσετε κάθε μία από αυτές τις εφαρμογές καθώς επίσης και για κάποια άλλη που δεν την ορίσατε στο βήμα 11. Θα πρέπει να μπορεί να εκτελεί ΜΟΝΟ τις εφαρμογές που του έχετε ορίσει και στις άλλες να δείτε ένα pop-up παράθυρο περιορισμού που θα σας ενημερώνει ότι δεν μπορείτε να εκτελέσετε την εφαρμογή.
Θα χρειαστεί να επαναλάβετε τη διαδικασία με κάθε λογαριασμό χρήστη για τον οποίο θέλετε να δώσετε πρόσβαση μόνο σε ορισμένες εφαρμογές. Όμως, αν έχετε να κάετε την ίδια εργασία σε πολλαπλούς λογαριασμούς χρηστών, θα μπορούσατε να εξάγετε το RestrictRun κλειδί που έχετε δημιουργήσει και διαμορφώσει τον πρώτο λογαριασμό χρήστη και στη συνέχεια να το εισάγετε σε κάθε επόμενο λογαριασμό.
Αν θέλετε να επαναφέρετε την πρόσβαση σε όλες τις εφαρμογές, μπορείτε είτε να διαγράψετε το σύνολο του κλειδιού Explorer που δημιουργήσατε, μαζί με δευτερεύον κλειδί RestrictRun καθώς και όλες τις αξίες. Ή θα μπορούσατε απλά να πάτε πίσω και να αλλάξετε την αξία της τιμής RestrictRun που δημιουργήσατε από 1 σε 0, αφήνοντας τη λίστα των εφαρμογών στο μητρώο για την περίπτωση που θα θελήσετε να το ενεργοποιήσετε ξανά στο μέλλον.
Windows Pro και Enterprise : Αποκλείστε εφαρμογές με τον επεξεργαστή πολιτικής τοπικής ομάδας
Εάν χρησιμοποιήσετε τις εκδόσεις των Windows Pro ή Enterprise μπορείτε να αποκλείσετε την πρόσβαση σε συγκεκριμένες εφαρμογές σε ένα χρήστη με πολύ πιο εύκολο τρόπο, χρησιμοποιώντας τον Επεξεργαστή πολιτικής τοπικής ομάδας. Ένα μεγάλο πλεονέκτημα είναι ότι μπορείτε να εφαρμόσετε τις ρυθμίσεις πολιτικής σε άλλους χρήστες, ή ακόμη και σε ομάδες χρηστών, χωρίς να χρειάζεται να συνδεθείτε ως κάθε χρήστη ξεχωριστά για να κάνετε τις αλλαγές για τον συγκεκριμένο χρήστη.
Η προειδοποίηση εδώ είναι ότι θα πρέπει να κάνετε μια μικρή επιπλέον ρύθμιση από την πρώτη δημιουργώντας ένα αντικείμενο πολιτικής για τους χρήστες. Μπορείτε να διαβάσετε όλα τα σχετικά ότι σε μας οδηγό για την εφαρμογή των τοπικών τσιμπήματα πολιτικής ομάδας σε συγκεκριμένους χρήστες . Θα πρέπει επίσης να γνωρίζουν ότι η πολιτική ομάδα είναι ένα πολύ ισχυρό εργαλείο, οπότε αξίζει να αφιερώσετε λίγο χρόνο για να μάθετε τι μπορεί να κάνει .
Επίσης, αν είστε σε ένα δίκτυο για παράδειγμα της εταιρείας σας, ελέγξτε τις αλλαγές που θέλετε να κάνετε με το διαχειριστή σας πρώτα. Εάν ο υπολογιστής της εργασία σας είναι μέρος ενός τομέα, τότε το πιθανότερο είναι ότι είναι και μέρος μιας πολιτικής ομάδας τομέα που έχει αντικαταστήσει την πολιτική τοπικής ομάδας, ούτως ή άλλως.
Η διαδικασία για να επιτρέψετε ή να περιορίσετε κάποιες εφαρμογές μέσω του επεξεργαστή πολιτικής τοπικής ομάδας είναι σχεδόν ταυτόσημες, έτσι θα σας δείξουμε πώς να περιορίσετε τους χρήστες να τρέχουν μόνο ορισμένες εφαρμογές επισημαίνοντας τις διαφορές για την δεύτερη περίπτωση.
Βήμα 1 : Συνδεθείτε στα Windows με όποιο λογαριασμό χρήστη θέλετε.
Βήμα 2: Ανοίξτε τον Επεξεργαστή πολιτικής τοπικής ομάδος. Αν δεν ξέρετε πως, τότε πατήστε ταυτόχρονα τα πλήκτρα Win + R και στο παράθυρο “Εκτέλεσης” που να εμφανιστεί ράψτε την λέξη “gpedit.msc” και πατήστε το πλήκτρο ΟΚ.
Βήμα 3: Αν ερωτηθείτε να επιτρέψετε σε αυτήν την εφαρμογή να κάνει αλλαγές στην συσκευή σας πείτε του “Ναι”
Βήμα 4: Για λόγους ασφαλείας στο παράδειγμά μας θα αλλάξουμε την πολιτική περιορισμούς εφαρμογών σε όλους τους μη administrator λογαριασμούς χρηστών. Στο αριστερό παράθυρο Πολιτική¨”Τοπικός υπολογιστής”, πλοηγηθείτε στο Ρυθμίσεις του χρήστη > Πρότυπα διαχείρισης > Σύστημα.
Βήμα 5: Στο δεξί παράθυρο βρείτε τη ρύθμιση “Να μην εκτελούνται μόνο συγκεκριμένες εφαρμογές των Windows” και κάντε διπλό κλικ επάνω του για να ανοίξει το παράθυρο των ιδιοτήτων του. Αν θέλετε να αποκλείσετε ΟΛΕΣ τις εφαρμογές και να επιτρέψετε μόνο συγκεκριμένες να εκτελούνται ανοίξτε το “Να εκτελούνται μόνο συγκεκριμένες εφαρμογές των Windows” αντ ‘αυτού.
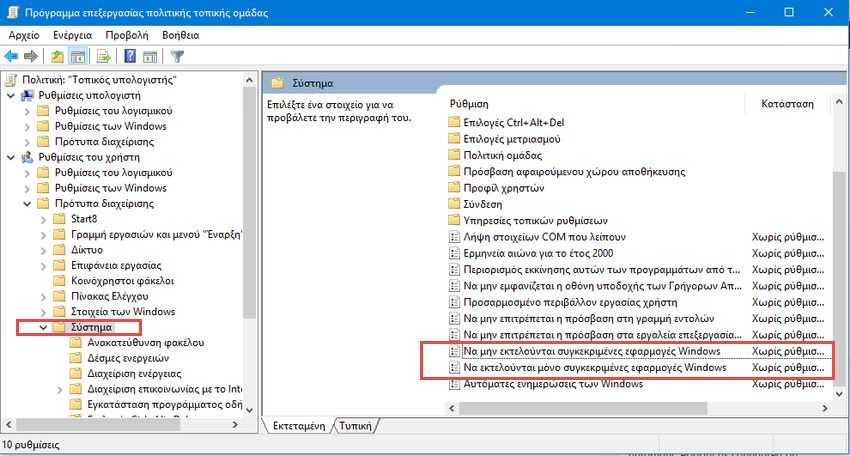
Βήμα 6: Στο παράθυρο ιδιοτήτων που μόλις άνοιξε, κάντε κλικ στην επιλογή “Ενεργοποιημένο” και στη συνέχεια κάντε κλικ στο κουμπί “Εμφάνιση”.
Βήμα 7: Στο νέο παράθυρο “Εμφάνιση Περιεχομένων”, κάντε κλικ σε κάθε γραμμή στη λίστα και πληκτρολογήστε το όνομα του excecutable αρχείου που δεν θέλετε οι χρήστες να είναι σε θέση να τρέξουν (ή το όνομα των εφαρμογών που θέλετε να τρέξουν αν ρυθμίζετε την δεύτερη επιλογή). Όταν τελειώσετε την συμπλήρωση της λίστας σας, κάντε κλικ στο “OK”.

Βήμα 8: Βγείτε από το παράθυρο Πολιτικής Τοπικής ομάδας. Για να ελέγξετε τις αλλαγές σας, συνδεθείτε με ένα από τα επηρεαζόμενους λογαριασμούς χρηστών και να προσπαθήστε να ξεκινήσει μια εφαρμογή με την οποία ο χρήστης δεν θα πρέπει να έχει πρόσβαση. Αντί για την έναρξη της εφαρμογής, θα πρέπει να δείτε ένα μήνυμα σφάλματος.
Αν θέλετε να απενεργοποιήσετε τις αλλαγές σας, απλά ανοίξτε ξανά τον επεξεργαστή πολιτικής τοπικής ομάδος, πηγαίνετε στην ρύθμιση που “πειράξατε” προηγουμένως και επιλέξτε την επιλογή “Απενεργοποιημένο” ή την “Χωρίς ρύθμιση”. Κάντε κλικ στο πλήκτρο ΟΚ και τα Windows θα επανέλθουν στη πρωτύτερη κατάσταση. Ο κατάλογος με τις εφαρμογές έχει παραμείνει στο υπομενού και έτσι μπορείτε να απαγορεύσετε εκ νέου την πρόσβαση όποτε το θελήσετε.





