Το γνωρίζετε ότι μπορείτε να τρέξετε οποιαδήποτε εντολή του Command Prompt μέσα από μία συντόμευση των Windows που θα βρίσκεται στην επιφάνεια εργασία σας;
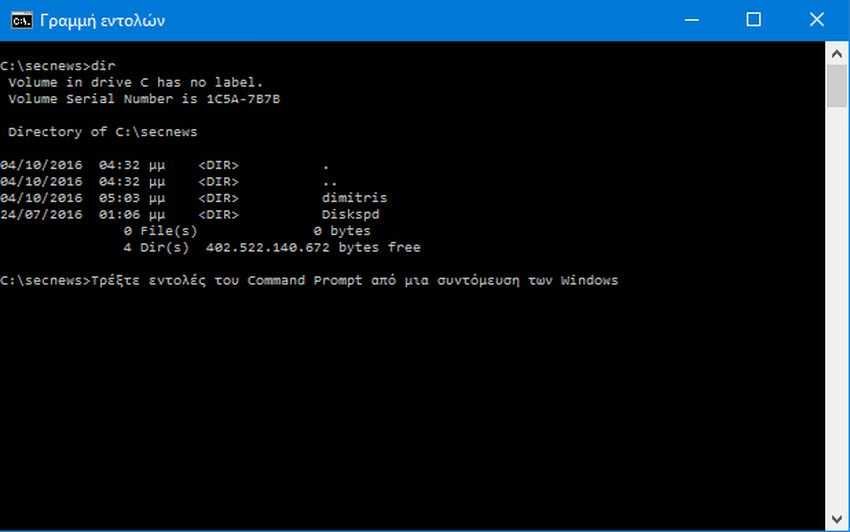
Φυσικά μπορείτε να ανοίξετε το Command Prompt (γραμμή εντολών) και απλά να πληκτρολογήσετε την εντολή που σας ενδιαφέρει. Ή αν θέλετε να τρέξετε περισσότερες εντολές θα μπορούσατε να δημιουργήσετε μόνοι σας ένα σενάριο κώδικα (π.χ. ένα bash script ή μία δέσμη ενεργειών του PowerShell). Αλλά αν χρησιμοποιείτε συχνά κάποιες συγκεκριμένες εντολές του Command Prompt τότε δεν είναι καθόλου κακή ιδέα να τις κάνετε συντομεύσεις και να τις τρέχετε με ένα διπλό κλικ αντί να πληκτρολογείτε κάθε φορά ολόκληρες σειρές χαρακτήρων. Ας δούμε πως μπορείτε να το κάνετε αυτό
1. Δημιουργήστε μια συντόμευση κάνοντας δεξί κλικ οπουδήποτε στην επιφάνεια εργασία σας ή στον File Explorer σας και επιλέγοντας τα Δημιουργία > Συντόμευση.
2. Στο παράθυρο “Δημιουργία συντόμευσης” που θα ανοίξει, πληκτρολογήστε την εντολή σας, χρησιμοποιώντας την ακόλουθη σύνταξη:
"C:\Windows\System32\cmd.exe" /k yourcommand
Το πρώτο μέρος (το μέρος σε εισαγωγικά) καλεί απλά την εντολή cmd.exe για να ανοίξει η γραμμή εντολών. Ο διακόπτης /k λέει στο Command Prompt να τρέξει την εντολή που ακολουθεί και, στη συνέχεια, να μείνει ανοιχτός, έτσι ώστε να μπορείτε να δείτε τα αποτελέσματα ή να παρακολουθήσετε την διαδικασία. Μπορείτε επίσης να χρησιμοποιήσετε το διακόπτη /c διακόπτη αντί του διακόπτη /k (κάντε χρήση μόνο έναν από τους διακόπτες), εάν θέλετε το παράθυρο της γραμμής εντολών για να κλείσει μετά την έκδοση της εντολής. Και φυσικά, η yourcommand είναι η πραγματική εντολή που θέλετε να εκτελέσετε.
Για παράδειγμα, αν θέλετε να δημιουργήσετε μια απλή εντολή για να τρέχετε το system file checker “έλεγχο αρχείων” ώστε να βρείτε και να διορθώσετε προβλήματα με τα αρχεία του συστήματός σας, θα πληκτρολογήστε τα εξής:
"C:\Windows\System32\cmd.exe" /k sfc /scannow
3. Όταν δημιουργήσετε την εντολή που θέλετε να χρησιμοποιήσετε, κάντε κλικ στο “Επόμενο”. Πληκτρολογήστε ένα όνομα για τη συντόμευση και στη συνέχεια κάντε κλικ στο κουμπί “Τέλος”.
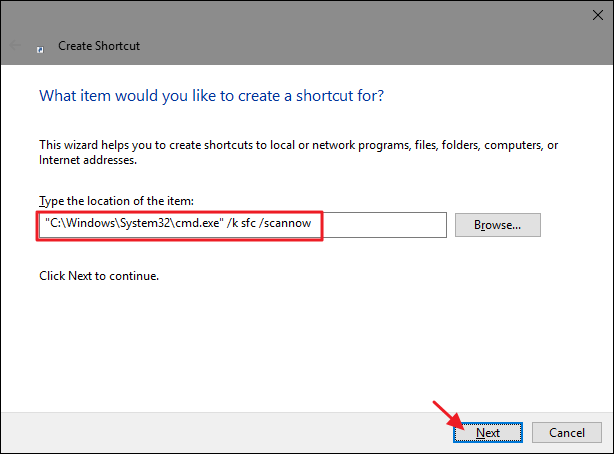
Πλέον, μπορείτε να εκτελείτε την συντόμευση αντί να ανοίξετε το Command Prompt και να πληκτρολογείτε την εντολή χειροκίνητα κάθε φορά.
Ένα άλλο έξυπνο κόλπο που μπορείτε να κάνετε είναι τα αποτελέσματα μιας εντολής να τα στέλνετε κατευθείαν σε ένα αρχείο κειμένου (ή σε ένα άλλο πρόγραμμα). Για παράδειγμα, ας πούμε θέλετε να εκτελέσετε την εντολή ipconfig /all , και τα αποτελέσματα αυτής να αποθηκεύονται σε ένα αρχείο με το όνομα ipconfig.txt στην επιφάνεια εργασίας σας, και το παράθυρο της γραμμής εντολών να κλείσει μετά το πέρας της εκτέλεσης της εντολής. Θα μπορούσατε να χρησιμοποιήσουμε την ακόλουθη εντολή::
"C:\Windows\System32\cmd.exe" /c ipconfig /all > "c:\users\username\Desktop\ipconfig.txt"
Εάν χρησιμοποιήσετε το σύμβολο > στην παραπάνω εντολή και το αρχείο ipconfig.txt υπάρχει ήδη, τότε τα Windows θα αντικαταστήσουν το περιεχόμενο του αρχείο με τα νέα αποτελέσματα, οπότε προσοχή μην χάσετε κάποια δεδομένα που τυχόν χρειάζεστε. Αν το αρχείο δεν υπάρχει τότε τα Windows θα το δημιουργήσουν. Μπορείτε επίσης να χρησιμοποιήσετε ένα διπλό >> ώστε τα Windows να προσθέσουν τα νέα αποτελέσματα χωρίς να σβήσουν τα παλιά περιεχόμενα του αρχείου. Ιδιαίτερα χρήσιμο αν θέλετε να διατηρήσετε ένα ιστορικό σχετικά με τα αποτελέσματα μιας εντολής.





