Τα Windows 10 είναι σχεδιασμένα έτσι ώστε να προβαίνουν σε αναγκαστικές ενημερώσεις, χωρίς την δικής σας πρωτύτερη έγκριση. Συχνά μάλιστα κατεβάζουν τις ενημερώσεις τις πιο ακατάλληλες για εσάς στιγμές, τις εγκαθιστούν και προχωράνε σε επανεκκίνηση του υπολογιστή σας.
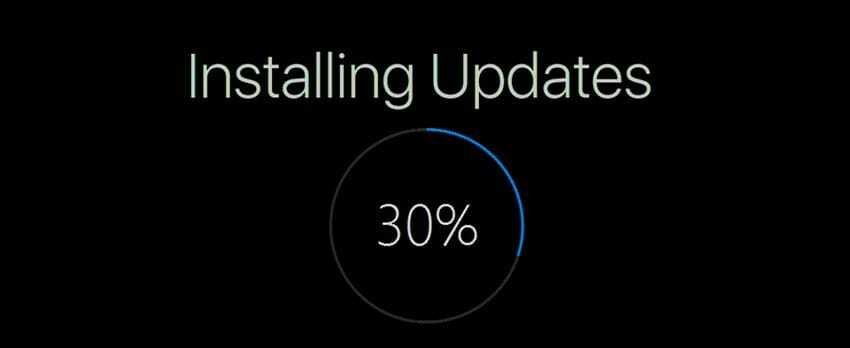
Μόνο οι χρήστες των εκδόσεων Enterprise των Windows 10 έχουν τη δυνατότητα να ελέγχουν τον τρόπο που οι ενημερώσεις θα κατέβουν και θα εγκατασταθούν. Οι Home Και Pro εκδόσεις των Windows 10 είναι κλειδωμένες να λαμβάνουν ενημερώσεις κάθε φορά που η Microsoft αποφασίζει να εκδώσει κάποια και να την βγάλει στο αέρα.
Από την αρχή της ύπαρξης των Windows 10 ένας τεράστιος αριθμός χρηστών, συνηθισμένος στα Windows 7, δεν είναι ευχαριστημένος με αυτή τη συμπεριφορά. Παρακάτω θα δείτε μια μέθοδος που θα σας επιτρέψει να εγκαταστήσετε ενημερώσεις αφού πρώτα τις ελέγξετε εσείς. Στην πραγματικότητα θα απενεργοποιήσει τις αυτόματες ενημερώσεις.
Για να εγκαταστήσετε τις ενημερώσεις των Windows 10 με μη αυτόματο τρόπο, κάντε τα εξής:
1. Ανοίξτε μια νέα γραμμή εντολών με δικαιώματα Administrator.
2. Πληκτρολογήστε ή κάντε copy-paste την παρακάτω εντολή και εκτελέστε την:
takeown /f "%windir%\System32\UsoClient.exe" /a
3. Τώρα, εκτελέστε την ακόλουθη εντολή:
icacls "%windir%\System32\UsoClient.exe" /inheritance:r /remove "Administrators" "Authenticated Users" "Users" "System"
Οι παραπάνω εντολές απενεργοποιούν τις αυτόματες ενημερώσεις σε όλες τις πρόσφατες εκδόσεις των Windows 10. Έτσι, θα είστε σε θέση να ελέγξετε για ενημερώσεις και να τις εγκαταστήσετε με μη αυτόματο τρόπο, χρησιμοποιώντας την εφαρμογή των Windows 10 “Ρυθμίσεις”.
Με λίγα λόγια, μπορείτε να πάτε στο Ρυθμίσεις – Όλες οι ρυθμίσεις – Ενημέρωση και ασφάλεια – Windows Update και να κάνετε κλικ στο κουμπί «Έλεγχος για ενημερώσεις» στα δεξιά. Εναλλακτικά, μπορείτε να πατήσετε ταυτόχρονα τα πλήκτρα Win + R και στο παράθυρο “Εκτέλεση” που θα εμφανιστεί να πληκτρολογήσετε αυτήν την εντολή για να ξεκινήσει άμεσα ο έλεγχος της ενημέρωσης.
ms-settings:windowsupdate-action
Πώς λειτουργεί
Όλο το παραπάνω τέχνασμα στοχεύει στην ομάδα UpdateOrchestrator. Λεπτομέρειες για αυτή την ομάδα μπορείτε να βρείτε στο Χρονοδιάγραμμα εργασιών τω Windows 10 και συγκεκριμένα κάτω από το Βιβλιοθήκη\Microsoft\Windows\UpdateOrchestrator.

Το χρονοδιάγραμμα εργασιών ενεργοποιεί ένα ειδικό binary αρχείο, το C:\Windows\System32\UsoClient.exe, το οποίο εκτελεί τη λειτουργία ενημέρωσης στο παρασκήνιο καθώς και την αυτόματη επανεκκίνηση του λειτουργικού συστήματος, όταν απαιτείται.
Με την εκτέλεση της εντολής takeown, απλά αλλάζετε το ιδιοκτησιακό καθεστώς αυτού του αρχείου, δηλαδή το ποιος μπορεί να το καλέσει και να το “τρέξει” και το πάτε από την ομάδα Trusted Installer στην ομάδα Administrators.
Η επόμενη εντολή, ICACLS, αφαιρεί τα δικαιώματα του συστήματος αρχείων, μαζί με τις άδειες για τις ακόλουθες ομάδες: «Administrators» «Authenticated Users» «Users» και «System».
Έτσι, κανείς δεν μπορεί να ξεκινήσει πια το UsoClient.exe, και έτσι το λειτουργικό σύστημα δεν θα είναι σε θέση να εγκαταστήσει αυτόματα ενημερώσεις ή να κάνει λήψη τους. Αλλά αν ανοίξετε την εφαρμογή Ρυθμίσεις, θα πρέπει να εξακολουθείτε να είστε σε θέση να ελέγξετε όλες αυτές τις εργασίες χειροκίνητα.
Πώς να αναιρέσετε την αλλαγή
Για να αναιρέσετε τις αλλαγές που έχετε κάνει, κάντε τα εξής.
1. Ανοίξτε μια νέα γραμμή εντολών με δικαιώματα Administrator.
2. Πληκτρολογήστε ή κάντε copy-paste την παρακάτω εντολή και εκτελέστε την:
icalcs "%windir%\System32\UsoClient.exe" /reset
3. Επαναφέρετε στο αρχείο UsoClient.exe ως ιδιοκτήτη την ομάδα TrustedInstaller, αν και μπορείτε να παραλείψετε αυτό το βήμα με ασφάλεια. Για να επαναφέρετε τον ιδιοκτήτη, πηγαίνετε με τον εξερευνητή αρχείων στο εν λόγω αρχείο, κάντε δεξί κλικ, πατήστε το “Ιδιότητες” μετά το “Αλλαγή” εκεί που αναφέρει τον κάτοχο και στο νέο παράθυρο που να ανοίξει πληκτρολογήστε στη θέση “Εισάγετε το όνομα αντικειμένου για επιλογή” το “NT Service \TrustedInstaller” ως το νέο όνομα του ιδιοκτήτη και πατήστε το κουμπί ΟΚ.

Σημείωση: Η μέθοδος αυτή μπορεί να σταματήσει να λειτουργεί ανά πάσα στιγμή. Έχετε κατά νου ότι κάθε μεγάλη ή μικρή ενημέρωση για το λειτουργικό σύστημα των Windows 10 μπορεί να αλλάξει τον τρόπο που τα Windows 10 λαμβάνουν τις ενημερώσεις.






Ειναι σχεδον δεδομενο, οτι η MS θα αλλαξει τα settings με καποια ανανεωση, στο βαθμο που δει πως μεγαλος αριθμος χρηστων υπερπηδα την ανοητη ρυθμιση της να σου επανεκκινει το συστημα και να στα διαλυει ολα. Το αν θα αφησουν επι μακρον την επιλογη των ανωτερω εντολων, ειναι επισης θεμα.