Μάθετε πώς να αντιστοιχήσετε μια μονάδα δίσκου με ένα φάκελο δικτύου στα Windows 10. Η αντιστοιχισμένη μονάδα δίσκου δικτύου θα σας παρέχει εύκολη και γρήγορη πρόσβαση στον κοινόχρηστο φάκελο δικτύου.

Εάν δουλεύετε σε δίκτυο, είτε μεγάλο είτε μικρό οικιακό, μπορείτε να αντιστοιχίσετε έναν φάκελο ενός δίσκου ή ολόκληρο τον δίσκο, για εύκολη πρόσβαση σε αυτόν. Μπορείτε εύκολα να το κάνετε και στα Windows 10, χρησιμοποιώντας την Εξερεύνηση αρχείων.
Ο κοινόχρηστος φάκελος δικτύου θα αντιστοιχηθεί με μία μονάδα δίσκου και στην πραγματικότητα είναι ένας κοινόχρηστος φάκελος που βρίσκεται σε ένα άλλο υπολογιστή και που είναι συνδεδεμένος στο ίδιο δίκτυο με εσάς. Συνήθως, η διαδικασία αυτή εκχωρεί ένα γράμμα μονάδας δίσκου σε αυτόν τον κοινόχρηστο φάκελο δικτύου. Σάς βοηθά να συνδέσετε αυτόματα τον κοινόχρηστο φάκελο δικτύου, μετά από κάθε σύνδεση σας στα Windows. Αυτό είναι το πλεονέκτημα της αντιστοίχησης της μονάδας δίσκου δικτύου.
Αντιστοιχήστε μια μονάδα δίσκου με το δίκτυο σας στα Windows 10
1. Πατήστε ταυτόχρονα τα πλήκτρα Win + E για να ανοίξετε την Εξερεύνηση αρχείων. Κάντε κλικ σε αυτόν τον υπολογιστή και μετά κάντε κλικ στο “Αντιστοίχηση δίσκου δικτύου” (Map network drive) που βρίσκεται στο βασικό μενού της εξερεύνησης .
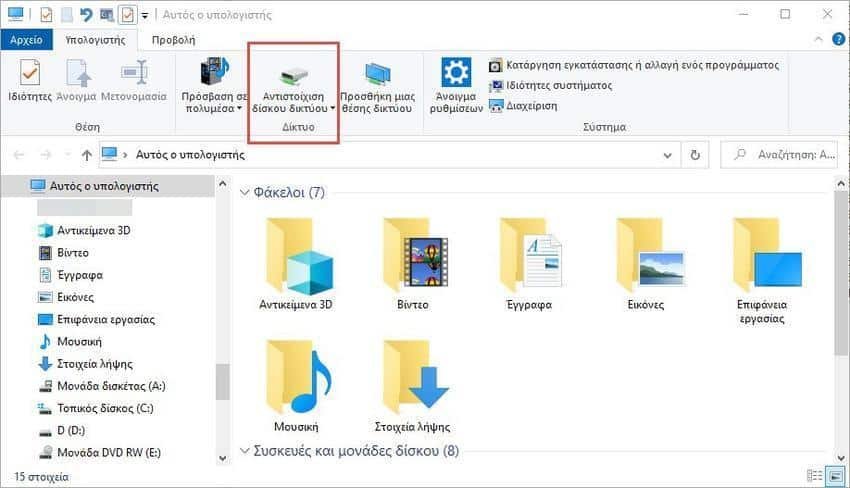
2. Στη συνέχεια, στον βοηθητικό παράθυρο που θα ανοίξει, επιλέξτε ένα γράμμα για την μονάδα δίσκου ή τον φάκελο που θέλετε να συνδεθείτε. Το γράμμα μπορεί να είναι οποιοδήποτε εσείς επιθυμείτε και φυσικά να μην έχει ήδη εκχωρηθεί σε κάποια μονάδα. Στη συνέχεια, πληκτρολογήστε τη θέση του φακέλου που θέλετε να αντιστοιχήσετε. Εάν θέλετε μια τοποθεσία του δικτύου σας, πληκτρολογήστε τη εσωτερική IP της και κάντε κλικ στην επιλογή Αναζήτηση . Αλλιώς πατήστε μόνο το “Αναζήτηση” για να ψάξετε να βρείτε αυτό που θέλετε.
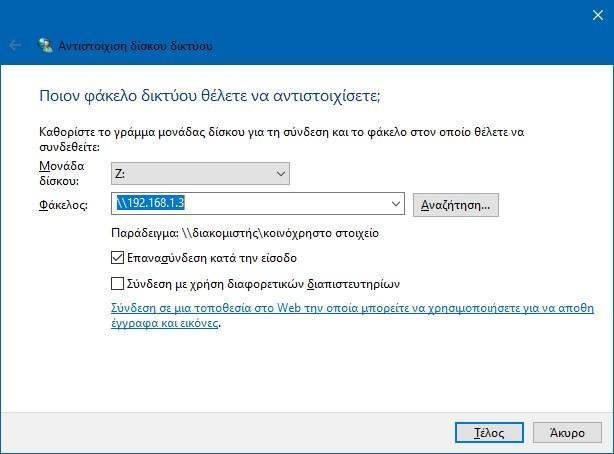
3. Στη συνέχεια, δώστε τα διαπιστευτήρια για την τοποθεσία του δικτύου (όνομα – κωδικός χρήστη). Βεβαιωθείτε ότι έχετε επιλέξει to “Θυμηθείτε τα διαπιστευτήριά μου”. Κάντε κλικ στο OK .
4. Μετά την επικύρωση των διαπιστευτηρίων σας, στο παράθυρο “Αναζήτηση φακέλου” (Browse For Folder), επιλέξτε το φάκελο δικτύου για αντιστοίχιση. Αν θέλετε, μπορείτε να χρησιμοποιήσετε το κουμπί “Δημιουργία νέου φακέλου” (Make New Folder) για να δημιουργήσετε νέο φάκελο.

5. Αφού επιλέξετε τον φάκελο δικτύου για αντιστοίχιση, κάντε κλικ στο OK .
6. θα επανέλθετε στο παράθυρο “Αντιστοίχηση δίσκου δικτύου” (Map Network Drive), βεβαιωθείτε ότι έχετε επιλέξει την επιλογή “Επανασύνδεση κατά την είσοδο” (Reconnect at sign-in). Αυτό θα συνδέσει αυτόματα το σύστημά σας στο αντιστοιχισμένο φάκελο, αφού συνδεθείτε στα Windows. Κάντε κλικ στο κουμπί “Τέλος” (Finish).
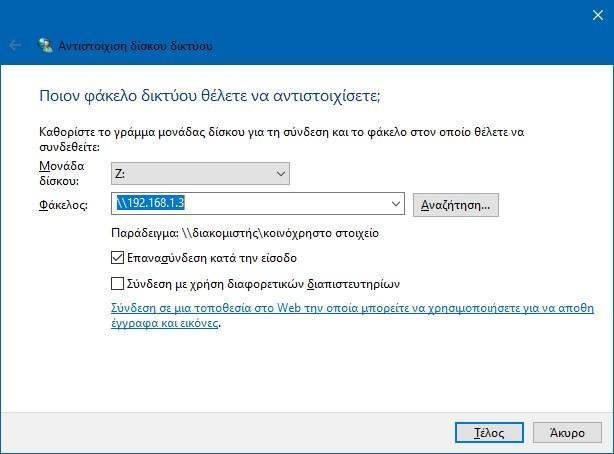
7. Έτσι, με αυτόν τον τρόπο, έχετε αντιστοιχήσει ένα φάκελο με μία μονάδα δίσκου και θα πρέπει να είναι ορατό συνεχώς μέσα από την εξερεύνηση αρχείων.
Αποσύνδεση της μονάδας δικτύου σας
1. Για να αποσυνδέσετε την προηγούμενη αντιστοιχισμένη μονάδα δίσκου δικτύου, ανοίξτε την Εξερεύνηση αρχείων και μεταβείτε στο “Αυτός ο υπολογιστής”.
2. Επιλέξτε την αντιστοιχισμένη μονάδα δίσκου και κάντε δεξί κλικ πάνω της και κάντε κλικ στην επιλογή Αποσύνδεση .
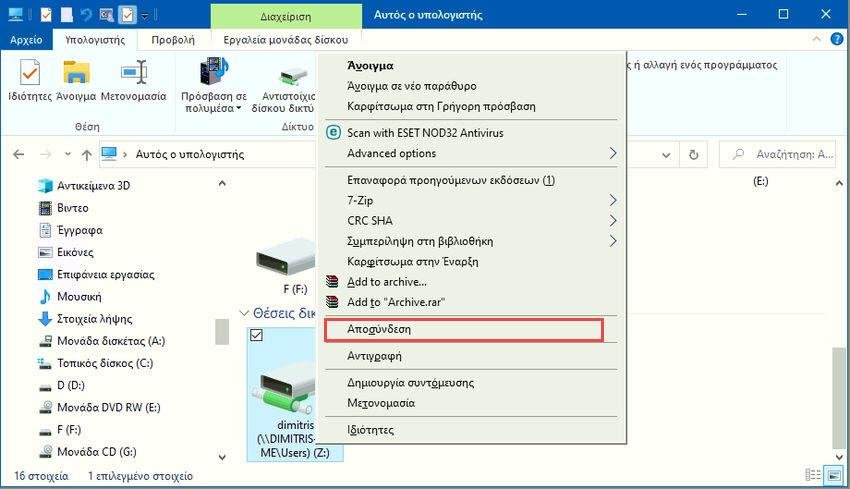
Αυτό θα πρέπει να αποσυνδέσει τη μονάδα δίσκου δικτύου σας.
Έτσι μπορείτε να δημιουργήσετε μια αντιστοίχιση μίας μονάδας δίσκου με ένα φάκελο στο δίκτυό σας στα Windows 10.





