Έχετε βαρεθεί με τις συχνές ειδοποιήσεις banner από εφαρμογές στην επιφάνεια εργασίας των Windows 10; Θέλετε να απενεργοποιήσετε όλες τις ειδοποιήσεις ή έστω τις ειδοποιήσεις για εφαρμογές που σας ενοχλούν περισσότερο; Σε αυτόν τον οδηγό, θα δείτε πώς να το κάνετε.
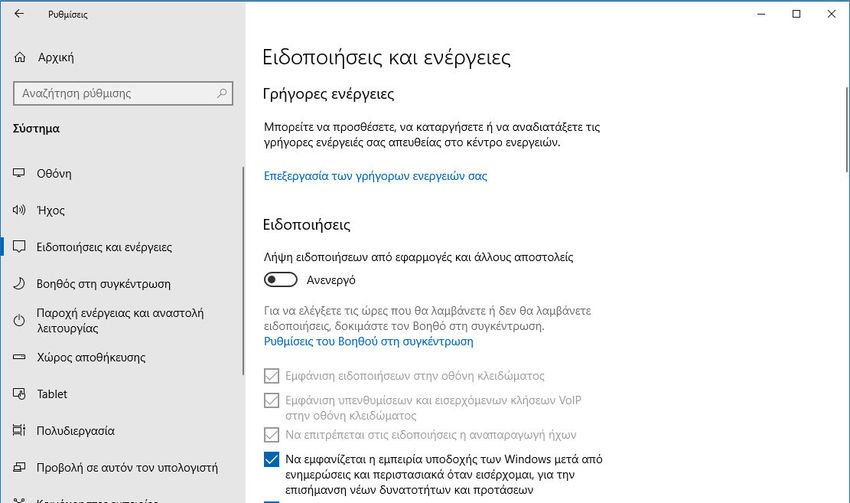
Οι ειδοποιήσεις είναι ένας πολύ καλός τρόπος για να ενημερώνουν οι εφαρμογές τους χρήστες. Ωστόσο, κατά καιρούς, μπορεί να πιστεύετε ότι οι ειδοποιήσεις σας αποσπούν την προσοχή από την πραγματική εργασία σας. Για παράδειγμα, εάν δέχεστε ασταμάτητα νέες ειδοποιήσεις για μηνύματα ηλεκτρονικού ταχυδρομείου που έρχονται στον υπολογιστή σας, ίσως θέλετε να απενεργοποιήσετε τις ειδοποιήσεις email της εφαρμογής Mail.
Ευτυχώς, οι πρόσφατες εκδόσεις των Windows 10 προσφέρουν πολλές ρυθμίσεις και επιλογές για να αλλάξετε την προεπιλεγμένη συμπεριφορά των ειδοποιήσεων. Σε αυτόν τον οδηγό, θα δούμε πώς μπορείτε να απενεργοποιήσετε τις ειδοποιήσεις για όλες τις εφαρμογές, ή για μια συγκεκριμένη εφαρμογή καθώς επίσης και να απενεργοποιήσετε μόνο τις ειδοποιήσεις banner ή το κέντρο ενεργειών.
Σημαντικό: Δεν συνιστούμε να απενεργοποιήσετε τις ειδοποιήσεις για προγράμματα προστασίας από ιούς ή προγράμματα που έχετε εγκαταστήσει για να βελτιώσετε την ασφάλεια, καθώς κάτι τέτοιο ενδέχεται να εμποδίσει το πρόγραμμα προστασίας σας να σας ειδοποιεί για ιό ή κακόβουλο λογισμικό.
Απενεργοποιήστε όλες τις ειδοποιήσεις για όλες τις εφαρμογές στα Windows 10
Βήμα 1: Ανοίξτε την εφαρμογή Ρυθμίσεις. Μεταβείτε στη σελίδα Σύστημα > Ειδοποιήσεις και ενέργειες.
Βήμα 2: Στην ενότητα Ειδοποιήσεις , απενεργοποιήστε την επιλογή με την ένδειξη “Λήψη ειδοποιήσεων από εφαρμογές και άλλους αποστολείς”. Η απενεργοποίηση αυτής της επιλογής θα απενεργοποιήσει τις ειδοποιήσεις του banner και του κέντρου ενεργειών για όλες τις εφαρμογές που είναι εγκατεστημένες στον υπολογιστή σας.
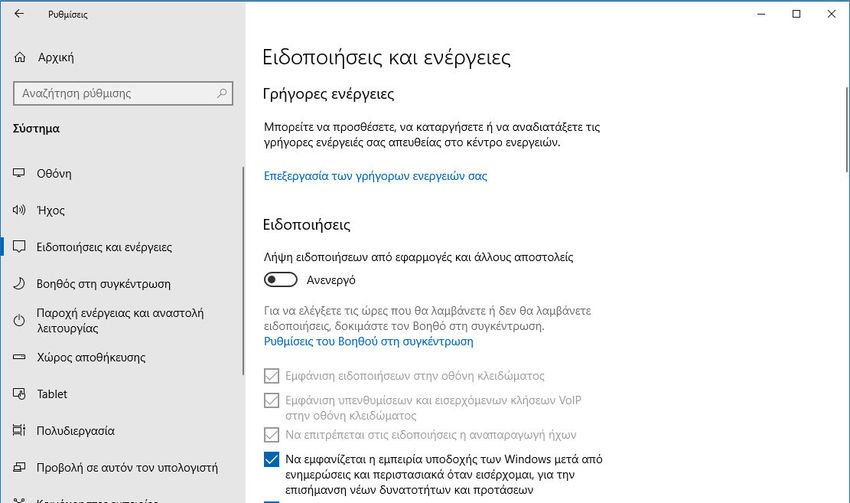
Απενεργοποιήστε τις ειδοποιήσεις για μια συγκεκριμένη εφαρμογή
Βήμα 1: Μεταβείτε στη σελίδα Σύστημα > Ειδοποιήσεις και ενέργειες.
Βήμα 2: Εδώ, στην ενότητα Ειδοποιήσεις, πηγαίνετε λίγο προς τα κάτω και εντοπίστε την καταχώριση της εφαρμογής για την οποία θέλετε να απενεργοποιήσετε τις ειδοποιήσεις (ειδοποιήσεις για banner και κέντρο ενεργειών). Αλλάξτε τη θέση του διακόπτη σε Απενεργοποίηση για να απενεργοποιήσετε όλα τα είδη ειδοποιήσεων από την επιλεγμένη εφαρμογή ή πρόγραμμα.
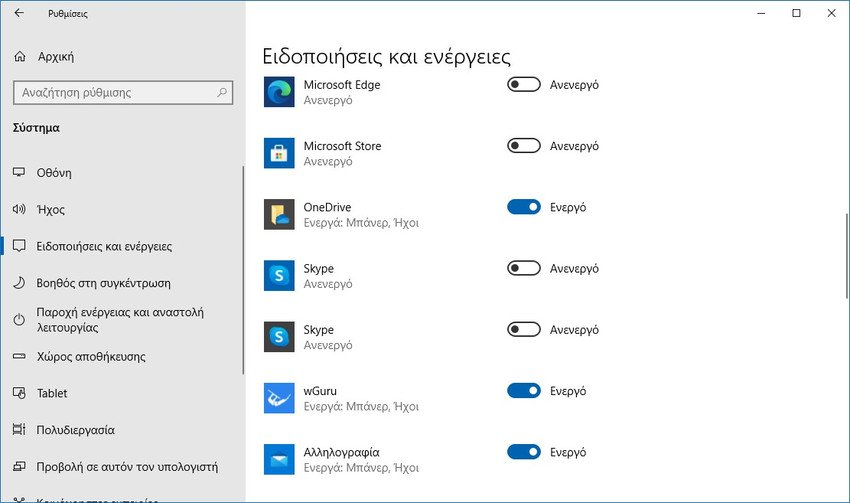
Απενεργοποιήστε μόνο το banner της επιφάνειας εργασίας (κάτω δεξιά γωνία) ή τις ειδοποιήσεις του κέντρου ενεργειών για μια συγκεκριμένη εφαρμογή
Βήμα 1: Μεταβείτε στη σελίδα Ρυθμίσεις > Ειδοποιήσεις και ενέργειες .
Βήμα 2: Σε αυτήν τη σελίδα, κάντε κύλιση προς τα κάτω για να δείτε την ενότητα Λήψη ειδοποιήσεων και να εντοπίσετε την εφαρμογή που σας ενδιαφέρει.
Και αν θέλετε να απενεργοποιήσετε μόνο το banner της επιφάνειας εργασίας ή μόνο την ειδοποίηση του κέντρου ενεργειών, κάντε κλικ στην καταχώριση της εφαρμογής.
Βήμα 3: Στη σελίδα που θα εμφανιστεί, καταργήστε την επιλογή “Εμφάνιση μπάνερ ειδοποιήσεων” για να απενεργοποιήσετε τις ειδοποιήσεις στην επιφάνεια εργασίας για αυτήν την εφαρμογή. Καταργήστε την επιλογή με τίτλο “Εμφάνιση ειδοποιήσεων στο κέντρο ενεργειών” για να σταματήσετε την εφαρμογή να εμφανίζει ειδοποιήσεις στο κέντρο ενεργειών.
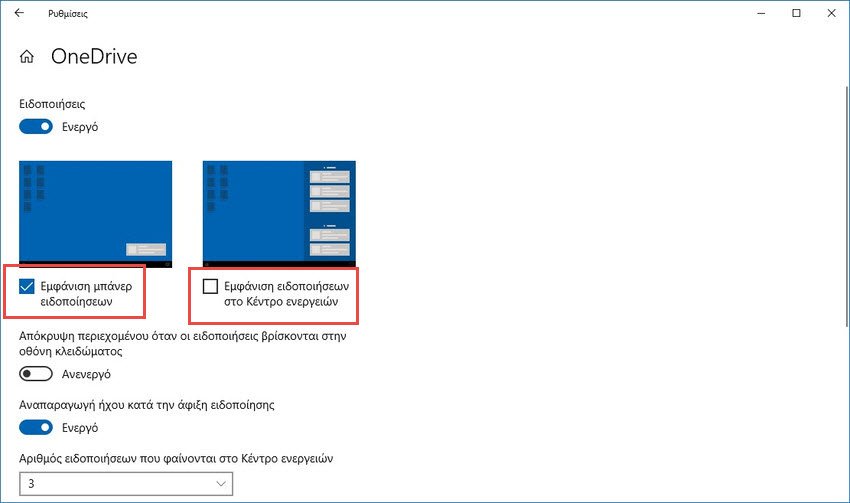
Όταν βρίσκεστε σε αυτήν τη σελίδα, μπορείτε επίσης να απενεργοποιήσετε τους ήχους ειδοποιήσεων για την επιλεγμένη εφαρμογή , τον αριθμό των ορατών ειδοποιήσεων από την εφαρμογή στο κέντρο ενεργειών και την προτεραιότητα των ειδοποιήσεων (στο κέντρο ενεργειών).





