Αναρωτιέστε πώς να αντιγράψετε πιο γρήγορα τα αρχεία σας στα Windows 10; Σε αυτό το άρθρο θα διαβάσετε τους καλύτερους τρόπους για να κάνετε ταχύτατες μεταφορές και αντιγραφές αρχείων.

Πιθανώς δεν πολυσκέφτεστε πως να αντιγράψετε αρχεία στα Windows. Ειδικά όταν αντιγράφετε μεγάλο αριθμό αρχείων, δεν είναι όλοι οι τρόποι το ίδιο καλοί και πολλές φορές δεν είναι πάντα το ίδιο γρήγοροι. Μπορείτε να επιταχύνετε την αντιγραφή αρχείων, χρησιμοποιώντας συγκεκριμένους τρόπους. Ας ρίξουμε μια ματιά στους πιο γρήγορους τρόπους αντιγραφής αρχείων.
1. Κύριες συντομεύσεις πληκτρολογίου για ταχύτερη αντιγραφή αρχείων
Οι συντομεύσεις πληκτρολογίου είναι ένας πολύ καλός τρόπος για να λειτουργείτε πιο αποτελεσματικά, σε σχεδόν οποιοδήποτε λογισμικό και η Εξερεύνηση αρχείων δεν αποτελεί εξαίρεση. Για βασική αντιγραφή, επικόλληση και μετακίνηση αρχείων, έχετε στο οπλοστάσιο σας μερικές κοινές συντομεύσεις πληκτρολογίου.

Οι πιο σημαντικές συντομεύσεις είναι οι βασικές λειτουργίες αποκοπής, αντιγραφής και επικόλλησης. Πρέπει να γνωρίζετε αυτές τις συντομεύσεις για αποτελεσματική αντιγραφή και επικόλληση:
- Πατήστε Ctrl + X για να κάνετε αποκοπή ενός αρχείου. Αυτή θα μετακινήσει το αρχείο στο πρόχειρο, ώστε να μπορείτε να το επικολλήσετε σε άλλη τοποθεσία. Όταν επικολληθεί, αφαιρείται το αρχείο αποκοπής από την αρχική θέση.
- Χρησιμοποιήστε το Ctrl + C για αντιγραφή. Η αντιγραφή είναι σαν την αποκοπή, εκτός από το ότι το αρχικό αρχείο παραμένει στην θέση του, αφού επικολλήσετε το αντίγραφο.
- Ο συνδυασμός Ctrl + V είναι η συντόμευση για την επικόλληση. Χρησιμοποιήστε την για να μετακινήσετε ένα αποκομμένο αρχείο ή να δημιουργήσετε μια δεύτερη παρουσία ενός αντιγραμμένου αρχείου σε μια νέα θέση.

Αυτές δεν είναι οι μόνες συντομεύσεις πληκτρολογίου της Εξερεύνησης αρχείων που πρέπει να γνωρίζετε. Χρησιμοποιήστε το Ctrl + Shift + N για να δημιουργήσετε γρήγορα έναν νέο φάκελο για να βάλετε τα αντιγραμμένα αρχεία σας. Το Alt + Left / Right βελάκι θα σας επιτρέψει να μεταβείτε στους προηγούμενους και επόμενους φακέλους, αντίστοιχα. Χρησιμοποιήστε το Alt + Up για να ανεβείτε ένα επίπεδο στην ιεραρχία του φακέλου σας.
Και τέλος, με το Ctrl + A θα επιλέξετε όλα τα περιεχόμενα του τρέχοντος φακέλου. Αυτό καθιστά εύκολο να μετακινήσετε τα πάντα από τη μία τοποθεσία στην άλλη, χωρίς να χρειάζεται να τα επιλέξετε όλα ξεχωριστά.
2. Γνωρίστε συντομεύσεις του ποντικιού για ταχύτερη αντιγραφή
Εάν προτιμάτε να χρησιμοποιήσετε ένα ποντίκι, δεν υπάρχουν τόσα πολλά κόλπα για εύκολη αντιγραφή και επικόλληση. Ωστόσο, μπορείτε να χρησιμοποιήσετε τους παρακάτω τρόπους για να αντιγράψετε και να επικολλήσετε πιο γρήγορα.

Κρατήστε πατημένο το Ctrl και κάντε κλικ σε πολλά αρχεία για να τα επιλέξετε όλα, ανεξάρτητα από το πού βρίσκονται στη σελίδα. Για να επιλέξετε πολλά αρχεία στη σειρά, κάντε κλικ στο πρώτο και, στη συνέχεια, κρατήστε πατημένο το Shift ενώ κάνετε κλικ στο τελευταίο. Αυτό σας επιτρέπει να επιλέξετε εύκολα έναν μεγάλο αριθμό αρχείων για αντιγραφή ή αποκοπή.
3. Χρησιμοποιήστε τα Windows 10 για την ταχύτερη αντιγραφή αρχείων
Τα Windows 8 και τα Windows 10 διαθέτουν πολύ καλύτερη εμφάνιση της λειτουργίας αντιγραφής, σε σχέση με τα Windows 7 και τα παλαιότερα λειτουργικά. Είναι πιο γρήγορη και παρέχει ένα γράφημα που δείχνει την ταχύτητα με την πάροδο του χρόνου.
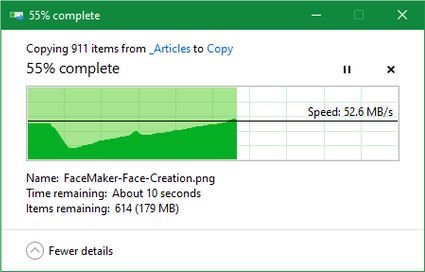
Ακόμα καλύτερα, αν αντιγράψετε πολλά αρχεία ταυτόχρονα, συνδυάζει τα πάντα μαζί, ώστε να μην έχετε πολλά παράθυρα να βλέπετε. Μπορείτε επίσης να θέσετε σε παύση και να συνεχίσετε μεμονωμένες διαδικασίες, επιτρέποντάς σας να δώσετε προτεραιότητα σε μία λειτουργία ή να διακόψετε μια μακρά μεταφορά ενώ χρησιμοποιείτε τον υπολογιστή σας για κάτι άλλο.
Και το καλύτερο από όλα, η διαδικασία αντιγραφής στα Windows 10 δεν θα σταματήσει εντελώς, εάν υπάρξει κάποια διένεξη στη λειτουργία. Συνεχίζεται και σας επιτρέπει να απαντήσετε όταν επιστρέψετε. Αυτό είναι πολύ καλύτερο από το να φύγετε από τον υπολογιστή και όταν ξαναγυρίσετε να διαπιστώσετε ότι η λειτουργία σταμάτησε, γιατί περιμένει εσάς να κάνετε κάποια ενέργεια.
Εάν εξακολουθείτε να χρησιμοποιείτε τα μη υποστηριζόμενα πλέον Windows 7, τώρα είναι η κατάλληλη στιγμή για να μεταβείτε από τα Windows 7 στα Windows 10 και να λάβετε κάθε είδους βελτιώσεις, όπως αυτή.
4. Δοκιμάστε το TeraCopy
Οι παραπάνω μέθοδοι είναι όλοι αρκετά απλοί τρόποι για να αυξήσετε την ταχύτητα αντιγραφής στα Windows 10. Για να προχωρήσετε περαιτέρω, θα πρέπει να εγκαταστήσετε μια αποκλειστική εφαρμογή αντιγραφής. Ένα από τα πιο δημοφιλή είναι το δωρεάν TeraCopy .
Αυτή η εφαρμογή προχωρά πολύ περισσότερο από ό, τι προσφέρουν τα Windows. Χρησιμοποιεί διάφορους αλγόριθμους για να επιταχύνει τη διαδικασία αντιγραφής. Η εφαρμογή μπορεί να επαληθεύσει τα αντιγραμμένα αρχεία για να βεβαιωθεί ότι είναι 100 τοις εκατό όμοια. Και αν κάνετε συχνά λανθασμένη μεταφορά και απόθεση αρχείων, μπορείτε να ενεργοποιήσετε ένα παράθυρο διαλόγου επιβεβαίωσης για να βεβαιώνετε ότι πραγματικά σκοπεύετε να κάνετε την συγκεκριμένη κίνηση.

Το TeraCopy έχει και μερικές επιπλέον πινελιές που το κάνουν ακόμα πιο λαμπερό. Αν θέλετε, μπορείτε να ενσωματώσετε την εφαρμογή με την Εξερεύνηση αρχείων, έτσι ώστε όλες οι λειτουργίες αντιγραφής / επικόλλησης να χρησιμοποιούν το TeraCopy, από προεπιλογή. Διατηρεί επίσης τις αρχικές πληροφορίες ημερομηνίας και ώρας σε αντιγραμμένα αρχεία.
Φυσικά, το λογισμικό παραλείπει έξυπνα τα προβληματικά αρχεία και σας επιτρέπει να τα ελέγξετε αργότερα αντί να παγώσετε ολόκληρη τη λειτουργία. Συνολικά, είναι ένα εξαιρετικό εργαλείο για όποιον αντιγράφει συχνά αρχεία.
Το TeraCopy είναι δωρεάν, με μια προαιρετική επί πληρωμή έκδοση, που πιθανώς δεν θα χρειαστούν οι περισσότεροι οικιακοί χρήστες.
5. Χρησιμοποιήστε το Robocopy
Εάν δεν σας πειράζει να παίξετε με τη γραμμή εντολών, μπορείτε να δοκιμάσετε ένα εύχρηστο ενσωματωμένο εργαλείο που ονομάζεται Robocopy (συντομογραφία από το Robust File Copy – Ανθεκτικό αντίγραφο αρχείων). Ενώ οι μέσοι χρήστες δεν το χρησιμοποιούν καν, οι προχωρημένοι χρήστες θα το βρουν πολύ ενδιαφέρον, καθώς προσφέρει περισσότερη ισχύ και εκτελεί πολύπλοκες λειτουργίες αντιγραφής αρχείων.
Η χρήση του καθιστά την εκτέλεση επαναλαμβανόμενων εργασιών αντιγραφής πολύ πιο εύκολη. Όσοι χρειάζονται μια μέθοδο γρήγορης αντιγραφής μέσω ενός δικτύου θα βρουν επίσης το Robocopy απαραίτητο.
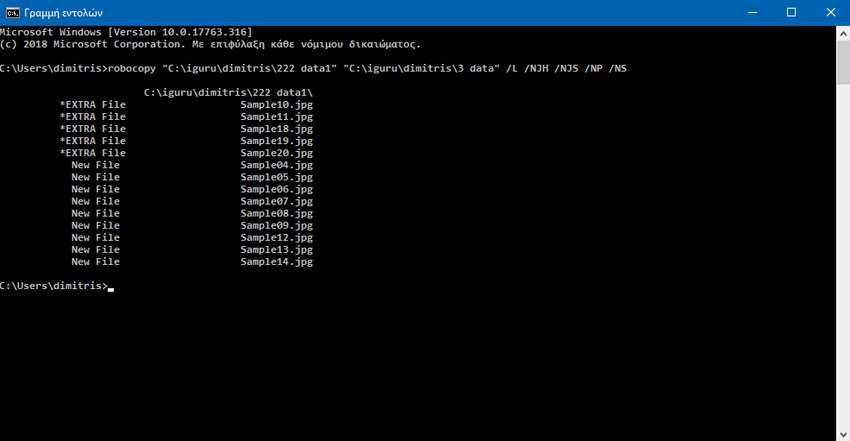
Για να χρησιμοποιήσετε το Robocopy, ανοίξτε ένα παράθυρο γραμμής εντολών ή PowerShell. Η εντολή ξεκινά με robocopy και λαμβάνει αρκετές παραμέτρους με βάση αυτό που θέλετε να κάνει. Η εξέταση όλων αυτών είναι εκτός του πεδίου αυτής της συζήτησης. Ρίξτε μια ματιά στη σελίδα βοήθειας της Microsoft στο Robocopy ή πληκτρολογήστε robocopy /? στη γραμμή εντολών για οδηγίες.
Εάν πρέπει να εκτελείτε τακτικά την ίδια λειτουργία αντιγραφής, σκεφτείτε να δημιουργήσετε ένα script αρχείο που μπορείτε απλά να κάνετε διπλό κλικ επάνω του, για άμεση εκτέλεση. Μπορείτε ακόμη και να ρυθμίσετε το σενάριο να τρέχει μέσω του Task Scheduler, οπότε δεν θα απαιτεί χειροκίνητη εργασία από εσάς.
6. Αναβαθμίστε τις μονάδες δίσκου σας για να επιταχύνετε την αντιγραφή αρχείων
Ενώ όλα τα παραπάνω είναι τροποποιήσεις λογισμικού, είναι σημαντικό να αναφέρουμε ότι το υλικό παίζει καίριο ρόλο στο πόσο γρήγορα αντιγράφονται τα δεδομένα.
Όπως πιθανώς γνωρίζετε, οι παλαιότεροι σκληροί δίσκοι είναι πολύ πιο αργοί από τους τεχνολογικά νεότερους δίσκους στερεάς κατάστασης (SSD). Η αντιγραφή αρχείων σε σκληρό δίσκο θα διαρκέσει περισσότερο από την ίδια λειτουργία σε SSD. Εάν δεν έχετε ακόμη SSD στο μηχάνημά σας, σκεφτείτε το ενδεχόμενο αναβάθμισης για να κάνετε τη μετακίνηση και την αντιγραφή αρχείων πολύ πιο γρήγορα.

Ένα άλλα ζήτημα είναι η αντιγραφή σε ή από μια εξωτερική μονάδα δίσκου. Εάν διαθέτετε ένα παλαιό εξωτερικό σκληρό δίσκο ή μία μονάδα flash που χρησιμοποιεί USB 2.0, θα αντιμετωπίσετε κακές ταχύτητες μεταφοράς. Για καλύτερα αποτελέσματα, χρησιμοποιήστε μια σύγχρονη μονάδα USB 3.0 ή παραπάνω που υποστηρίζει πολύ ταχύτερη μεταφορά δεδομένων. Συνήθως αναγνωρίζετε το USB 3.0 από το μπλε τους χρώμα.

Συμπερασματικά
Η μεταφορά αρχείων είναι μία διαδικασία που ο κάθε χρήστης θέλει να γίνεται γρήγορα. Αν και συνήθως το υλικό είναι αυτό που προσδιορίζει την ταχύτητα, υπάρχουν ορισμένα κολπάκια που μπορούν να σας καλυτερεύσουν το τελικό αποτέλεσμα.
Αν τα μάθετε και τα χρησιμοποιείτε στην καθημερινή σας χρήση τότε η ζωή σας θα γίνει λίγο πιο εύκολη.





