Έχετε διαπιστώσει ότι ο Windows 11 υπολογιστή σας έχει αργή σύνδεση στο internet; Δείτε τι μπορείτε να κάνετε για αυτό.

Αν διαπιστώσετε ότι η ταχύτητά του Windows 11 υπολογιστή σας στο internet δεν είναι πια αυτή που είχατε στην αρχή, τότε θα πρέπει να προβείτε στις παρακάτω εννέα ενέργειες για την επιδιόρθωσή της.
Υπάρχουν αρκετοί λόγοι που μία σύνδεση μπορεί να μην είναι τόσο γρήγορη όσο ήταν αρχικά. Σε ορισμένες περιπτώσεις μπορεί να φταίει η χειρισμός σας και οι ρυθμίσεις σας και σε άλλες μπορεί τα ίδια τα Windows.
Σε αυτό το άρθρο θα προσπαθήσουμε να καλύψουμε τις περισσότερες περιπτώσεις ενός αργού internet για οποιαδήποτε συσκευή Windows 11.
Θα σας παρουσιάσουμε εννέα ενέργειες αντιμετώπισης που θα πρέπει να κάνετε για διορθώσετε το πρόβλημα. Πάμε να τις δούμε:
Ενέργεια 1: Εκτελέστε την εφαρμογή αντιμετώπισης προβλημάτων συνδέσεων
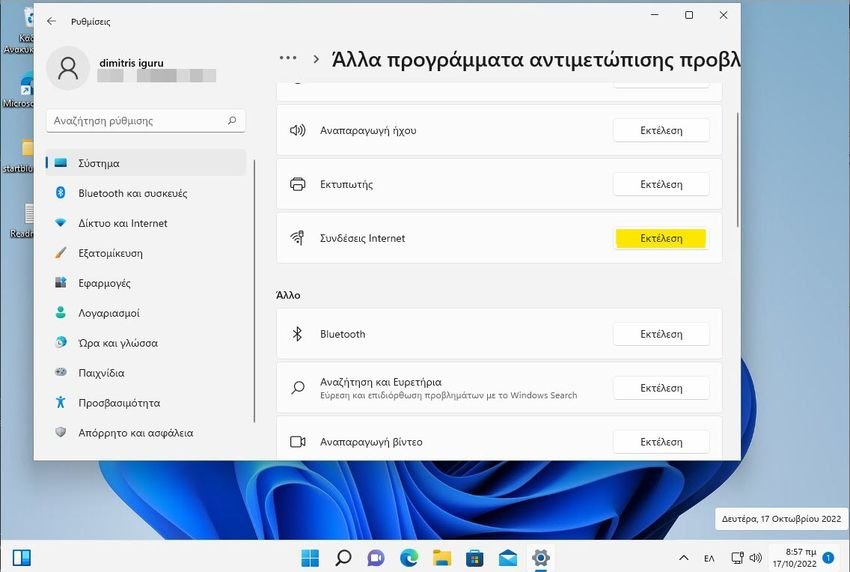
α. Ανοίξτε τις ρυθμίσεις και πλοηγηθείτε προς τα κάτω. Κάντε κλικ στο “Αντιμετώπιση προβλημάτων”.
β. Επιλέξτε το “Άλλα προγράμματα αντιμετώπισης προβλημάτων”.
γ. Πατήστε το κουμπί “Εκτέλεση” δίπλα στο εργαλείο αντιμετώπισης προβλημάτων “Συνδέσεις Internet”.
Ενέργεια 2: Απενεργοποιήστε τις μετρήσεις σύνδεσης
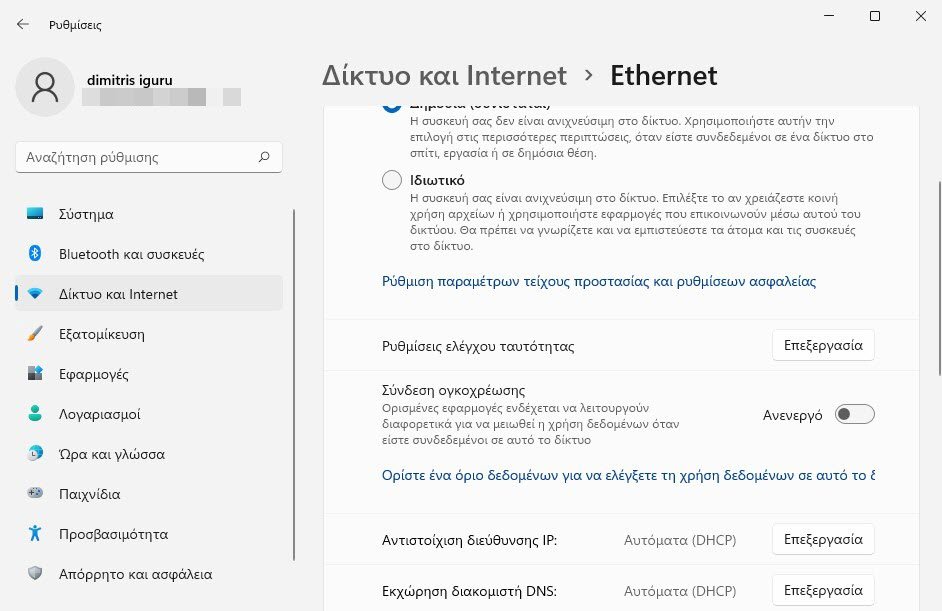
α. Ανοίξτε τις Ρυθμίσεις και επιλέξτε το “Δίκτυο και Internet” από το αριστερό παράθυρο.
β. Κάντε κλικ στο Wi-Fi από τα δεξιά.
γ. Επιλέξτε Δίκτυο Wi-Fi για να ανοίξετε τις ιδιότητές του. Αν είναι ήδη ανοικτό αγνοήστε αυτό το βήμα.
δ. Απενεργοποιήστε την επιλογή “Σύνδεση ογκοχρέωσης” (Metered connection).
ε. Κάντε το ίδιο και για την ethernet σύνδεσή σας
Ενέργεια 3: Απενεργοποιήστε την εφαρμογή παρασκηνίου που καταναλώνει
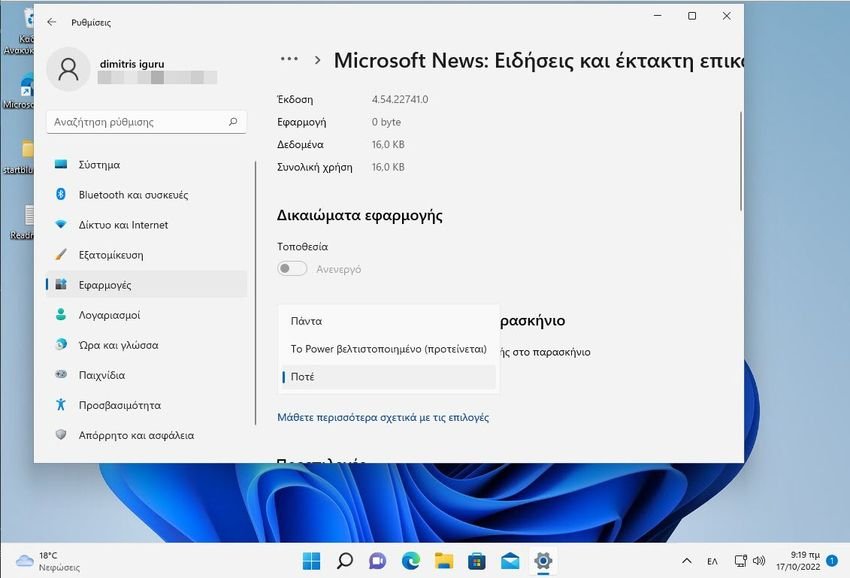
α. Ανοίξτε τις Ρυθμίσεις και επιλέξτε “Εφαρμογές” από το αριστερό παράθυρο.
β. Κάντε κλικ στο “Εφαρμογές και δυνατότητες” στο δεξί παράθυρο
γ. Τώρα, εντοπίστε την εφαρμογή που θέλετε να απενεργοποιήσετε. Στη συνέχεια, κάντε κλικ στις τρεις κάθετες τελείες δίπλα του για να ανοίξετε τις επιλογές για προχωρημένους.
δ. Στην περιοχή “Δικαιώματα εφαρμογών στο παρασκήνιο”, χρησιμοποιήστε το αναπτυσσόμενο μενού και πατήστε “Ποτέ”.
Ενέργεια 4: Ενημέρωση προγράμματος οδήγησης των καρτών δικτύου
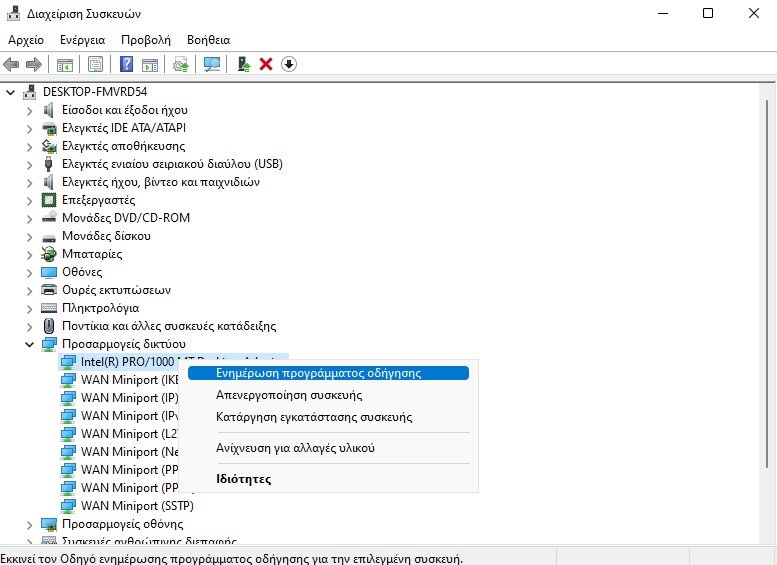
α. Ανοίξτε τη Διαχείριση Συσκευών.
β. Αναπτύξτε το “Προσαρμογείς δικτύου” και κάντε δεξί κλικ στην κάρτα Wi-Fi και επιλέξετε το “Ενημέρωση προγράμματος οδήγησης”.
γ. Κάντε το ίδιο και για την κάρτα ethernet.
Ενέργεια 5: Μειώστε το εύρος ζώνης στην ενημέρωση
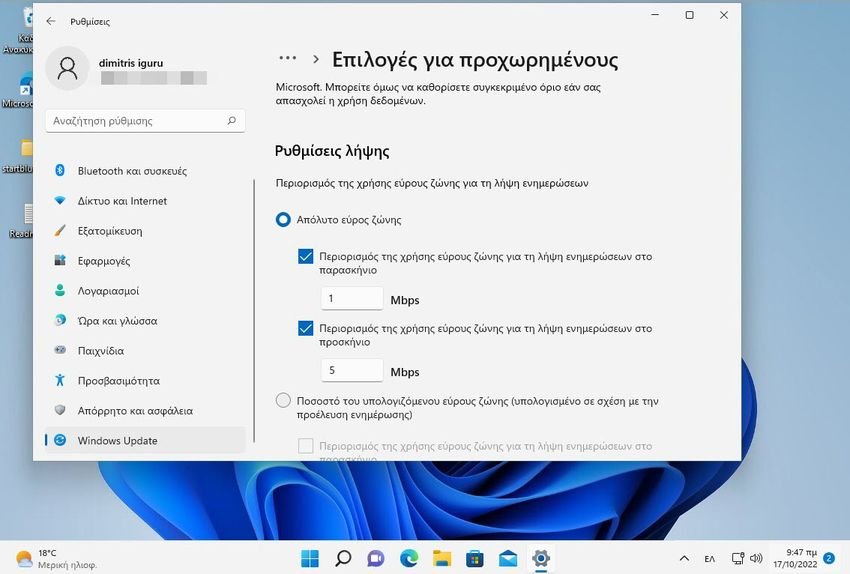
α. Ανοίξτε τις Ρυθμίσεις και επιλέξτε “Windows Update” από το αριστερό παράθυρο
β. Στο αριστερό παράθυρο ανοίξτε τις “Επιλογές για προχωρημένους”.
γ. Στην περιοχή Πρόσθετες επιλογές , ανοίξτε τη “Βελτιστοποίηση παράδοσης”.
δ. Τώρα, απενεργοποιήστε την επιλογή “Να επιτρέπονται λήψεις από άλλους υπολογιστές”. Στη συνέχεια, ανοίξτε τις επιλογές για προχωρημένους.
ε. Στην περιοχή Ρυθμίσεις λήψης, επιλέξτε Απόλυτο εύρος ζώνης και επισημάνετε και τα δύο πλαίσια ελέγχου για να περιορίσετε την κατανομή εύρους ζώνης κατά τη λήψη ενημερώσεων. Στη συνέχεια, ορίστε πόσο εύρος ζώνης θα εκχωρηθεί. Διαφορετικά, μπορείτε να επιλέξετε την επιλογή Ποσοστό μετρούμενου εύρους ζώνης.
Ενέργεια 6: Τερματισμός των διαδικασιών που καταναλώνουν δεδομένα
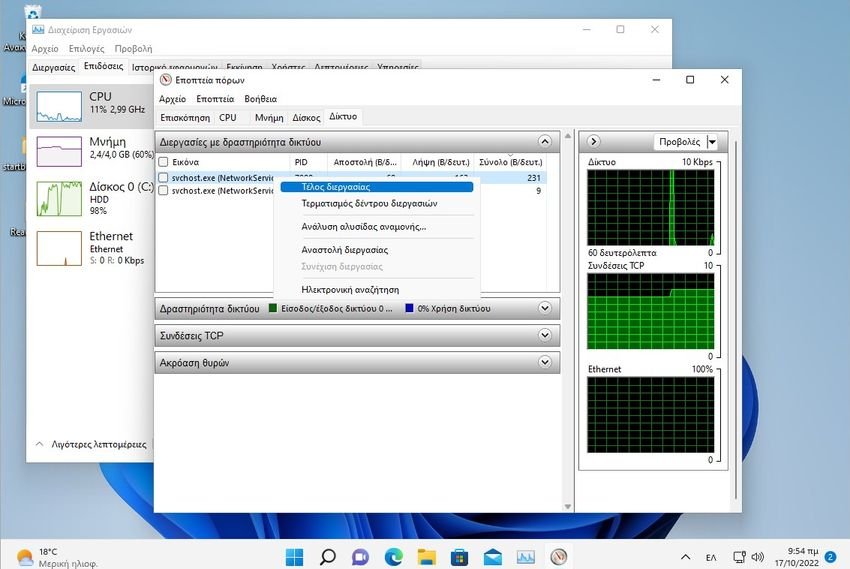
α. Ανοίξτε τη Διαχείριση εργασιών πατώντας ταυτόχρονα τα πλήκτρα Control + Shift + Escape .
β. Επιλέξτε την καρτέλα Performance (Επιδόσεις) και μετά κάντε κλικ στο “Άνοιγμα εποπτείας πόρων” (Open Resource Monitor).
γ. Τώρα, προσδιορίστε ποια διαδικασία χρησιμοποιεί μεγάλο όγκο δεδομένων στην καρτέλα “Δίκτυο”, κάντε δεξί κλικ επάνω της και πατήστε “Τέλος διεργασίας” από τη λίστα.
Ενέργεια 7: Επαναφορά των ρυθμίσεων δικτύου
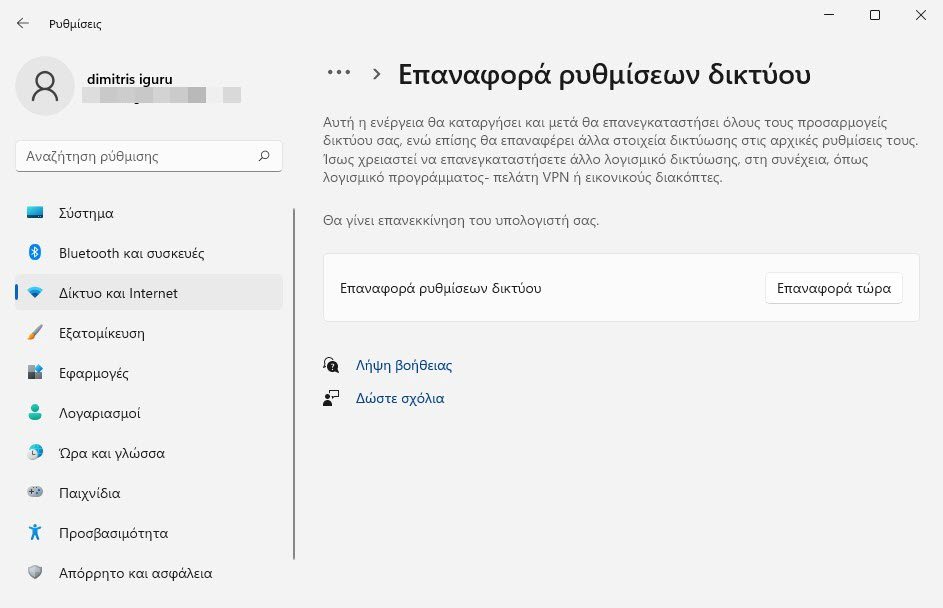
α. Ανοίξτε τις Ρυθμίσεις και επιλέξτε “Δίκτυο & Internet” από το αριστερό παράθυρο.
β. Ανοίξτε τις “Σύνθετες ρυθμίσεις δικτύου”.
γ.. Κάντε κλικ στην “Επαναφορά ρυθμίσεων δικτύου” στην περιοχή “Περισσότερες ρυθμίσεις”.
δ. Πατήστε το κουμπί “Επαναφορά τώρα” (Reset) δίπλα στο “Επαναφορά ρυθμίσεων δικτύου”.
ε. Επανεκκινήστε τη συσκευή σας και εκτελέστε μια δοκιμή ταχύτητας για να ελέγξετε αν έχετε βελτιωμένη ταχύτητα διαδικτύου.
Ενέργεια 8: Αλλαγή διακομιστή DNS

α. Ανοίξτε το παράθυρο Εκτέλεσης (Run) πατώντας τα πλήκτρα Windows + R μαζί.
β. Πληκτρολογήστε ncpa.cpl και πατήστε OK για να ανοίξουν οι Συνδέσεις δικτύου.
γ. Στο παράθυρο “Συνδέσεις δικτύου” κάντε δεξί κλικ στη σύνδεσή σας στο διαδίκτυο και επιλέξτε “Ιδιότητες” .
δ. Τώρα, επιλέξτε το “Πρωτόκολλο Internet Έκδοση 4” (Internet Protocol Version 4) και κάντε κλικ στο “Ιδιότητες”.
ε. Στην καρτέλα Γενικά, επιλέξτε “Χρήση των παρακάτω διευθύνσεων διακομιστή DNS”. Στον “Προτιμώμενος διακομιστής DNS” και στον “Εναλλακτικός διακομιστής DNS”, εισαγάγετε αντίστοιχα τα «8.8.8.8» και «8.7.4.4». Στη συνέχεια πατήστε ΟΚ.
Ενέργεια 9: Αποφύγετε τη χρήση VPN
Το VPN έχει σχεδιαστεί για να παρέχει δεδομένα μέσω πολλών διακομιστών. Ωστόσο, η σύνδεση με αυτούς τους διακομιστές μπορεί να οδηγήσει σε αργή ταχύτητα διαδικτύου.
Για να αποφευχθεί αυτό, οι χρήστες μπορούν να απενεργοποιήσουν στιγμιαία το VPN και να ελέγξουν εάν επιλύθηκε το πρόβλημα του αργού Internet.





