Η αυτόματη εκτέλεση ή AutoPlay είναι ένα ειδικό χαρακτηριστικό των Windows 10 το οποίο επιτρέπει στο χρήστη να επιλέξει γρήγορα μια επιθυμητή ενέργεια για διάφορους τύπους μέσων που έχετε συνδέσει ή συνδέσατε παλαιότερα στον υπολογιστή σας.
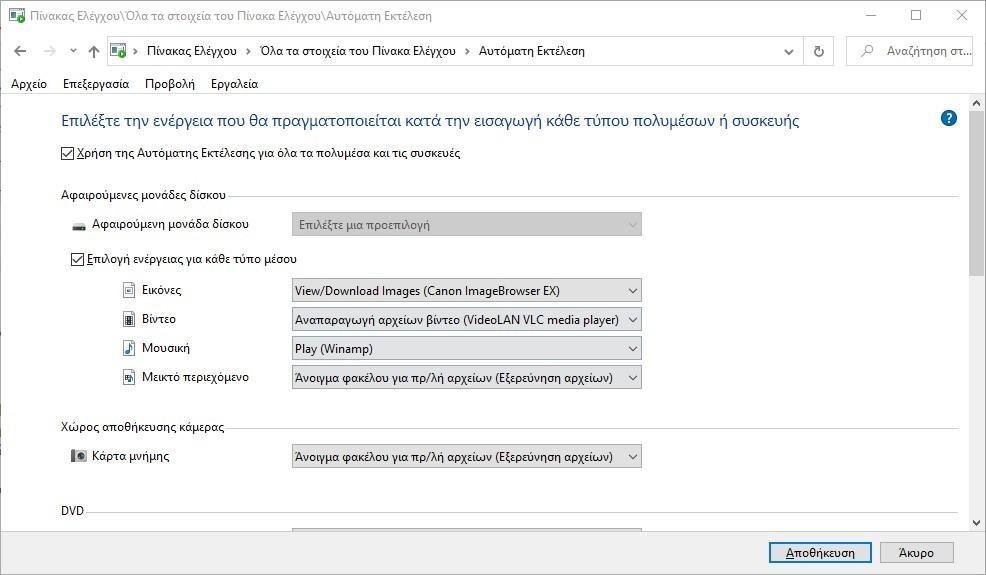
Ουσιαστικά με την αυτόματη εκτέλεση στα Windows 10 μπορείτε να το ρυθμίσετε το λειτουργικό σας ώστε να ανοίγει την αγαπημένη σας εφαρμογή προβολής εικόνων όταν τοποθετείτε έναν δίσκο με φωτογραφίες ή να εκκινεί αυτόματα μια εφαρμογή αναπαραγωγής πολυμέσων για τη μονάδα δίσκου που περιέχει αρχεία πολυμέσων.
Μπορείτε να πάτε στην αυτόματη εκτέλεση από τον Πίνακα Ελέγχου > Υλικό και Ήχος > Αυτόματη Εκτέλεση ή από τις Ρυθμίσεις > Συσκευές > Αυτόματη εκτέλεση.
Η παραπάνω λειτουργία προσφέρει εξοικονόμηση του χρόνου σας, δεδομένου ότι η απαιτούμενη εφαρμογή ξεκινά αυτόματα κάθε φορά που συνδέετε τη συσκευή σας ή εισάγετε το δίσκο σας.

Αφού ρυθμίσετε τις ρυθμίσεις αυτόματης εκτέλεσης σε ό,τι θέλετε, ίσως προχωρώντας ένα βήμα παραπέρα να θελήσετε να δημιουργήσετε ένα αντίγραφα ασφαλείας των προσαρμογών σας, προκειμένου να τις επαναφέρετε αργότερα ή να τις μεταφέρετε σε άλλο λογαριασμό χρήστη ή σε ένα άλλο υπολογιστή Windows 10. Δείτε πως μπορείτε να το κάνετε.
Σημείωση: Επειδή πρόκειται να πειράξετε το μητρώο, σας συστήνουμε να του κάνετε ένα αντίγραφο ασφαλείας πρώτα, για κάθε ενδεχόμενο. Δείτε εδώ πως μπορείτε να κάνετε αυτό το αντίγραφο.
Βήμα 1: Ανοίξτε τον Επεξεργαστή μητρώου και μεταβείτε στο ακόλουθο κλειδί μητρώου.
HKEY_CURRENT_USER\Software\Microsoft\Windows\CurrentVersion\Explorer\AutoplayHandlers\EventHandlersDefaultSelection
Βήμα 2: Κάντε δεξί κλικ στο κλειδί AutoplayHandlers στα αριστερά και από το μενού που θα ανοίξει επιλέξτε το Εξαγωγή.
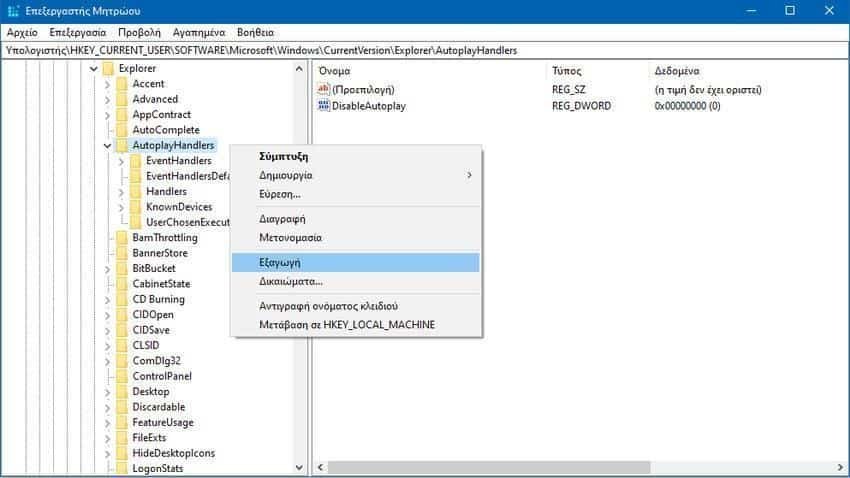
Βήμα 3: Καθορίστε το όνομα αρχείου που θα εξαχθεί στο κλειδί μητρώου, καθώς και το φάκελο αποθήκευσης (αν δεν σας αρέσει ο προεπιλεγμένος) και πατήστε το πλήκτρο “Αποθήκευση”
Βήμα 4: Τώρα, πηγαίνετε στο κλειδί
HKEY_CURRENT_USER\Software\Microsoft\Windows\CurrentVersion\Explorer\AutoplayHandlers\UserChosenExecuteHandlers
Βήμα 5: Κάντε δεξί κλικ στο φάκελο UserChosenExecuteHandlers και επιλέξτε Εξαγωγή από το μενού περιβάλλοντος.
Βήμα 6: Δώστε ένα όνομα στο * .REG αρχείο, αλλάξτε φάκελλο αποθήκευσης (αν θέλετε) και πατήστε το πλήκτρο “Αποθήκευση”.
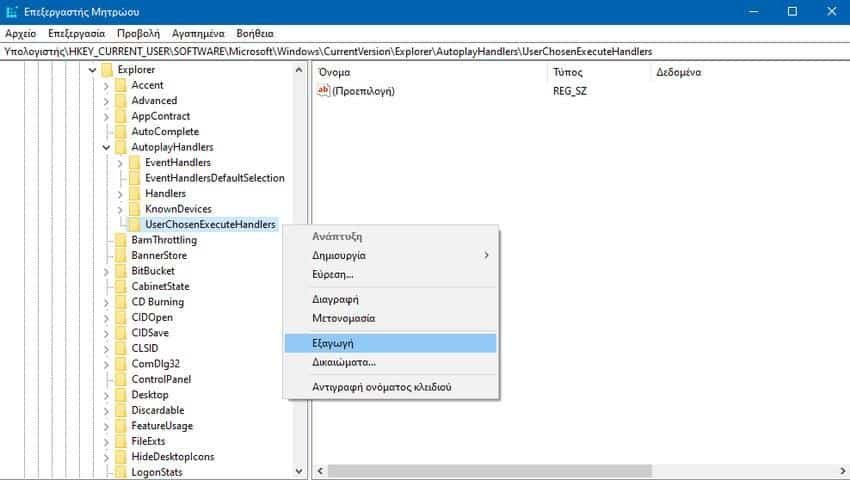
Τώρα, ας δούμε πώς να επαναφέρετε τις προτιμήσεις του AutoPlay στα Windows 10.
Για να επαναφέρετε τις επιλογές AutoPlay από το αντίγραφο ασφαλείας που μόλις δημιουργήσατε, χρησιμοποιώντας τις παραπάνω οδηγίες, κάντε διπλό κλικ στα αρχεία * .REG για να τα εισαγάγετε στο μητρώο. Στη συνέχεια, αποσυνδεθείτε και συνδεθείτε στο λογαριασμό χρήστη. Εναλλακτικά, μπορείτε να κάνετε επανεκκίνηση των Windows 10 .
Είναι τόσο απλό.





