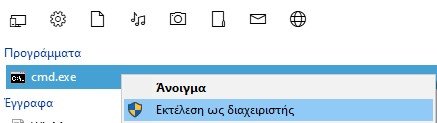Εκτός από το γραφικό περιβάλλον των Windows, μπορείτε να χρησιμοποιήσετε και τα γρήγορα βοηθητικά προγράμματα του Command Prompt για να καθαρίσετε τον υπολογιστή σας από τα σκουπίδια.
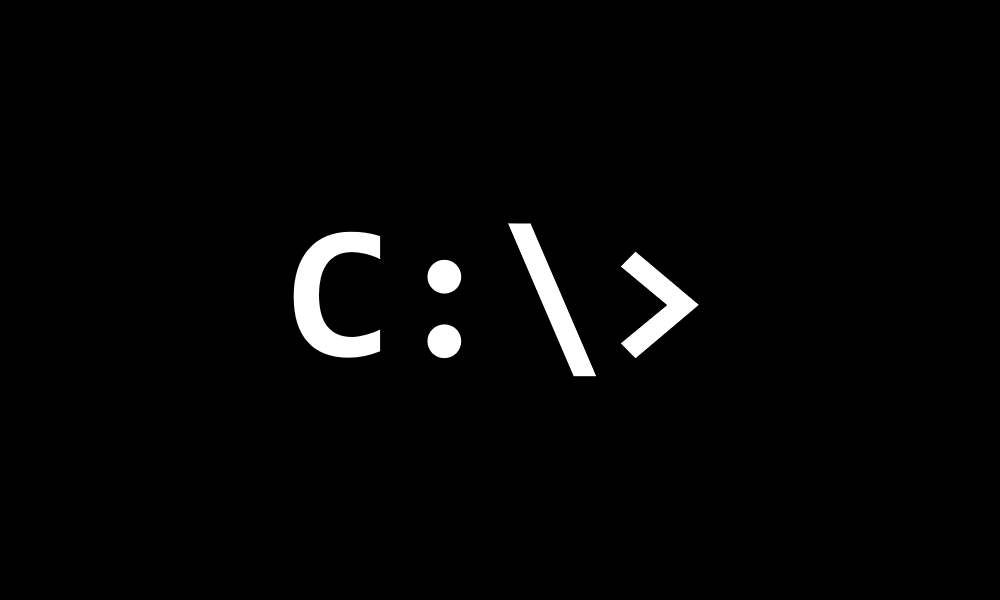
Η διατήρηση του υπολογιστή σας χωρίς σκουπίδια και ακαταστασία μπορεί να συμβάλει στη βελτίωση της απόδοσης του και στην απελευθέρωση πολλών gagibyte αποθηκευτικού χώρου.
Τα Windows συνοδεύονται από πολλά ενσωματωμένα βοηθητικά προγράμματα εκκαθάρισης του συστήματος σας, όπως το εργαλείο Εκκαθάρισης δίσκου. Ωστόσο, ένας λιγότερο γνωστός τρόπος για να καθαρίσετε τον υπολογιστή σας είναι μέσω της Γραμμής Εντολών.
Ακολουθούν μερικοί τρόποι για να καθαρίσετε έναν φορτωμένο και αργό Windows υπολογιστή χρησιμοποιώντας τη γραμμή εντολών.
Γιατί να καθαρίσετε τον υπολογιστή σας χρησιμοποιώντας τη γραμμή εντολών;
Η Γραμμή Εντολών (Command Prompt) είναι ένας ενσωματωμένος επεξεργαστής εντολών που είναι διαθέσιμος σε όλες σχεδόν τις εκδόσεις των Windows, από τα Windows 3.1 και μετέπειτα.
Ενώ η γραφική διεπαφή χρήστη είναι εύχρηστη για τους περισσότερους ανθρώπους, ορισμένοι μπορεί να προτιμούν τη Γραμμή Εντολών για την αποτελεσματικότητά της, την ταχύτητά της και τα οφέλη απόδοσής της.
Εάν παραμείνουν ανεπιθύμητα αρχεία, μπορείτε να τα αφαιρέσετε και με μη αυτόματο τρόπο, για παράδειγμα, εκκαθαρίζοντας το φάκελο temp. Μπορείτε να επιταχύνετε αυτήν τη διαδικασία με τη βοήθεια εντολών για πρόσβαση στο Disk Defragmenter, το diskpart και το Disk Cleanup εργαλείο.
Εντολές για τον καθαρισμό του υπολογιστή σας με χρήση CMD
Παρακάτω είναι η λίστα με τις εντολές για την εκκίνηση του βοηθητικού προγράμματος εκκαθάρισης δίσκου, τον καθαρισμό προσωρινών αρχείων, την προσωρινή μνήμη και πολλά άλλα.
Ορισμένες από αυτές τις εντολές ενδέχεται να απαιτούν από εσάς να ανοίξετε τη γραμμή εντολών ως διαχειριστής. Για αυτό κάντε τα εξής:
- Πληκτρολογήστε cmd στη γραμμή αναζήτησης των Windows.
- Κάντε δεξί κλικ στη Γραμμή εντολών (ή στο cmd.exe).
- Επιλέξτε “Εκτέλεση με δικαιώματα διαχειριστή”.
Πώς να ανασυγκροτήσετε τον σκληρό δίσκο με τη γραμμή εντολών
Ο κατακερματισμός ενός μηχανικού παραδοσιακού σκληρού δίσκου είναι φυσικό φαινόμενο και μπορεί να προκαλέσει προβλήματα απόδοσης. Επηρεάζει την ταχύτητα πρόσβασης και εγγραφής του δίσκου σας, καθιστώντας το σύστημά σας αργό.
Η ανασυγκρότηση αναδιατάσσει τα κατακερματισμένα δεδομένα για να βοηθήσει τους δίσκους σας να λειτουργούν πιο αποτελεσματικά. Δεν χρειάζεται να κάνετε ανασυγκρότηση των συσκευών αποθήκευσης SSD (ούτε συνιστάται), αλλά εάν χρησιμοποιείτε μηχανική μονάδα δίσκου, δείτε πώς μπορείτε να ανασυγκροτήσετε τον σκληρό δίσκο με μια εντολή.
- Ανοίξτε τη Γραμμή εντολών ως διαχειριστής.
-
Στη γραμμή εντολών, πληκτρολογήστε την ακόλουθη εντολή και πατήστε enter:
defrag c:
Στην παραπάνω εντολή, το c: είναι η μονάδα δίσκου που θέλετε να ανασυγκροτήσετε. Αλλάξτε το γράμμα της μονάδας δίσκου εάν θέλετε να ανασυγκροτήσετε μια άλλη μονάδα δίσκου.
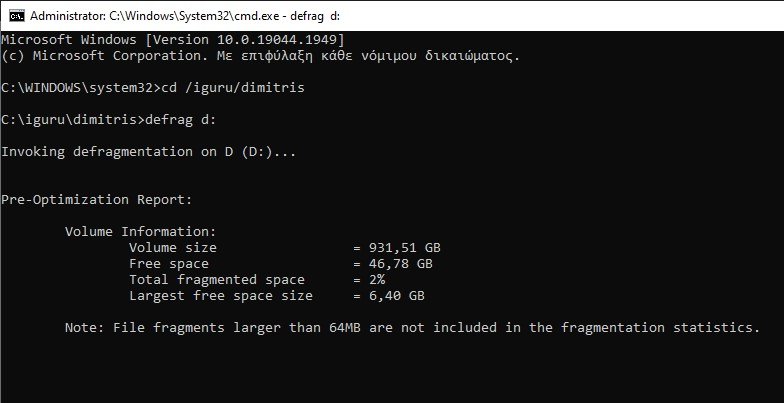
Μπορείτε να εκτελέσετε την εντολή defrag με προαιρετικούς διακόπτες. Αυτή η Οδηγία της Microsoft προσφέρει περισσότερες πληροφορίες σχετικά με τη χρήση διαφορετικής σύνταξης με την εντολή defrag για την εκτέλεση ανάλυσης, την προσθήκη εξαιρέσεων, την αλλαγή προτεραιότητας και πολλά άλλα.
Γρήγορη εκκαθάριση δίσκου με χρήση του παραθύρου Εκτέλεσης
Μπορείτε να χρησιμοποιήσετε μια εντολή στην Εκτέλεση (Run) για να κάνετε μια γρήγορη εκκαθάριση του δίσκου χωρίς καν να ανοίξετε τη γραμμή εντολών.
- Πατήστε ταυτόχρονα τα πλήκτρα Win + R για να ανοίξετε το παράθυρο της Εκτέλεσης.
Πληκτρολογήστε την ακόλουθη εντολή στο παράθυρο διαλόγου Εκτέλεση:
C:\windows\SYSTEM32\cleanmgr.exe /dDrive
Στην παραπάνω εντολή, αντικαταστήστε το “Drive” με το γράμμα της μονάδας δίσκου που θέλετε να καθαρίσετε. Για παράδειγμα, εάν θέλετε να εκτελέσετε μια γρήγορη εκκαθάριση για τη μονάδα E, τότε η πλήρης εντολή θα μοιάζει με αυτό:
C:\windows\SYSTEM32\cleanmgr.exe /dE

- Κάντε κλικ στο OK ή πατήστε Enter για να εκτελέσετε την εντολή.
Το Run θα ξεκινήσει γρήγορα το εργαλείο εκκαθάρισης δίσκου με επιλεγμένη τη μονάδα δίσκου που έχετε καθορίσει.
- Επιλέξτε τα αρχεία που θέλετε να διαγράψετε και κάντε κλικ στο OK .
Πώς να χρησιμοποιήσετε το βοηθητικό πρόγραμμα Εκκαθάρισης Δίσκου μέσω της γραμμής εντολών
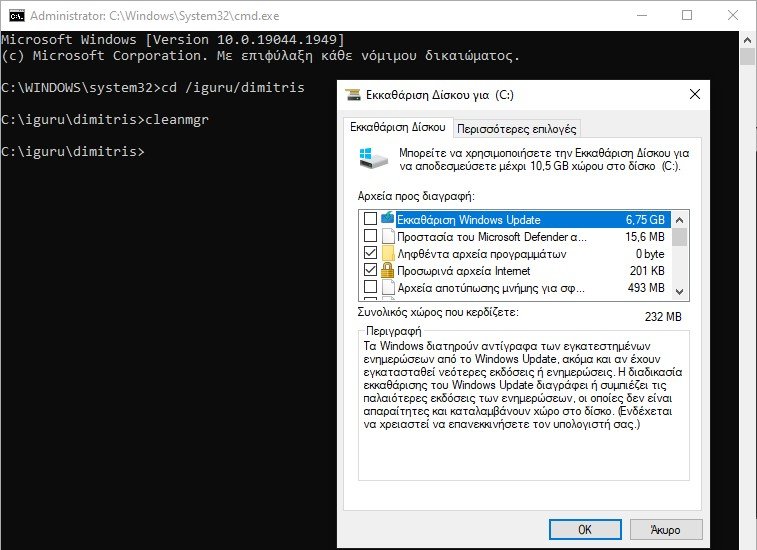
Το Disk Cleanup είναι ένα ενσωματωμένο βοηθητικό πρόγραμμα των Windows που σας βοηθά να ελευθερώσετε χώρο στον σκληρό δίσκο του υπολογιστή σας. Μπορεί να καθαρίσει λήψεις, προσωρινά αρχεία διαδικτύου, κάδο ανακύκλωσης, ακόμη και αρχεία συστήματος.
Μπορείτε να χρησιμοποιήσετε τη Γραμμή εντολών για να ξεκινήσετε την Εκκαθάριση Δίσκου και να εκτελέσετε απευθείας ορισμένες αυτοματοποιημένες εργασίες εκκαθάρισης. Δείτε πώς μπορείτε να χρησιμοποιήσετε το εργαλείο και τους υποστηριζόμενους διακόπτες του.
Βασική διαγραφή αρχείου
Μπορείτε να χρησιμοποιήσετε την εντολή cleanmgr για να εκκινήσετε το εργαλείο εκκαθάρισης δίσκου χρησιμοποιώντας τη γραμμή εντολών. Για να το χρησιμοποιήσετε:
- Ανοίξτε τη γραμμή εντολών, πληκτρολογήστε cleanmgr και πατήστε Enter.
- Στο παράθυρο “Επιλογή μονάδας δίσκου”, επιλέξτε τη μονάδα δίσκου που θέλετε να καθαρίσετε και κάντε κλικ στο OK. Αν έχετε μόνο ένα δίσκο αυτό το παράθυρο δεν θα ανοίξει και θα πάτε κατευθείαν στο νο3.

3. Στη συνέχεια, στο παράθυρο Εκκαθάριση δίσκου, επιλέξτε όλα τα αρχεία που θέλετε να διαγράψετε και κάντε κλικ στο OK .
4. Τέλος, κάντε κλικ στο Διαγραφή αρχείων για να επιβεβαιώσετε την ενέργεια.
Παράλειψη επιλογής μονάδας δίσκου
cleanmgr /sageset:disk
Με την εκτέλεση αυτής της εντολής και βάζοντας όπου είναι το “disk” το γράμμα της μονάδας δίσκου που θέλετε, παρακάμπτεται το βήμα επιλογής μονάδας δίσκου και εμφανίζεται κατευθείαν το παράθυρο ρυθμίσεων Εκκαθάριση δίσκου. Από εδώ, μπορείτε να επιλέξετε τα αρχεία που θέλετε να διαγράψετε.
Αυτόματη διαγραφή αρχείων
Εάν προτιμάτε να αφήσετε το βοηθητικό πρόγραμμα Εκκαθάριση δίσκου να αποφασίσει ποια αρχεία θα διαγράψετε, χρησιμοποιήστε την παραλλαγή cleanmgr /sagerun. Μετά την εκτέλεση, θα σαρώσει τους δίσκους σας και θα διαγράψει ανεπιθύμητα αρχεία από το σύστημά σας.
cleanmgr /sagerun
Βελτιστοποίηση για λίγο χώρο
Ο διακόπτης lowdisk, όπως υποδηλώνει το όνομα, είναι χρήσιμος εάν ο αποθηκευτικός χώρος στον σκληρό σας δίσκο εξαντλείται. Όταν εκτελείται, ελέγχει αυτόματα όλες τις κατηγορίες αρχείων από προεπιλογή.
Όταν χρησιμοποιείτε αυτήν τη μορφή της εντολής, εισαγάγετε το γράμμα μονάδας δίσκου για να ελευθερώσει χώρο. Η εντολή θα μοιάζει κάπως έτσι:
cleanmgr /lowdisk /d
Όταν εκτελεστεί, η Εκκαθάριση Δίσκου θα ανοίξει με όλες τις κατηγορίες ανεπιθύμητων αρχείων που επιλέγονται από τη μονάδα D:.
Για να διαγράψετε γρήγορα όλα τα ανεπιθύμητα αρχεία, χωρίς να ζητηθεί τίποτα από το χρήστη, χρησιμοποιήστε την ακόλουθη εντολή:
cleanmgr /verylowdisk /d
Πώς να διαγράψετε προσωρινά αρχεία χρησιμοποιώντας τη γραμμή εντολών
Τα Windows δημιουργούν προσωρινά αρχεία. Τα αρχεία Temp σπάνια καταλαμβάνουν μεγάλο χώρο στον σκληρό σας δίσκο και είναι απαραίτητα για την ομαλή λειτουργία του συστήματός σας. Όταν ολοκληρωθεί η εργασία, το σύστημά σας θα πρέπει να τα απορρίψει αυτόματα από τους προσωρινούς φακέλους.
Το εργαλείο εκκαθάρισης δίσκου καθαρίζει προσωρινά αρχεία που είναι παλαιότερα των επτά ημερών. Αλλά εάν πρέπει να καθαρίζετε συχνά τον φάκελο temp, μπορείτε να το κάνετε με μη αυτόματο τρόπο ή χρησιμοποιώντας τη γραμμή εντολών.
Για να προβάλετε τα προσωρινά αρχεία, πληκτρολογήστε την ακόλουθη εντολή στη γραμμή εντολών:
%SystemRoot%\explorer.exe %temp%\
Μπορείτε να διαγράψετε αυτά τα αρχεία με μη αυτόματο τρόπο (Ctrl + A > Διαγραφή) από την Εξερεύνηση αρχείων ή να χρησιμοποιήσετε την ακόλουθη εντολή για να διαγράψετε προσωρινά αρχεία:
del %temp%\*.* /s /q
Η γραμμή εντολών θα παραλείψει αυτόματα οποιοδήποτε αρχείο χρησιμοποιείται αυτήν τη στιγμή, αλλά θα διαγράψει τα υπόλοιπα.
Πώς να διαγράψετε αρχεία Prefetch χρησιμοποιώντας τη γραμμή εντολών
Τα αρχεία Prefetch (προανάκτησης) είναι προσωρινά αρχεία που δημιουργούνται όταν μια εφαρμογή εκτελείται στο Windows σύστημά σας. Αυτά τα αρχεία περιέχουν πληροφορίες που χρησιμοποιούνται για τη βελτιστοποίηση της εκτέλεσης των προγραμμάτων.
Παρόμοια με άλλα προσωρινά αρχεία, τα αρχεία Prefetch συχνά δεν καταλαμβάνουν πολύ χώρο στον σκληρό σας δίσκο. Ωστόσο, εάν θέλετε να τα διαγράφετε, μπορείτε να χρησιμοποιήσετε τη Γραμμή εντολών για αυτό.
Για να διαγράψετε αρχεία Prefetch χρησιμοποιώντας τη γραμμή εντολών:
- Ανοίξτε τη γραμμή εντολών ως διαχειριστής.
- Στο παράθυρο της γραμμής εντολών, πληκτρολογήστε την ακόλουθη εντολή για να προβάλετε τα αρχεία prefetch:
%SystemRoot%\explorer.exe C:\Windows\prefetch\
Αυτό θα ανοίξει το φάκελο Prefetch στην Εξερεύνηση αρχείων και θα εμφανίσει τα αρχεία Prefetch που μπορείτε να διαγράψετε.
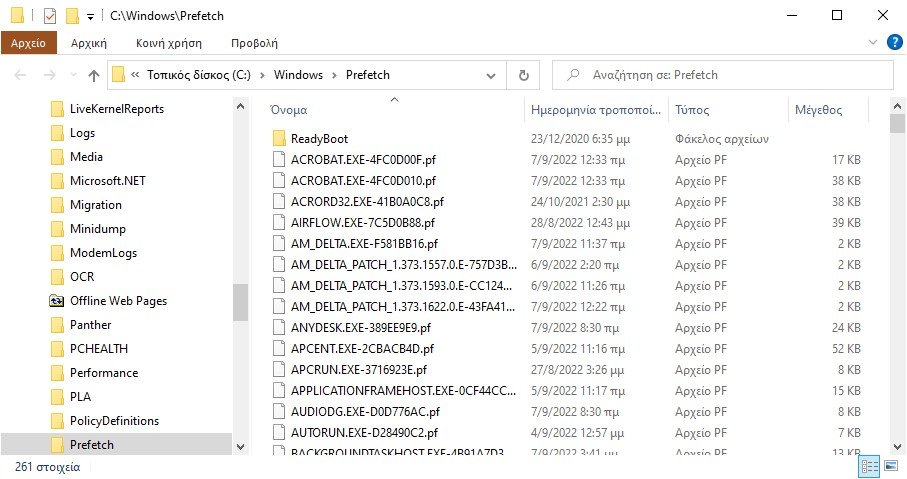
3.Για να διαγράψετε τα αρχεία prefetch, χρησιμοποιήστε την ακόλουθη εντολή και πατήστε enter:
del C:\Windows\prefetch\*.* /S /Q
Η γραμμή εντολών θα εμφανίσει μια λίστα με όλα τα διαγραμμένα αρχεία prefetch.
Οι διακόπτες /P και /Q είναι:
/P Ζητάει επιβεβαίωση πριν από τη διαγραφή κάθε αρχείου.
/Q Αθόρυβη λειτουργία, δεν ρωτάει εάν είναι εντάξει, για διαγραφή με καθολικό χαρακτήρα μπαλαντέρ
Καθαρισμός σκληρού δίσκου χρησιμοποιώντας το Diskpart
Εάν θέλετε να καθαρίσετε έναν ολόκληρο δίσκο, μπορείτε να χρησιμοποιήσετε το βοηθητικό πρόγραμμα diskpart. Το Diskpart είναι ένα βοηθητικό πρόγραμμα γραμμής εντολών των Windows με υποστήριξη για περισσότερες από 38 υπο-εντολές για διαφορετικές λειτουργίες.
Για να καθαρίσετε έναν δίσκο, μπορείτε να χρησιμοποιήσετε την εντολή καθαρισμού του diskpart. Κατά την εκτέλεση, διαγράφει όλα τα δεδομένα και μετατρέπει το δίσκο σε μη εκχωρημένο χώρο.
Να είστε προσεκτικοί όταν χρησιμοποιείτε το βοηθητικό πρόγραμμα diskpart. Η χρήση λανθασμένων χειρισμών μπορεί να σας κοστίσει όλα τα δεδομένα σας και ενδέχεται να μην μπορείτε να ανακτήσετε κανένα από αυτά πλέον. Επομένως, σας προτείνουμε να δημιουργήσετε ένα αντίγραφο ασφαλείας των σημαντικών δεδομένων του συστήματος πριν χρησιμοποιήσετε το εργαλείο diskpart.
Για να καθαρίσετε έναν δίσκο:
1. Πληκτρολογήστε diskpart στη γραμμή εντολών και πατήστε enter.
2. Στη συνέχεια, πληκτρολογήστε list disk για να δείτε όλους τους εγκατεστημένους δίσκους στο σύστημά σας
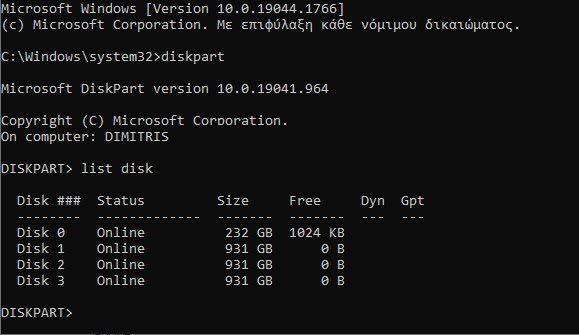
3 .Επιλέξτε το δίσκο που θέλετε να καθαρίσετε. Για παράδειγμα:
Select disk 0 (ή άλλο αντίστοιχο νούμερο δίσκου. Προσέξτε ποιον δίσκο διαλέγετε!)
4. Εάν η κατάσταση του δίσκου εμφανίζεται εκτός σύνδεσης, πληκτρολογήστε online disk και πατήστε enter.
5. Για να καθαρίσετε τον δίσκο σας, πληκτρολογήστε την ακόλουθη εντολή και πατήστε enter:
Clean all
6. Μόλις ολοκληρωθεί, πληκτρολογήστε exit για να κλείσετε το diskpart.
Διατηρήστε τον υπολογιστή σας καθαρό από ανεπιθύμητα αρχεία χρησιμοποιώντας τη γραμμή εντολών
Μπορείτε να χρησιμοποιήσετε τη γραμμή εντολών για να εκτελέσετε διάφορες προηγμένες ενέργειες, συμπεριλαμβανομένης της αφαίρεσης ανεπιθύμητων αρχείων από τον υπολογιστή σας.
Αν και για τις ίδιες εργασίες μπορείτε να χρησιμοποιήσετε το εργαλείο εκκαθάρισης δίσκου που βασίζεται σε γραφικό περιβάλλον, η γραμμή εντολών διευκολύνει με την ταχύτητά της, τον καθαρισμό αρχείων μεμονωμένων κατηγοριών και το σκούπισμα δίσκων.