Θεωρείτε ότι η μεταφορά δεδομένων μέσω θύρας USB είναι αργή; Δείτε έξι τρόπους για να επιταχύνετε αυτήν την διαδικασία στα Windows.
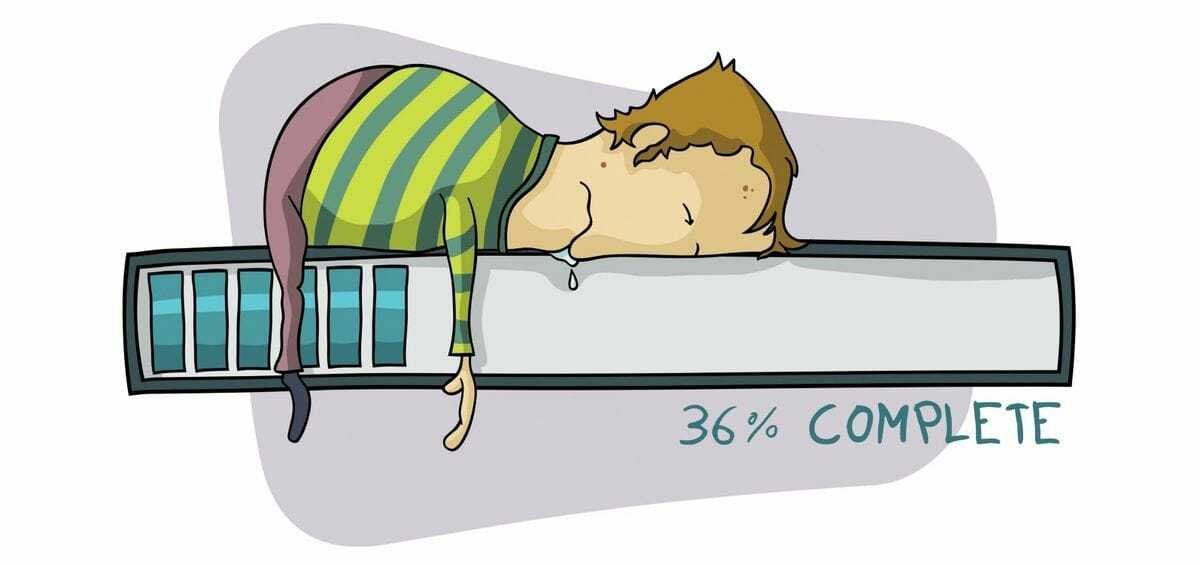
Η μονάδα USB είναι ένας πανταχού παρών τρόπος μεταφοράς δεδομένων μεταξύ συσκευών. Δεδομένου του πόσο μικρή και ελαφριά μπορεί να γίνει, η ταπεινή μονάδα USB είναι μία από τις καλύτερες διαθέσιμες φορητές συσκευές αποθήκευσης.
Είναι αρκετά συνηθισμένο ο ρυθμός μεταφοράς δεδομένων στις USB μονάδες να επιβραδύνεται σε σχέση με αυτό που διαφημιζόταν από τον κατασκευαστή. Ως αποτέλεσμα, η διαδικασία να γίνεται απογοητευτική και χρονοβόρα. Ενώ ο τύπος του USB, η ηλικία του και ο τύπος θύρας σύνδεσης μπορούν επίσης να επιβραδύνουν τη μεταφορά δεδομένων, το πρόβλημα μπορεί επίσης να οφείλεται στο σύστημά σας.
Ως εκ τούτου, εάν οι ρυθμοί μεταφοράς δεδομένων σας έχουν μειωθεί σε σχέση με αυτό που θυμάστε, δοκιμάστε αυτές τις επιδιορθώσεις για να αυξήσετε την ταχύτητα των μονάδων USB.

Σε αυτό το άρθρο θεωρούμε ότι:
Μονάδα USB = Ένα φλασάκι, ένα εξωτερικός σκληρός δίσκος, ένα ασύρματο wi-fi κλπ. Οτιδήποτε δηλαδή συνδέεται σε μία θύρα USB
Θύρα USB = Μία θύρα από τις πολλές USB που υπάρχουν στον υπολογιστή σας και που άλλες είναι 2.0 και άλλες 3.0
Δεν μιλάμε για λάθη στο hardware (χαλασμένη μητρική) , στο bios (κλειστή η usb 3.0), κατεστραμμένοι τομείς στην μονάδα, αλλαγή διαμόρφωσης από NTFS σε FAT32 κλπ. Θεωρούμε ότι έχετε ένα υπολογιστή και μία μονάδα USB που κάποτε δούλευε σωστά και τώρα στην ίδια ακριβώς θύρα έχει “μουλαρώσει” στην ταχύτητα.
1. Απενεργοποιήστε την Ασφάλεια των Windows 10/11
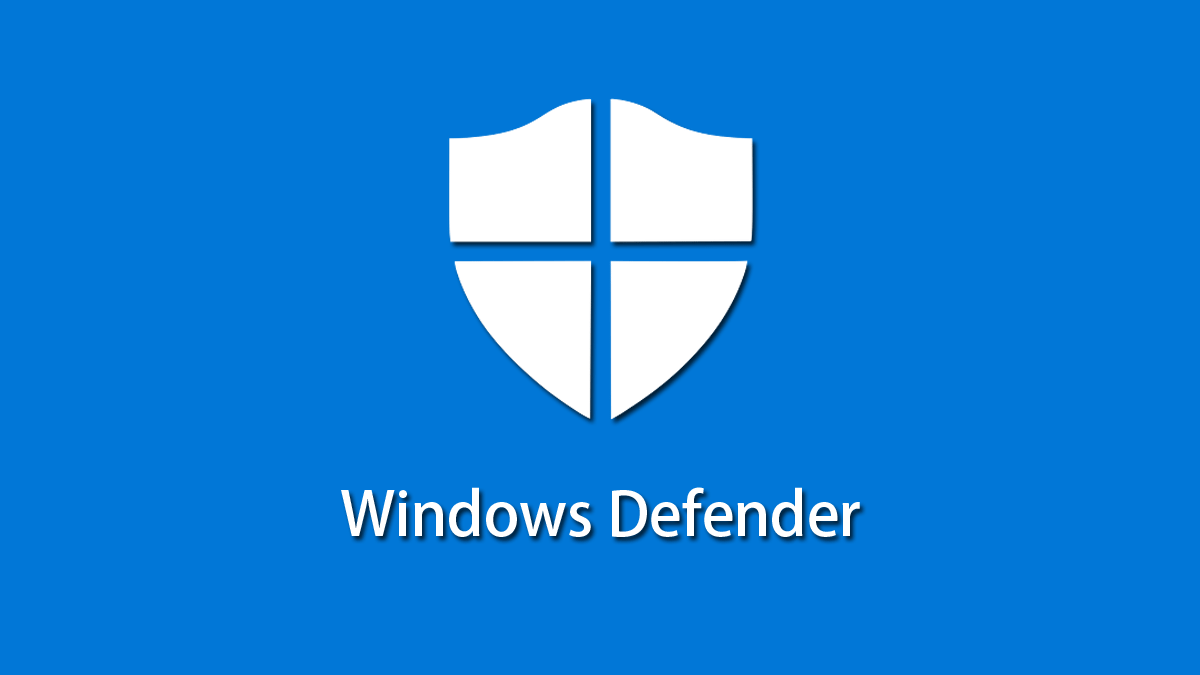
Οι ταχύτητες μεταφοράς μπορεί μερικές φορές να περιοριστούν από την ασφάλεια των Windows και την προστασία που σας παρέχει σε πραγματικό χρόνο. Είναι πιθανό να το αντιμετωπίσετε όταν συνδέετε το USB για πρώτη φορά ή όταν η συσκευή που συνδέετε έχει ήδη εκτεθεί σε κακόβουλο λογισμικό.
Εάν δεν έχει ρυθμιστεί σωστά, τα Windows ενδέχεται να το εντοπίσουν ως ψευδή απειλή, με αποτέλεσμα την επιβράδυνση ή τη διακοπή της επεξεργασίας του. Επομένως, είναι επιτακτική ανάγκη να απενεργοποιήσετε προσωρινά την ασφάλεια των Windows, ώστε να μην επιβραδύνει τη μεταφορά των δεδομένων σας.
Δείτε πώς μπορείτε να απενεργοποιήσετε την προστασία της ασφάλειας των Windows 10/11 σε πραγματικό χρόνο.
-
- Ανοίξτε την εφαρμογή “Ρυθμίσεις” των Windows.
- Κάντε κλικ στο “Ενημέρωση και ασφάλεια” από τις διαθέσιμες επιλογές.
- Στην αριστερή πλαϊνή γραμμή, βρείτε την “Ασφάλεια των Windows” και κάντε κλικ σε αυτήν.
- Από την επιλογή Περιοχές προστασίας, μεταβείτε στην επιλογή “Προστασία από ιούς και απειλές”.
- Κάντε κύλιση προς τα κάτω και κάντε κλικ στην επιλογή “Διαχείριση ρυθμίσεων” ακριβώς κάτω από “Ρυθμίσεις προστασίας από ιούς και απειλές”.
- Απενεργοποιήστε τα κουμπιά εναλλαγής για “Προστασία σε πραγματικό χρόνο” και “Προστασία που παρέχεται μέσω cloud“.
- Κάντε επανεκκίνηση του υπολογιστή σας, συνδέστε το USB και ξεκινήστε ξανά τη μεταφορά αρχείων. Εάν ο ρυθμός μεταφοράς είναι ακόμα αργός, υπάρχει κάτι άλλο που πρέπει να διερευνηθεί περαιτέρω.

Αν έχετε διαφορετική εφαρμογή ασφαλείας από αυτήν που συνοδεύεται από τα Windows, τότε τα παραπάνω ισχύουν μέχρι το βήμα 6, όπου εκεί θα δείτε ένα μήνυμα με κόκκινα γράμματα: “Χρησιμοποιείτε άλλες υπηρεσίες παροχής λογισμικού προστασίας από ιούς”, και θα πρέπει να κάνετε κάτι αντίστοιχο στο δικό σας πρόγραμμα ασφαλείας.
Για να αποφύγετε να θέσετε σε κίνδυνο την ασφάλειά σας, ενεργοποιήστε άμεσα τις ρυθμίσεις εναλλαγής που μόλις απενεργοποιήσατε στις ρυθμίσεις προστασίας από ιούς και απειλές. Αφού το κάνετε αυτό, ενημερώστε τα προγράμματα οδήγησης USB.
2. Ενημερώστε τα προγράμματα οδήγησης του USB σας

Η ενημέρωση των προγραμμάτων οδήγησης της USB μονάδας θα διορθώσει τις παλιές ρυθμίσεις ή τα κατεστραμμένα προγράμματα οδήγησης που ενδέχεται να επιβραδύνουν τους ρυθμούς μεταφοράς δεδομένων USB. Με άλλα λόγια, η ενημέρωση του προγράμματος οδήγησης αυξάνει την πιθανότητα αναζωογόνησης του πραγματικού ρυθμού μεταφοράς του USB.
Για να ενημερώσετε το πρόγραμμα οδήγησης, πρέπει να συνδέσετε το USB στη θύρα USB του υπολογιστή σας. Στη συνέχεια, κάντε δεξί κλικ σε “Αυτός ο υπολογιστής” και επιλέξτε “Διαχείριση“.
Στο νέο αναδυόμενο παράθυρο, εντοπίστε τη “Διαχείριση Συσκευών” στην αριστερή πλευρά και κάντε κλικ σε αυτήν. Αναπτύξτε την κατηγορία “Μονάδες δίσκου”. Από εκεί, κάντε δεξί κλικ στη μονάδα USB και κάντε κλικ στην “Ενημέρωση προγράμματος οδήγησης” .
Στο αναδυόμενο παράθυρο που εμφανίζεται, πρέπει να επιλέξετε “Αυτόματη αναζήτηση για προγράμματα οδήγησης” . Μόλις ολοκληρωθεί, τα Windows θα αναζητήσουν και θα εγκαταστήσουν αυτόματα προγράμματα οδήγησης για τον υπολογιστή σας.
Εάν η ενημέρωση των προγραμμάτων οδήγησης δεν επιλύσει το πρόβλημα, προχωρήστε στο βήμα νο 3.
3. Εγκαταστήστε ξανά το πρόγραμμα οδήγησης της συσκευής USB
Μερικές φορές, οι αργοί ρυθμοί μεταφοράς προκαλούνται από ελαττωματικές ρυθμίσεις του προγράμματος οδήγησης, αλλά μερικές φορές η ενημέρωση τους δεν αρκεί. Σε αυτό το σενάριο, η επανεγκατάστασή τους έχει την ευκαιρία να επαναφέρει τον ρυθμό μεταφοράς στο κανονικό.
Το πρόγραμμα οδήγησης USB πρέπει να εγκατασταθεί ξανά για πλήρη επαναφορά της διαμόρφωσης του USB και όλων των ρυθμίσεων του συστήματος. Επιπλέον, δεν θα αλλάξει τα δεδομένα της μονάδας σας, επομένως η επανεγκατάστασή τους δεν θα προκαλέσει ζημιά στα αρχεία σας.
Για να απεγκαταστήσετε τα προγράμματα οδήγησης της συσκευής USB, ακολουθήστε τα εξής βήματα:
- Συνδέστε το USB σε μια σχετική θύρα USB.
- Κάντε δεξί κλικ στο “Αυτός ο Υπολογιστής” (This PC) και από εκεί κλικ στο “Διαχείριση”.
- Κάντε κλικ στη “Διαχείριση Συσκευών” στην αριστερή πλαϊνή γραμμή.
- Εντοπίστε την συνδεδεμένη συσκευή USB επεκτείνοντας την κατηγορία “Μονάδες δίσκου”.
- Κάντε δεξί κλικ στην συνδεδεμένη συσκευή και επιλέξτε “Κατάργηση εγκατάστασης συσκευής”.
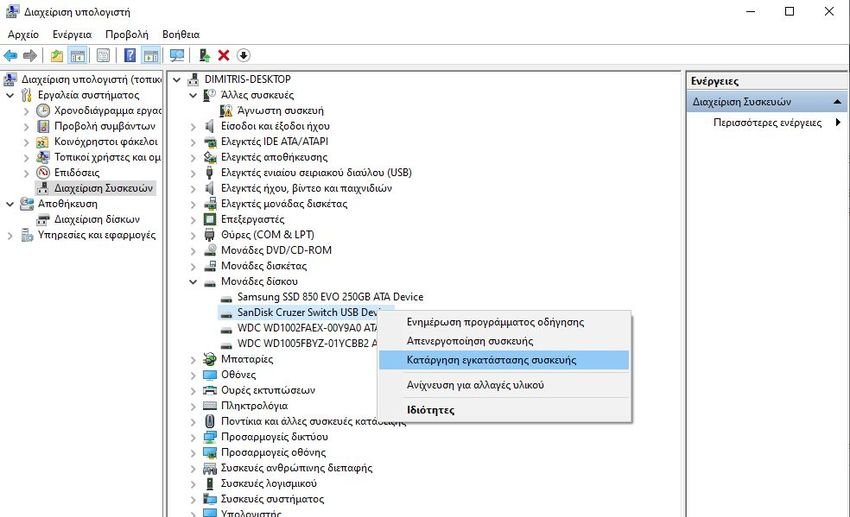
Μετά την απεγκατάσταση, αποσυνδέστε τη συσκευή USB από τον υπολογιστή σας και επανεκκινήστε το σύστημά σας μία φορά. Τα Windows θα βρουν και θα εγκαταστήσουν αυτόματα τα προγράμματα οδήγησης USB όταν συνδέσετε ξανά την ίδια συσκευή USB μετά την επανεκκίνηση.
4. Αλλάξτε τη θύρα USB
Η θύρα του υπολογιστή σας μπορεί επίσης να είναι η αιτία της αργής μεταφοράς δεδομένων. Μπορεί η θύρα USB στην οποία συνδέεστε να έχει φθαρεί με την πάροδο του χρόνου ή μπορεί να μην είναι συμβατή με την έκδοση της μονάδας USB
Επομένως, βεβαιωθείτε ότι έχετε συνδέσει τη συσκευή USB σε μια θύρα που υποστηρίζει την έκδοση USB της συσκευής και διασφαλίζει ότι η θύρα είναι σε καλή κατάσταση. Εάν το USB stick σας χρησιμοποιεί μια υψηλότερη έκδοση USB από τη θύρα, προσπαθήστε να βρείτε κάποια αντίστοιχη κάπου στον υπολογιστή σας. Ομοίως, η χρήση διαφορετικής θύρας θα εξαλείψει το πρόβλημα, εάν αυτή που χρησιμοποιείτε έχει σημάδια φθοράς.
5. Αλλάξτε τις ρυθμίσεις απόδοσης της συσκευής σας
Η αλλαγή των ρυθμίσεων απόδοσης της συσκευής θα βελτιστοποιήσει την απόδοσή της. Ενεργοποιώντας ορισμένες συγκεκριμένες πολιτικές δίσκου, μπορείτε να ορίσετε τον μέγιστο ρυθμό μεταφοράς δεδομένων στο μηχάνημα. Αυτό θα επιταχύνει τελικά τη διαδικασία μεταφοράς δεδομένων.
Ακολουθήστε τα παρακάτω βήματα για να αλλάξετε τις ρυθμίσεις απόδοσης μιας συσκευής:
- Συνδέστε τη μονάδα USB στην κατάλληλη θύρα USB.
- Κάντε δεξί κλικ στο “Αυτός ο Υπολογιστής” και μετά κλικ στο ¨Διαχείριση”.
- Από τη λίστα επιλογών, επιλέξτε “Διαχείριση δίσκων”.
- Στο παράθυρο “Διαχείριση συσκευών”, κλικ στο “Μονάδες δίσκου” εντοπίστε την συνδεδεμένη μονάδα USB.
- Κάντε δεξί κλικ στη μονάδα δίσκου σας και επιλέξτε “Ιδιότητες”.
- Μεταβείτε στην καρτέλα “Πολιτικές” και, στη συνέχεια, επιλέξτε το “Καλύτερες επιδόσεις”.
- Αφού επιλέξετε καλύτερη επίδοση, ενεργοποιήστε το “Ενερ. προσωρινής αποθήκευσης εγγραφής στην συσκευή” (Write Caching).
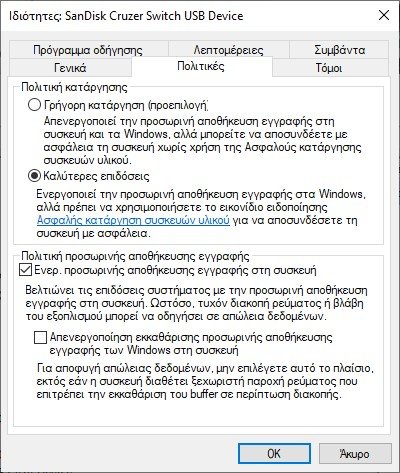
- Για να αποθηκεύσετε τις ρυθμίσεις σας, κάντε κλικ στο OK .
Συνδέστε ξανά τη μονάδα USB και δείτε εάν ο ρυθμός μεταφοράς έχει βελτιωθεί ή όχι. Εάν όχι, η μόνη λύση είναι να αντικαταστήσετε τη μονάδα USB με μία καινούργια.
6. Αναβάθμιση της μονάδας σε USB 3.0

Εάν καμία από τις επιδιορθώσεις σε αυτήν τη λίστα δεν έχει επιλύσει το πρόβλημα, τότε αυτό μπορεί να οφείλεται στην έκδοση USB που διαθέτει η μονάδα σας. Θα πρέπει να εξετάσετε το ενδεχόμενο αναβάθμισης της USB συσκευής σας σε USB 3.0, εάν αυτή είναι μικρότερη από 3.0.
Αν και ο αριθμός των συρμάτων στο καλώδιο είναι ο ίδιος, τόσο ο ρυθμός μεταφοράς όσο και η μεταφορά ισχύος του USB 3.0 είναι μεγαλύτερος από το USB 2.0. Το USB 3.0 είναι ικανό για ταχύτητα μεταφοράς δεδομένων 4,8 Gbps, που είναι πολύ μεγαλύτερη από τα 480 Mbps του USB 2.0.
Ως αποτέλεσμα, η σημαντική αύξηση του ρυθμού μεταφοράς θα επιταχύνει δραστικά τη διαδικασία μεταφοράς δεδομένων. Σε κάθε περίπτωση, το USB 3.0 είναι η καλύτερη επιλογή έναντι των USB 2.0, 1.1 ή 1.0.
Επιπλέον, πρέπει να βεβαιωθείτε ότι έχετε μία θύρα USB 3.0 στον υπολογιστή σας, γιατί αν δεν έχετε τότε απλά θα αναγκαστείτε να συνδέσετε την 3.0 μονάδα σας σε μία 2.0 θύρα, γεγονός που θα ακυρώσει τα οφέλη της 3.0 και θα τρέξει με τη μέγιστη ταχύτητα μεταφοράς δεδομένων USB 2.0.
Τα περισσότερα νεότερα μηχανήματα διαθέτουν ενσωματωμένες θύρες USB 3.0 και USB 3.2, επομένως το μόνο που χρειάζεστε είναι η σωστή μονάδα USB.
Επιπρόσθετες ενέργειες για να επιταχύνετε τον ρυθμό μεταφοράς USB
Οι επιδιορθώσεις σε αυτήν τη λίστα θα βελτιώσουν τον ρυθμό μεταφοράς της μονάδας USB. Εάν καμία από τις επιδιορθώσεις δεν φαίνεται να λειτουργεί, μπορείτε να συνδέσετε την ίδια συσκευή σε άλλο σύστημα.
Στη συνέχεια, μπορείτε να καταλάβετε εάν το πρόβλημα σχετίζεται με το υλικό ή το λειτουργικό σας σύστημα. Με αυτόν τον τρόπο, θα είναι πολύ πιο εύκολο να αποφασίσετε εάν θα αντικαταστήσετε τη μονάδα USB ή θα αναβαθμίσετε το λειτουργικό σας.
Επίσης αν δουλεύετε με τις μπροστινές θύρες του desktop υπολογιστή σας δοκιμάστε τις πίσω, καθώς αυτές είναι κολλημένες επάνω στην μητρική, γεγονός που παρέχει πιο σταθερή τροφοδοσία στο USB σας. Η τροφοδοσία ρεύματος των μπροστινών θυρών μπορεί να γίνει ασταθής μετά από μακρά χρήση. Έτσι, η ταχύτητα μεταφοράς μειώνεται.






Ευχαριστούμε!