Ψάχνετε να βρείτε την ημερομηνία εγκατάστασης μίας εφαρμογής στα Windows 10; Μπορείτε να το κάνετε με μια ποικιλία μεθόδων.
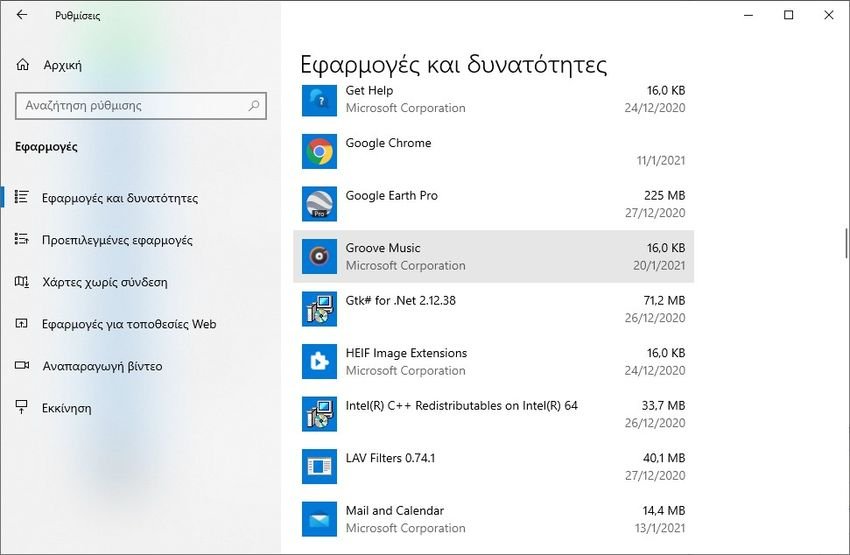
Εάν το λειτουργικό σας σύστημα είναι τα Windows 10 και τρέχει εδώ και καιρό, ενδέχεται να έχετε εγκαταστήσει πολλές εφαρμογές. Ορισμένες από αυτές μπορεί να είναι οι κλασικές εφαρμογές, ενώ άλλες μπορεί να είναι σύγχρονες εφαρμογές από το Microsoft Store. Είναι πολύ πιθανό να μην θυμάστε πότε εγκαταστήσατε το κάθε πρόγραμμα, αλλά να χρειάζεστε να βρείτε την ημερομηνία εγκατάστασή του.
Αυτό το άρθρο θα σας βοηθήσει να βρείτε πότε εγκαταστάθηκε μια εφαρμογή στα Windows 10, τόσο για τις σύγχρονες εφαρμογές μέσω του Microsoft Store, όσο και για τις κλασσικές μέσω μίας αυτόνομής εγκατάστασης.
Εύρεση ημερομηνίας εγκατάστασης προγράμματος μέσω των Ρυθμίσεων
1. Ανοίξτε τις Ρυθμίσεις .
2. Μεταβείτε στις Εφαρμογές
3. Πηγαίνετε στην καρτέλα Εφαρμογές και δυνατότητες.
4. Στα δεξιά, δείτε την ημερομηνία εγκατάστασης δίπλα σε κάθε εγκατεστημένο πρόγραμμα.
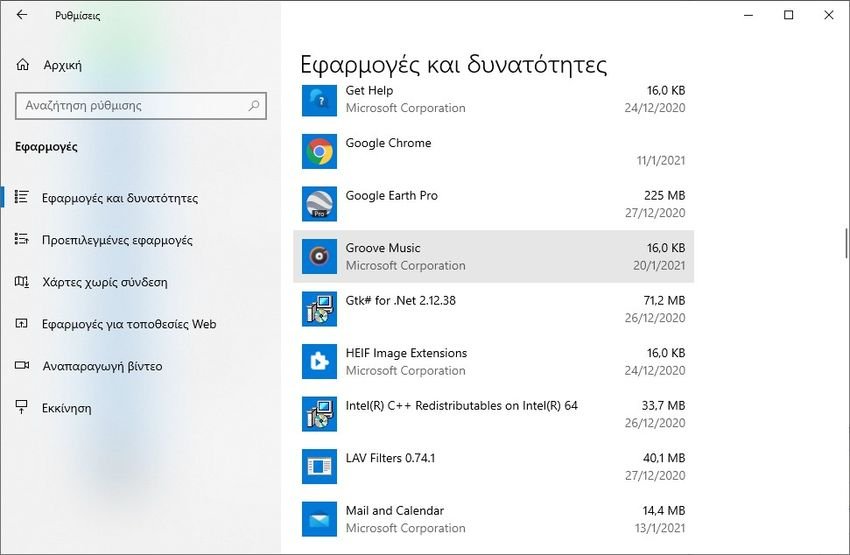
Συμβουλή: Μπορείτε να επιλέξετε Ταξινόμηση κατά: Ημερομηνία εγκατάστασης από την αναπτυσσόμενη λίστα των επιλογών πάνω από τη λίστα εφαρμογών. Αυτό θα σας επιτρέψει να βρείτε γρήγορα την παλαιότερη ή την νεότερη εγκατεστημένη εφαρμογή, ανάλογα με τη σειρά ταξινόμησης.
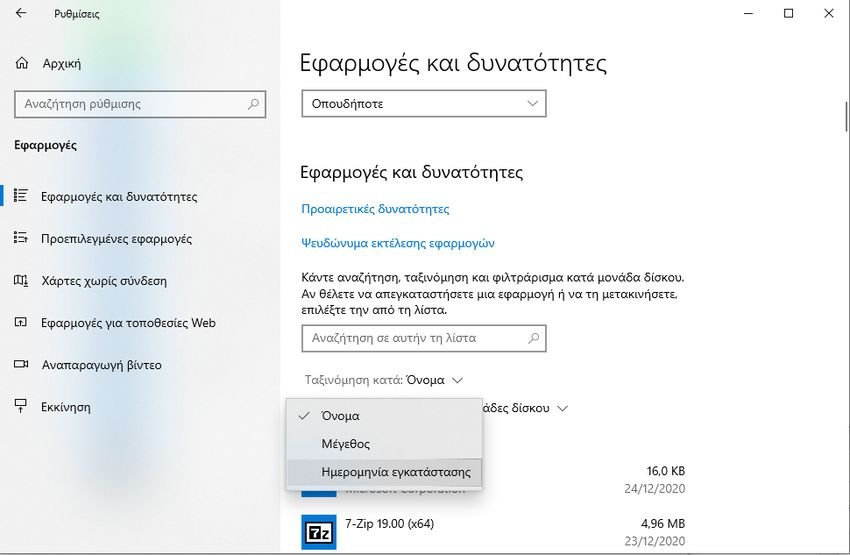
Ωστόσο, λάβετε υπόψη ότι πολλές εφαρμογές αντικαθιστούν την τιμή ημερομηνίας εγκατάστασης, ορίζοντάς την στην τελευταία ημερομηνία ενημέρωσης. Επομένως, αυτές οι πληροφορίες ενδέχεται να μην είναι ακριβείς για ορισμένες εφαρμογές.
Το ίδιο μπορεί να γίνει και από τον κλασικό Πίνακα Ελέγχου. Περιλαμβάνει την κλασική δυνατότητα “Κατάργηση ενός προγράμματος” που παρέχει επίσης τις ημερομηνίες εγκατάστασης των εφαρμογών.
Εύρεση ημερομηνίας εγκατάστασης προγράμματος μέσω του Πίνακα Ελέγχου
1. Ανοίξτε τον Πίνακα Ελέγχου .
2. Μεταβείτε στον Πίνακα Ελέγχου \ Προγράμματα \ Προγράμματα και Δυνατότητες
3. Στην επόμενη σελίδα, κάντε κλικ στο κουμπί “Αλλάξτε τον τρόπο προβολής” και βεβαιωθείτε ότι έχει ρυθμιστεί στο “Λεπτομέρειες”.
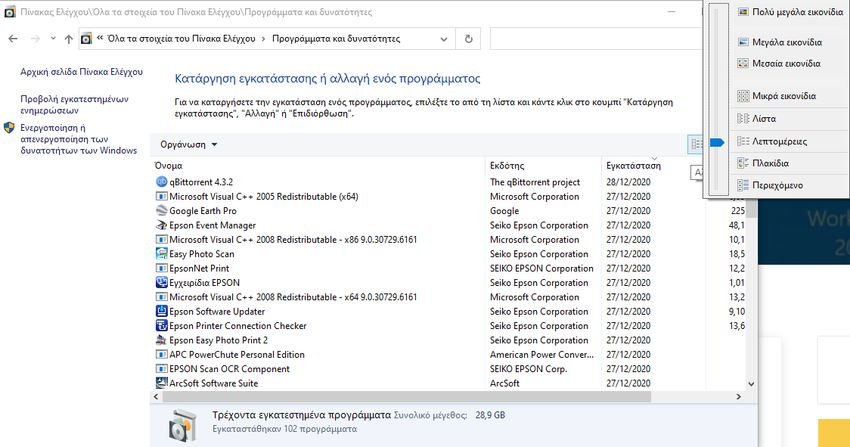
Στη στήλη “Εγκατάσταση” θα βρείτε την ημερομηνία εγκατάστασης της εφαρμογής.
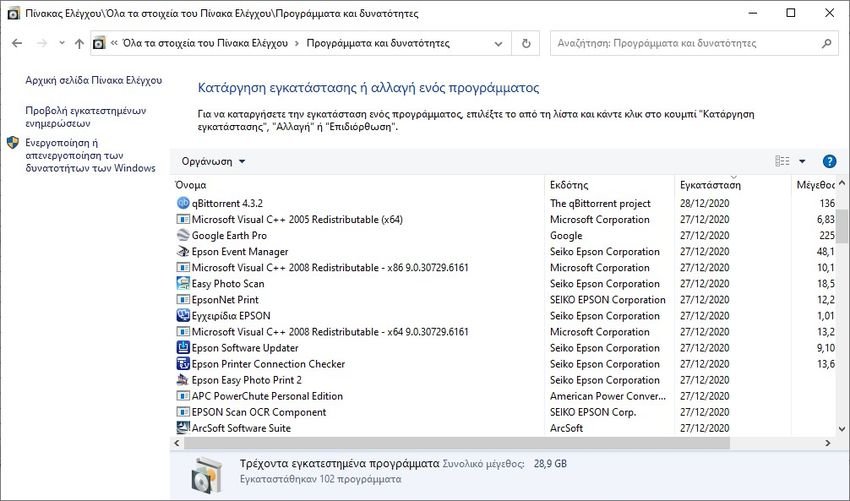
Κάνοντας κλικ στον τίτλο της στήλης, μπορείτε να αλλάξετε τη σειρά ταξινόμησης για τις εφαρμογές, για να βρείτε τις νεότερες / παλαιότερες ημερομηνίες εγκατάστασης.
Αυτές οι δύο μέθοδοι είναι οι κλασικές μέθοδοι. Αλλά υπάρχουν μερικές ακόμη. Για παράδειγμα, μπορείτε να χρησιμοποιήσετε το Microsoft Store για να μάθετε πότε εγκαταστάθηκε μια σύγχρονη εφαρμογή στον υπολογιστή σας.
Μάθετε πότε εγκαταστάθηκε ένα πρόγραμμα από το Microsoft Store
1. Ανοίξτε την εφαρμογή Microsoft Store.
2. Κάντε κλικ στο κουμπί του μενού με τις 3 τελείες και επιλέξτε το My Library από το μενού.
3. Στη βιβλιοθήκη μου, κάντε κλικ στο Installed (Εγκατεστημένο) στα αριστερά.
Στα δεξιά, δείτε την τιμή Modified date (Ημερομηνία τροποποίησης) στη λίστα των εγκατεστημένων εφαρμογών.
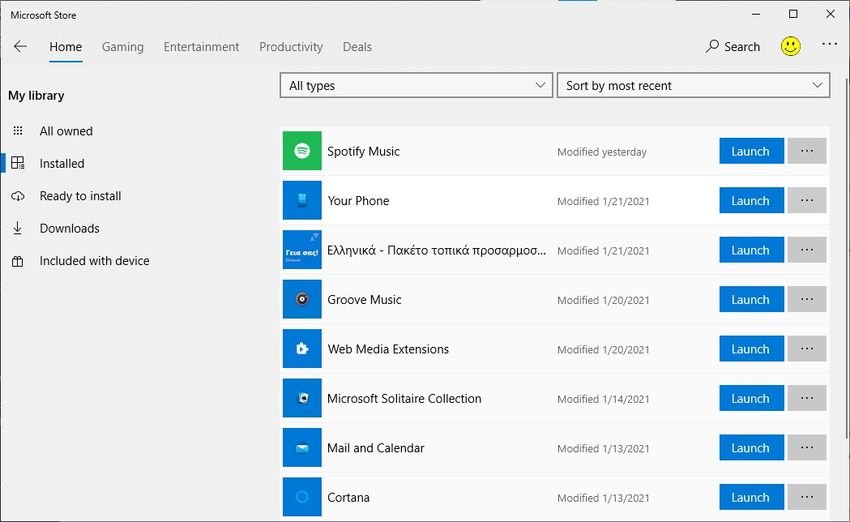
Επίσης, υπάρχουν τρεις άλλοι μέθοδοι που μπορούν να είναι χρήσιμοι σε διάφορες καταστάσεις. Αυτοί περιλαμβάνουν το Registry, το PowerShell και τη Γραμμή εντολών. Δείτε πως μπορούν να χρησιμοποιηθούν για να μάθετε την ημερομηνία εγκατάστασης μιας εφαρμογής στα Windows 10.
Βρείτε την ημερομηνία εγκατάστασης της εφαρμογής στο Μητρώο
Για επιτραπέζιους υπολογιστές, τα Windows 10 γράφουν την ημερομηνία εγκατάστασης μίας εφαρμογής στο Μητρώο. Έτσι μπορείτε να το ανοίξετε και να ελέγξετε απευθείας την ημερομηνία της κάθε εφαρμογής.
1. Ανοίξτε την εφαρμογή Μητρώο.
2. Μεταβείτε στο κλειδί
HKEY_LOCAL_MACHINE\SOFTWARE\Microsoft\Windows\CurrentVersion\Uninstall
3. Κάθε δευτερεύον κλειδί κάτω από το πλήκτρο απεγκατάστασης αντιπροσωπεύει μία μόνο εγκατεστημένη εφαρμογή. Μπορείτε να βρείτε την εφαρμογή που ενδιαφέρεστε από το όνομα του κλειδιού ή αν δεν είναι αναγνωρίσιμο, ελέγχοντας την τιμή DisplayName στα δεξιά.
4. Τώρα δείτε την τιμή InstallDate που περιέχει την ημερομηνία εγκατάστασης της εφαρμογής σε μορφή έτους (ΕΕΕΕ) – μήνα (mm) – ημερομηνία (ημέρα).
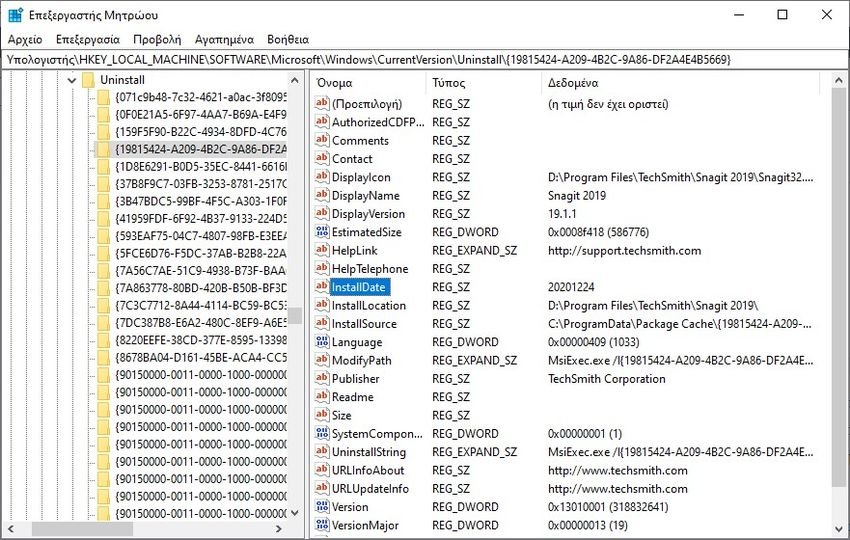
Εάν η εφαρμογή σας είναι μια εφαρμογή 32-bit, αλλά εκτελείτε μια έκδοση 64-bit των Windows, θα πρέπει επίσης να επαναλάβετε τα παραπάνω βήματα κάτω από το κλειδί
HKEY_LOCAL_MACHINE\SOFTWARE\WOW6432Node\Microsoft\Windows\CurrentVersion\Uninstall
Η περιήγηση στο μητρώο μπορεί να μην είναι διασκεδαστική, οπότε μπορείτε να δοκιμάσετε το PowerShell που μπορεί να είναι μια ασφαλής εναλλακτική λύση. Εκτός αυτού, μπορεί να σας εξοικονομήσει χρόνο και επίσης επιτρέπει τον αυτοματισμό.
Βρείτε την ημερομηνία εγκατάστασης ενός προγράμματος στο PowerShell
1. Ανοίξτε το PowerShell.
2. Πληκτρολογήστε ή κάντε copy-paste την παρακάτω εντολή :
Get-ItemProperty hklm:\SOFTWARE\Microsoft\Windows\CurrentVersion\Uninstall\* | select-object DisplayName, InstallDate
Θα βρείτε ημερομηνίες εγκατάστασης για τις περισσότερες εφαρμογές για επιτραπέζιους υπολογιστές.
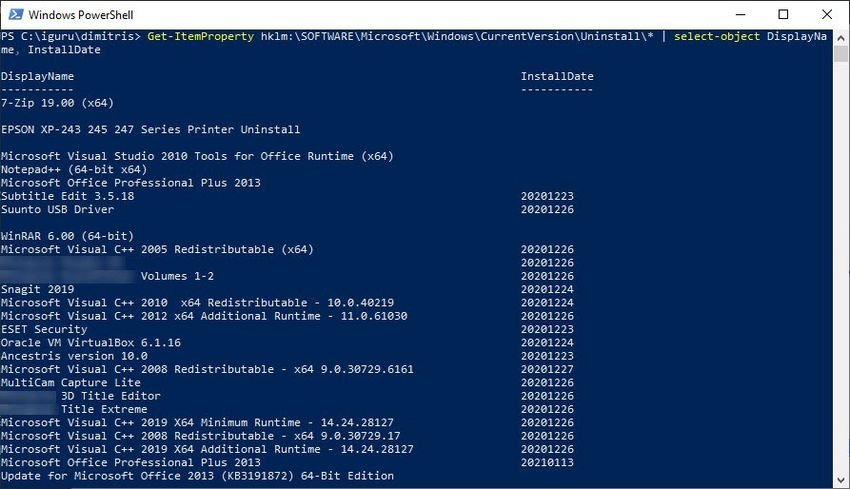
3.Για εφαρμογές 32-bit σε 64-bit Windows 10, δώστε την ακόλουθη εντολή:
Get-ItemProperty hklm:\SOFTWARE\WOW6432Node\Microsoft\Windows\CurrentVersion\Uninstall\* | select-object DisplayName, InstallDate
Τώρα θα δείτε το όνομα της εφαρμογής και την ημερομηνία εγκατάστασής του σε μορφή ΕΕΕΕΜΜHH για τα εγκατεστημένα προγράμματα σας.
Τέλος, η καλή παλιά γραμμή εντολών μπορεί επίσης να βοηθήσει.
Βρείτε την ημερομηνία εγκατάστασης μίας εφαρμογής με τη γραμμή εντολών
1. Ανοίξτε μια νέα γραμμή εντολών.
2. Πληκτρολογήστε ή κάντε copy-paste την παρακάτω εντολή:
wmic product get Description,InstallDate
Τώρα θα δείτε το όνομα της εφαρμογής και την ημερομηνία εγκατάστασής του σε μορφή ΕΕΕΕΜΜHH για τα εγκατεστημένα προγράμματα σας.

Το σπουδαίο πράγμα για την τελευταία μέθοδο που εκτυπώνει εφαρμογές 32-bit και 64-bit σε μία προβολή.
Αυτοί είναι όλοι οι τρόποι.





