Δείτε πώς να διαγράψετε αυτόματα τα παλιά αρχεία που υπάρχουν στον κάδο ανακύκλωσης των Windows 10 και 11.

Στο λειτουργικό σύστημα Windows, ο Κάδος Ανακύκλωσης είναι το μέρος όπου αποθηκεύονται από προεπιλογή όλα τα διαγραμμένα αρχεία. Δηλαδή, όταν διαγράφετε ένα αρχείο ή ένα φάκελο, το αρχείο αποστέλλεται στον κάδο ανακύκλωσης και παράμένει εκεί εσαεί, μέχρι να το διαγράψετε τελεσίδικα και από εκεί.
Και αυτό γίνεται γιατί οι προεπιλεγμένες ρυθμίσεις των Windows δεν σας κάνουν αυτόματη εκκαθάριση του κάδου και έτσι αυτός μπορεί να αδειάσει μόνο με μη αυτόματο τρόπο.
Αν διαγράφετε συχνά αρχεία, οι πιθανότητες είναι ότι ο κάδος ανακύκλωσης σας να περιέχει ένα σημαντικό αριθμό αρχείων. Για τους χρήστες που δεν επιθυμούν να διαγράφουν με μη αυτόματο τρόπο τα αρχεία από τον κάδο ανακύκλωσης, τα Windows 10/11 προσφέρουν μια εύχρηστη επιλογή αυτόματης διαγραφής αρχείων μετά από συγκεκριμένο χρονικό διάστημα.
Δηλαδή στα Windows 10/11, μπορείτε να ρυθμίσετε τον κάδο ανακύκλωσης ώστε να διαγράφει αυτόματα τα αρχεία που περιέχει και που έχουν εισαχθεί σε αυτόν πάνω από 1 ημέρα, 14 ημέρες, 30 ημέρες και 60 ημέρες.
Δείτε πώς μπορείτε να κάνετε την συγκεκριμένη ρύθμιση:
Windows 10
Βήμα 1: Μεταβείτε στις Ρυθμίσεις των Windows 10 > Σύστημα > Χώρος αποθήκευσης.
Βήμα 2: Κάντε κλικ στο κουμπί που υπάρχει στην ενότητα Χώρος αποθήκευσης ώστε να αλλάξει από ανενεργό σε ενεργό. Αυτό ως αναφέρουν τα Windows, θα απελευθερώσει αυτόματα χώρο, διαγράφοντας αρχεία που δεν χρειάζεστε όπως τα προσωρινά αρχεία και το περιεχόμενο του κάδου ανακύκλωσης.
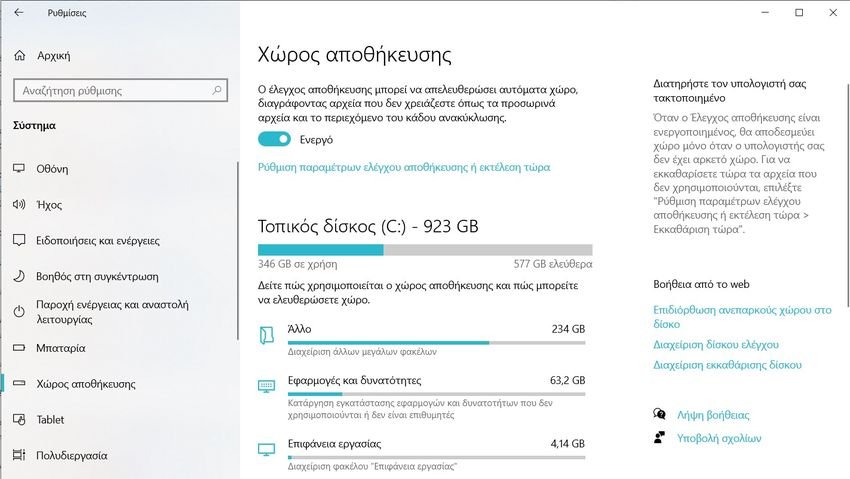
Βήμα 3: Με τον Χώρο αποθήκευσης ενεργό, κάντε κλικ στο “Ρύθμιση παραμέτρων ελέγχου αποθήκευσης ή εκτέλεση τώρα”
Βήμα 4: Εδώ από το αναπτυσσόμενο μενού “Εκτέλεση ελέγχου αποθήκευσης” επιλέξτε το “Κάθε μήνα”
Βήμα 5: Στην ενότητα Προσωρινά αρχεία, ορίστε μια επιλογή από το αναπτυσσόμενο μενού κάτω από την επιλογή “Διαγραφή αρχείων στον κάδο ανακύκλωσής αν έχουν παραμείνει εκεί για πάνω από”. Σας προτείνουμε να επιλέξετε την επιλογή 60 ημερών.
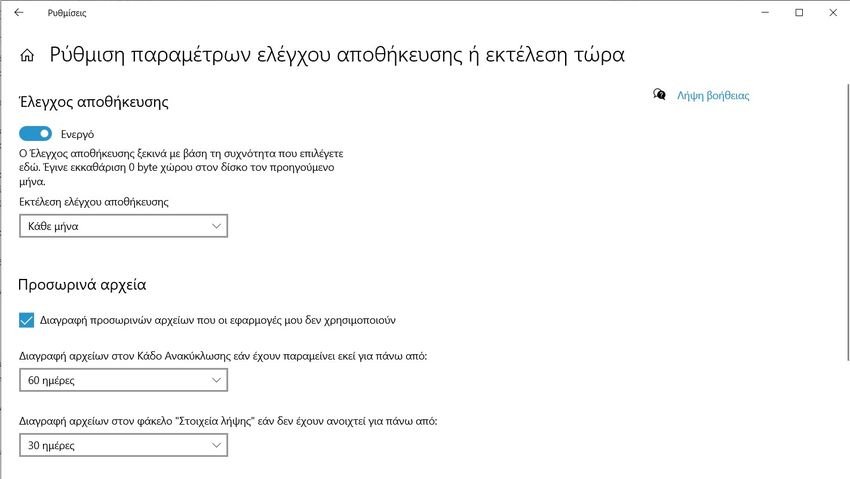
Επιπρόσθετα, αν θέλετε, μπορείτε να ρυθμίσετε και ατην αυτόματη διαγραφή των αρχείων από τον φάκελο Λήψη, μετά από κάποιες ημέρες που δεν έχει ανοιχτεί.
Windows 11
Βήμα 1: Στα Windows 11, μεταβείτε στις Ρυθμίσεις > Σύστημα > Χώρος αποθήκευσης .
Βήμα 2: Στην ενότητα Διαχείριση χώρου αποθήκευσης, βεβαιωθείτε ότι το “Έλεγχος αποθήκευσης” (Storage Sense) είναι ενεργοποιημένο.
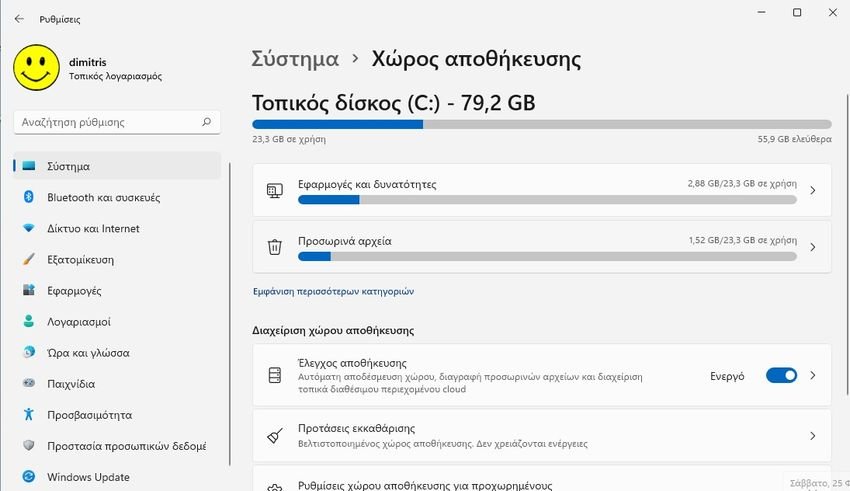
Βήμα 3: Κάντε κλικ στο δεξί βελάκι δίπλα από το κουμπί ενεργοποίησης του βήματος 2. Εδώ, βεβαιωθείτε ότι είναι ενεργοποιημένη η επιλογή Αυτόματη εκκαθάριση περιεχομένου χρήστη. Εάν απαιτείται, ενεργοποιήστε την επιλογή.
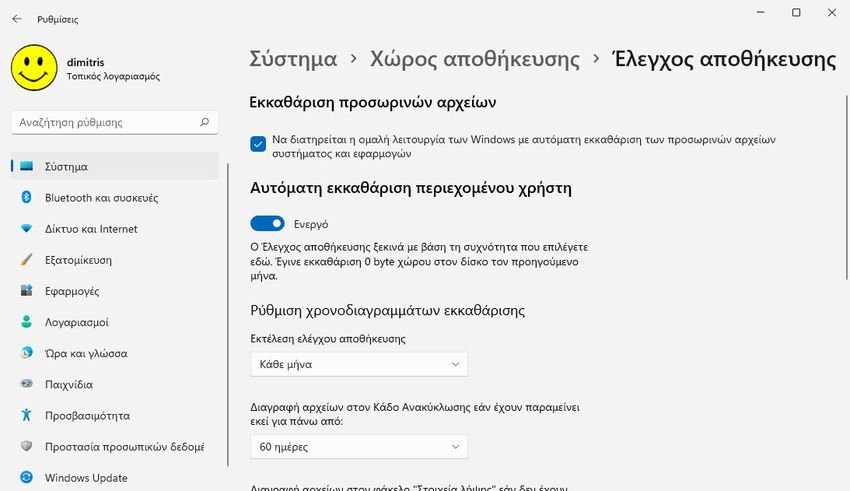
Βήμα 4: Στη συνέχεια, στην ενότητα “Ρύθμιση χρονοδιαγραμμάτων εκκαθάρισης”, ορίστε μια επιλογή από το αναπτυσσόμενο μενού κάτω από την επιλογή “Διαγραφή αρχείων στον κάδο ανακύκλωσής μου, εάν έχουν παραμείνει εκεί για πάνω από” .
Μπορείτε να επιλέξετε μια επιλογή από τις διαθέσιμες επιλογές 1 ημέρας, 14 ημερών, 30 ημερών και 60 ημερών. Σας προτείνουμε να επιλέξετε είτε την επιλογή 60 ημερών.





