Δείτε πως μπορείτε να μετατρέψετε εύκολα τον οικιακό σας υπολογιστή σε server και να στήσετε την δική σας προσωπική ιστοσελίδα με το πρόγραμμα VirtualBox.

Η φιλοξενία μίας ιστοσελίδας σε ένα server κοστίζει. Αν και υπάρχουν κάποιες ελάχιστες δωρεάν λύσεις, αυτές διέπονται από πολύ υψηλούς περιορισμούς που μάλλον τις καθιστούν περισσότερο για παιχνίδι εκμάθησης παρά για να στήσετε μία σοβαρή ιστοσελίδα.
Εναλλακτικά θα μπορούσατε να χρησιμοποιήσετε τον οικιακό υπολογιστή σας για να φιλοξενήσετε και να μοιράζετε στο διαδίκτυο την ιστοσελίδα σας, αλλά και όποια άλλη ιστοσελίδα είστε διαχειριστής.
Τι χρειάζεται να έχετε
α. Συμμετρική σύνδεση
Οι απαιτήσεις για να κάνετε κάτι τέτοιο δεν είναι λίγες, αλλά δεν είναι και ακατόρθωτες. Καταρχήν θα πρέπει να έχετε μία γρήγορη, συμμετρική σύνδεση στο διαδίκτυο.
Αν και η Ελλάδα υστερεί ιδιαίτερα στις συνδέσεις, η τεχνολογία της οπτικής ίνας έχει ήδη αρχίσει να γιγαντώνεται. Οι συνήθεις ταχύτητες παραμένουν στα 200/20 Mbps για κατέβασμα και ανέβασμα αντίστοιχα, γεγονός που υστερεί στην φιλοξενία ιστοσελίδων, αφού τα 20 mbps είναι υπερβολικά λίγα για κάτι τέτοιο.
Η Αθήνα όμως και η Θεσσαλονίκη έχουν ήδη συνδέσεις 100/100 mbps από την Inalan, σε χαμηλή τιμή, χωρίς ανώτερο όριο δεδομένων και θα μπορούσαν κάλλιστα να χρησιμοποιηθούν για υποδομή ενός server.
β. Static IP
Φυσικά θα χρειαστείτε μία static IP, δηλαδή μία σταθερή ΙΡ που θα σας παρέχει ο πάροχός σας. Η στατική ΙΡ όμως κοστίζει οπότε οι περισσότεροι συνδέονται με μία dynamic IP.
Στην δυναμική ΙΡ ο πάροχος μπορεί να αλλάζει νούμερο ΙΡ χωρίς καμία προειδοποίηση και όσο συχνά θέλει. Πλην όμως οι περισσότεροι πάροχοι αφήνουν την ίδια ΙΡ για αρκετό καιρό (ακόμα και μήνες) και δεν την αλλάζουν.
Αν διαπιστώσετε ότι η ΙΡ σας αλλάζει συχνά, τότε μπορείτε να χρησιμοποιήσετε την δωρεάν υπηρεσία nο-ip, που φροντίζει να σας δώσει ένα δικό της subdomain, το οποίο θα συνδέεται με την εκάστοτε ΙΡ που έχει το μηχάνημά σας.
Θα υπάρχει δηλαδή στο διαδίκτυο ένα sub-domain που θα μπορεί να οδηγήσει οποιονδήποτε κατευθείαν στο rοuter σας.
γ. Ένα καλό μηχάνημα
Τώρα αν προσπαθήσετε να στήσετε ένα server σε ένα μηχάνημα 10ετίας με 4 GB Ram και 4 cores μάλλον θα απογοητευθείτε. Οι απαιτήσεις για ένα καλό μηχάνημα που θα κάνει αξιοπρεπέστατα την δουλειά σας είναι να διαθέτει κατ'ελάχιστο:
- 16 GB Ram
- 12 cores
- Περίσσια χώρου στον σκληρό δίσκο
- Ένα μικρό ups για να μην σβήνει με την παραμικρή διακοπή της ΔΕΗ
Και φυσικά όλα αυτά είναι σχετικά με το τι σελίδα θέλετε να στήσετε και τι κατανάλωση σε πόρους θα ζητάει. Ένα forum για παράδειγμα, ή ένα social media που θα έχει πολλά request μάλλον θέλει ακόμα καλύτερο μηχάνημα.
δ. Ένα πρόγραμμα Virtual Machine
Αυτά τα προγράμματα είναι δωρεάν και αρκετά αξιοπρεπή. Μπορείτε να δοκιμάσετε τα VMWare, Hyper-V (της Microsoft), το VirtualBox, το QEMU και κάποια άλλα.
Εμείς θα σας προτείνουμε το VirtualBox επειδή εκτός του ότι είναι εντελώς δωρεάν, ακόμα και στην full έκδοση του, είναι και αρκετά εύκολο στην χρήση του με πολύ καλή διεπαφή.
ε. Ένα δωρεάν πρόγραμμα διαχείρισης server
Για τους γνώστες του ssh, το βήμα αυτό δεν είναι υποχρεωτικό.
Ο server που θα στήσετε λογικά θα είναι σε linux, αν και κανείς δεν σας εμποδίζει να χρησιμοποιήσετε ένα Windows Server. Αν όμως δεν τα πάτε καλά με το ssh, τότε ένα δωρεάν πρόγραμμα διαχείρισης servers θα σας λύσει τα χέρια.
Αυτό θα φροντίζει να εγκαταστήσει σωστά όλα τα απαραίτητα προγράμματα, όπως Apache, My-SQL, php και ότι άλλο εσείς θέλετε. Ταυτόχρονα θα μπορεί να διαχειριστεί τον server σας μέσα από ένα γραφικό περιβάλλον και μέσω ενός browser.
Όλα θα δείχνουν όπως ακριβώς βλέπετε ένα διαχειριστικό πίνακα του server που νοικιάζετε, μόνο που αυτή την φορά εσείς θα είστε ο root.
Τι είναι το VirtualBox;
Το VirtualBox είναι ένα πρόγραμμα εικονικοποίησης λογισμικού που μπορείτε να εγκαταστήσετε στο λειτουργικό σας σύστημα (όπως θα κάνατε με ένα κανονικό πρόγραμμα). Υποστηρίζει τη δημιουργία και τη διαχείριση εικονικών μηχανών στις οποίες μπορείτε να εγκαταστήσετε ένα δεύτερο λειτουργικό σύστημα (ή και περισσότερα).
Στην ορολογία του VirtualBox, το λειτουργικό σύστημα στο οποίο εγκαθιστάτε το VirtualBox (δηλαδή το κανονικό σας λειτουργικό σύστημα) ονομάζεται κεντρικός υπολογιστής ή στα αγγλικά host. Το λειτουργικό σύστημα που εγκαθιστάτε στο VirtualBox (δηλαδή μέσα στην εικονική μηχανή) ονομάζεται επισκέπτης ή στα αγγλικά guest.
Για αυτό το σεμινάριο, θα χρησιμοποιήσουμε το VirtualBox και τα Windows 10 ως κεντρικό λειτουργικό σύστημα. Όμως δεν υπάρχει λόγος να μην μπορείτε να χρησιμοποιήσετε μια διανομή Linux ή macOS.
Σαν guest θα βάλουμε το Ubuntu Server και τέλος θα εγκαταστήσουμε ένα διαχειριστικό πάνελ για να αποκτήσουμε web πρόσβαση στην διαχείριση του server μας.
Εγκαταστήστε το VirtualBox
Το πρώτο πράγμα που πρέπει να κάνετε είναι να εγκαταστήσετε το VirtualBox. Κατεβάστε το από την επίσημη ιστοσελίδα τους, από εδώ. Αν έχετε Windows επιλέξτε το link Windows host.
Η διαδικασία εγκατάστασης είναι απλή και δεν χρειάζεται να κάνουμε ιδιαίτερη μνεία. Αφού το εγκαταστήστε ανοίξτε το και εξοικειωθείτε με το γραφικό τους περιβάλλον.
Κάντε λήψη του Ubuntu Server
Το επόμενο πράγμα που πρέπει να κάνετε είναι να πάρετε ένα αντίγραφο του Ubuntu Server. Μπορείτε να το κάνετε από τη σελίδα λήψης τους.
Επιλέξτε την επιλογή 2 ( Μη αυτόματη εγκατάσταση διακομιστή ) η οποία θα πραγματοποιήσει λήψη ενός αρχείου ISO, μεγέθους 1,47 GB στον υπολογιστή σας.
Τη στιγμή της σύνταξης, η τρέχουσα έκδοση LTS είναι το Ubuntu Server 22.04 και αυτή είναι που θα χρησιμοποιήσουμε. Υποστηρίζεται μέχρι τον Απρίλιο του 2025 και είναι διαθέσιμη σε 64-bit.
Δημιουργήστε μια νέα εικονική μηχανή
Και ας ξεκινήσουμε να φτιάξουμε ένα virtual server με λειτουργικό το Ubuntu Server.
Εκκινήστε το VirtualBox.
Λογικά θα πρέπει να ανοίξει το VirtualBox Manager, που είναι η διεπαφή από την οποία θα διαχειρίζεστε όλες τις εικονικές μηχανές σας.
Μετά κάντε κλικ στο “Νέα” (στην επάνω δεξιά γωνία του VirtualBox Manager), δώστε ένα όνομα στην εικονική σας μηχανή, ρυθμίστε το σημείο του σκληρού σας δίσκου που θα στηθεί το συγκεκριμένο virtul guest και ρυθμίστε σωστά τα δύο επόμενα αναπτυσσόμενα μενού που έχουν να κάνουν με το τύπο και την έκδοση του guest.
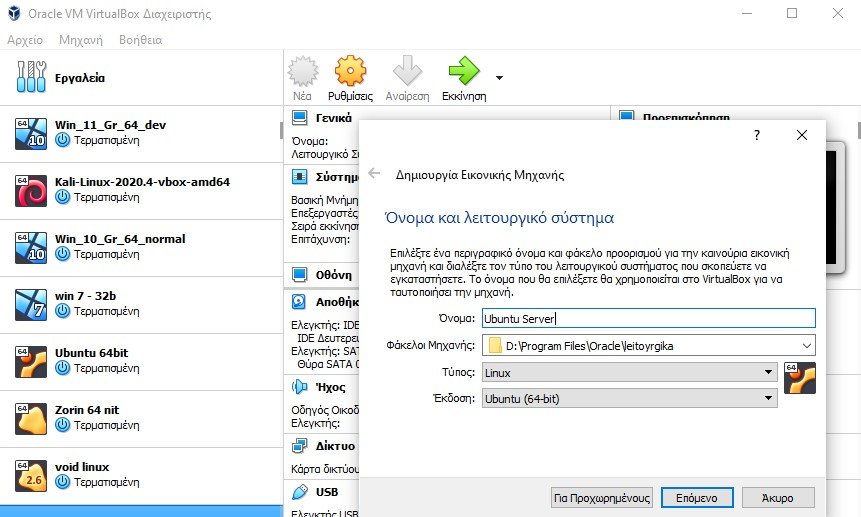
Οι δύο τελευταίες ρυθμίσεις δεν είναι απαραίτητο να είναι απόλυτα σωστές. Στην πραγματικότητα με αυτές λέτε στο VistualBox να προετοιμάσει την virtual machine με τις ελάχιστες απαιτήσεις που έχει το συγκεκριμένο λειτουργικό.
Κάντε κλικ στο Επόμενο.
Ρύθμιση Μνήμης
Ο οδηγός θα σας ζητήσει τώρα να επιλέξετε την ποσότητα μνήμης (RAM) σε megabyte που θα εκχωρηθεί στην εικονική μηχανή. Διαλέξαμε 4 GB (4096 megabyte) γιατί έχουμε 16GB και “μας περισσεύουν”. Ουσιαστικά το Ubuntu χρειάζεται μόνο 1 GB, όσο δηλαδή σας προτείνει το VirtualBox.
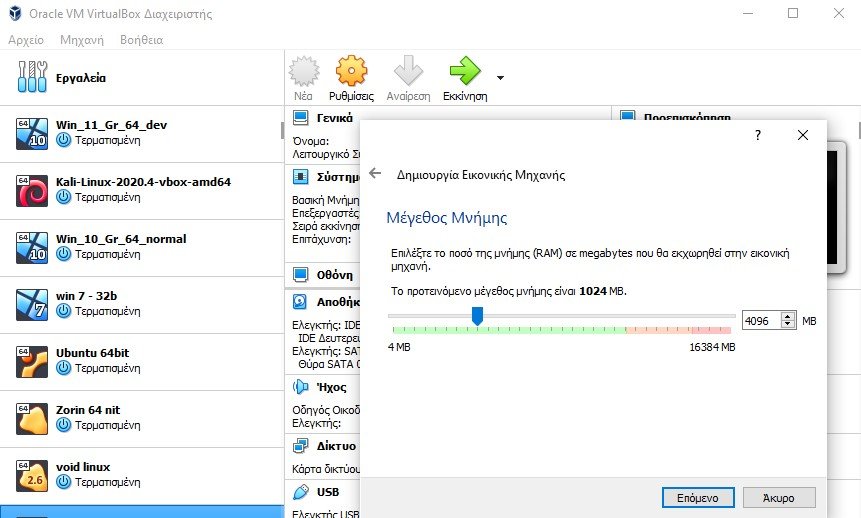
Εδώ φροντίστε να μην το παρακάνετε. Αν δεσμεύσετε πολύ μεγάλη ποσότητα μνήμης το αποτέλεσμα θα είναι το φυσικό σας μηχάνημα να μην έχει μνήμη να λειτουργήσει ούτε το βασικό πρόγραμμα (VirtualBox) ούτε καν το host λειτουργικό σας (στην περίπτωσή μας τα Windows 10).
Κάντε κλικ στο Επόμενο.
Εικονικός σκληρός δίσκος
Θα σας ζητηθεί να προσθέσετε έναν εικονικό σκληρό δίσκο στο νέο μηχάνημα. Βεβαιωθείτε ότι είναι επιλεγμένο το “Δημιουργήστε ένα εικονικό σκληρό δίσκο τώρα” (Create a virtual hard disk now) και, στη συνέχεια, πατήστε το “Δημιουργία” (Create).
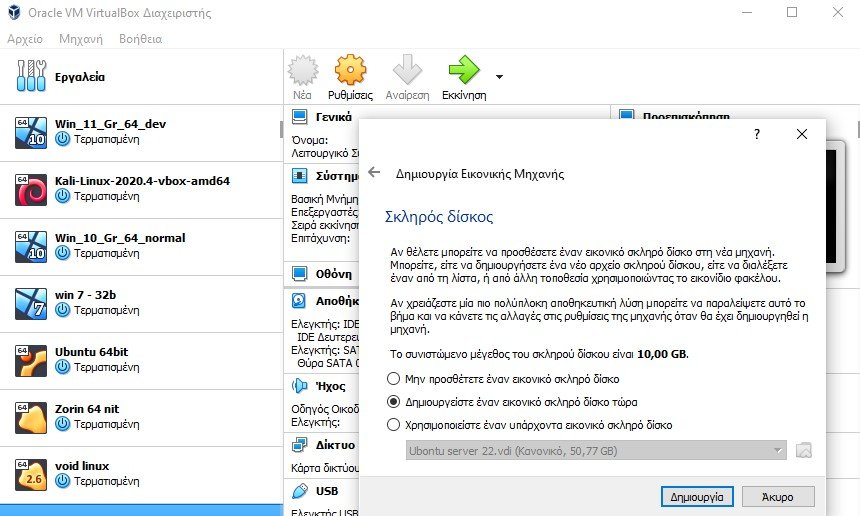
Τώρα πρέπει να επιλέξουμε τον τύπο αρχείου για τον νέο εικονικό σκληρό δίσκο. Βεβαιωθείτε ότι το VDI (VirtualBox Disk Image) είναι επιλεγμένο.
Επίσης αν θέλετε να αλλάξετε το μέγεθος του εικονικού σκληρού δίσκου και να μεγαλώσετε το μέγεθος που σας προτείνει το VirtualBox κάντε κλικ στο κουμπί “Για προχωρημένους”
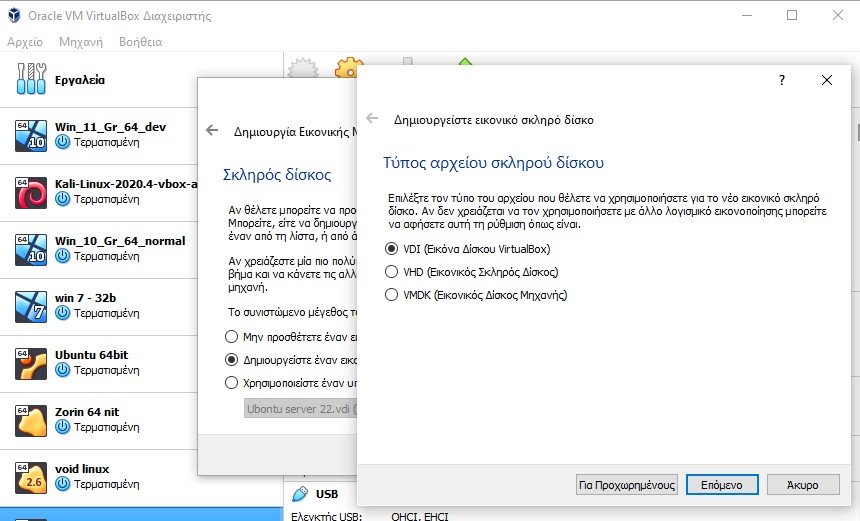
Αυτό έχει μία λογική γιατί δεδομένου ότι στο virtual server σας θέλετε να εγκαταστήσετε ένα διαχειριστικό πάνελ, καθώς και στην ιστοσελίδα σας, θα χρειαστείτε τουλάχιστον 50 GB δίσκο για να είστε καλυμμένοι.
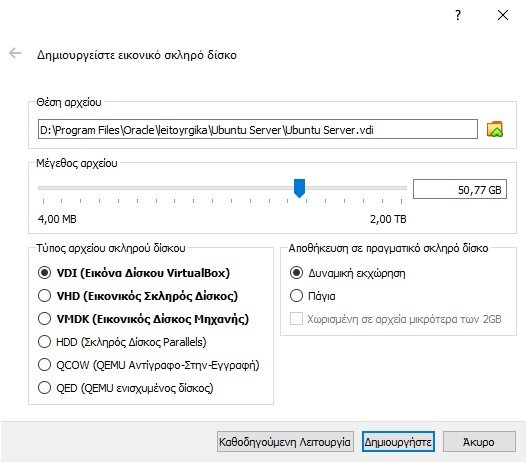
Αλλάξτε το μέγεθος του εικονικού δίσκου σύμφωνα και πατήστε το κουμπί “Δημιουργήστε”.
Κάρτα δικτύου
Ο σκληρός δίσκος θα πρέπει τώρα να δημιουργηθεί και θα πρέπει να βρεθείτε ξανά στο VirtualBox Manager. Θα πρέπει να μπορείτε να δείτε τη νέα εικονική μηχανή σας που δημιουργήθηκε στα αριστερά.
Βεβαιωθείτε ότι η εικονική σας μηχανή είναι επιλεγμένη και πατήστε Ρυθμίσεις. Μετά πατήστε “Δίκτυο” από το μενού στα αριστερά. Θεωρητικά το VirtualBox έχει ρυθμίσει την νέα εικονική σας μηχανή με μία κάρτα δικτύου 1 και σε ένα δίκτυο ΝΑΤ.
Αλλάξτε το είδος του δικτύου και από ΝΑΤ επιλέξτε το “Γεφυρωμένη κάρτα” (bridge adapter). Από κάτω, στο όνομα, αφήστε αυτό που σας προτείνει το VirtualBox.
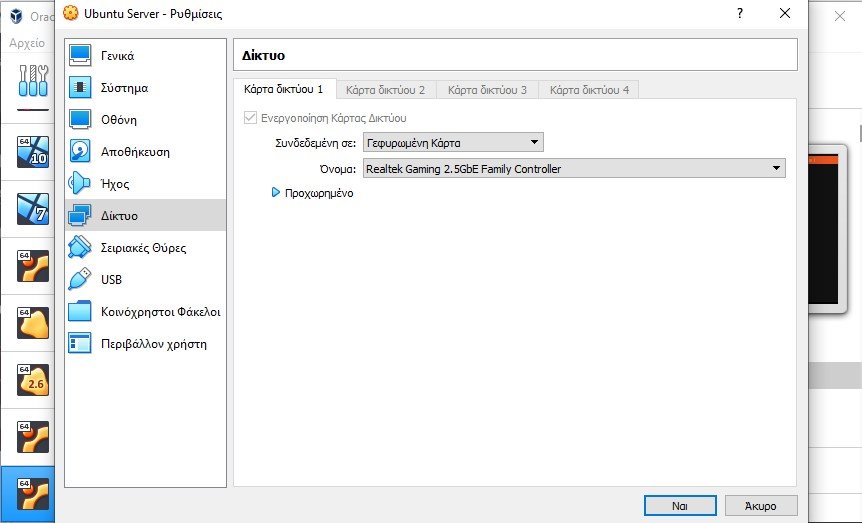
Πατήστε το κουμπί “Ναι” για να επιβεβαιώστε την επιλογή σας.
Με αυτό το τύπο δικτύου (γεφυρωμένη κάρτα) ουσιαστικά η εικονική σας μηχανή λαμβάνει μία εσωτερική ΙΡ κατευθείαν από το router σας, χωρίς την διαμεσολάβηση κανενός. Με το ΝΑΤ η εικονική μηχανή θα είχε πιθανά την ΙΡ 10.0.02.15, ενώ τώρα αποκτά την πρώτη ελεύθερη ΙΡ που θα του δώσει το router.
Πιστέψτε μας, αυτό απλοποιεί υπερβολικά τα πράγματα. Για το router η εικονική μηχανή είναι πλέον ένα κανονικό μηχάνημα συνδεδεμένο στο εσωτερικό σας δίκτυο. Η πρακτική αυτή θα σας χρειαστεί αργότερα.
Ρυθμίστε την CPU
Τελευταία ρυθμίστε πόση CPU θα δεσμεύσει η εικονική μηχανή. Στο VirtualBox manager πηγαίνετε Ρυθμίσεις > Σύστημα > Επεξεργαστής.
Εκεί δώστε του όσα core νομίζετε. Πάντως μην μείνετε στο 1 core που προτείνει το VirtualBox για να μπορεί να είναι λίγο πιο αξιοπρεπή το μηχάνημά σας.
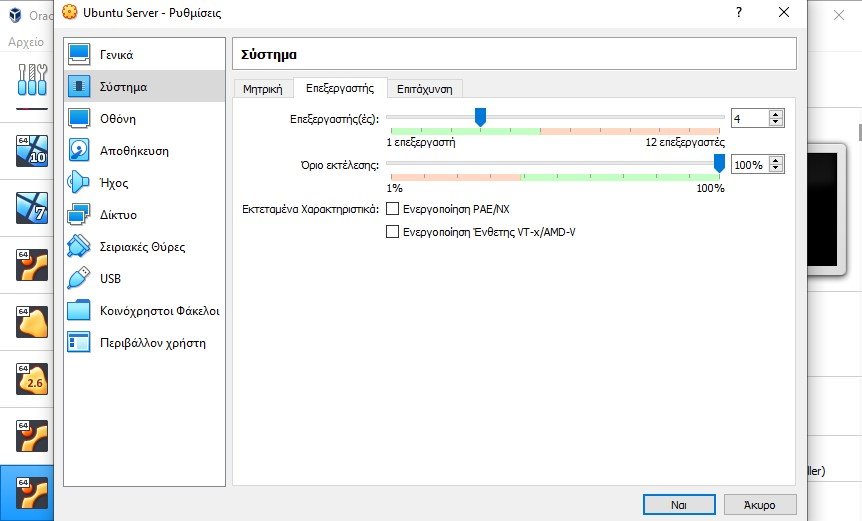
Εμείς του δώσαμε 4, γιατί απλά έχουμε 12.
Εγκαταστήστε το Ubuntu
Θα πρέπει να βρεθείτε ξανά στο VirtualBox Manager. Βεβαιωθείτε ότι η εικονική σας μηχανή είναι επιλεγμένη.
Βρείτε την θέση “Οπτική συσκευή” στην ενότητα “Αποθήκευση” κάντε κλικ επάνω της. Επιλέξτε το “Chooce a disk file” και βάλτε στο εικονικό ψηφιακό dvd player το iso αρχείο εγκατάστασης του Ubuntu Server, όπως ακριβώς θα κάνατε και σε ένα κανονικό υπολογιστή.
Επιλέξτε την θέση του αρχείου iso “ubuntu-22.04.1-live-server-amd64.iso” που κατεβάσατε προηγουμένως και μετά πατήστε Εκκίνηση (το πράσινο μεγάλο βέλος προς τα δεξιά).
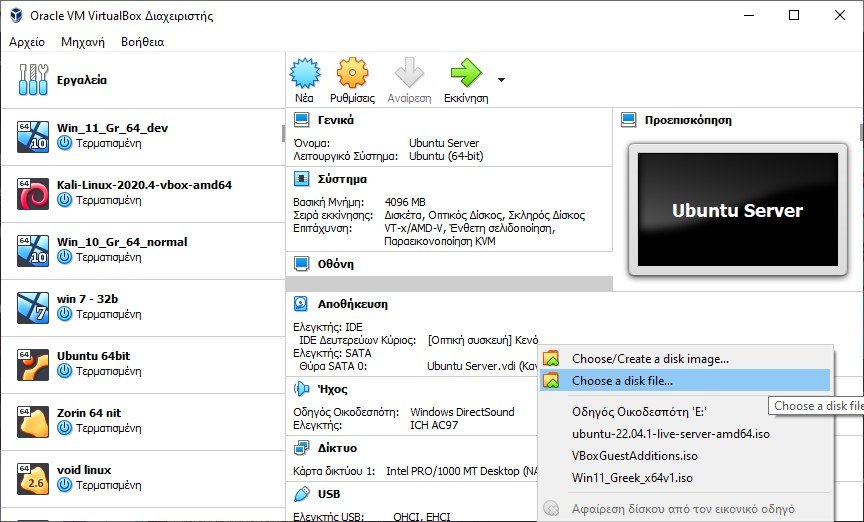
Η διαδικασία εγκατάστασης του Ubuntu θα ξεκινήσει τώρα. Αποτελείται από πολλαπλά βήματα και είναι αρκετά ανώδυνη.
Οθόνη Εκκίνησης
Είναι η πρώτη οθόνη που θα δείτε στο νέο παράθυρο και σας προτείνει είτε να αρχίσετε την εγκατάσταση, είτε να ελέγξετε την μνήμη.

Πατήστε Enter για να ξεκινήσει η εγκατάσταση
Η οθόνη καλωσορίσματος
Εδώ θα πρέπει να επιλέξετε τη γλώσσα που προτιμάτε. Χρησιμοποιούμε Ελληνικά.
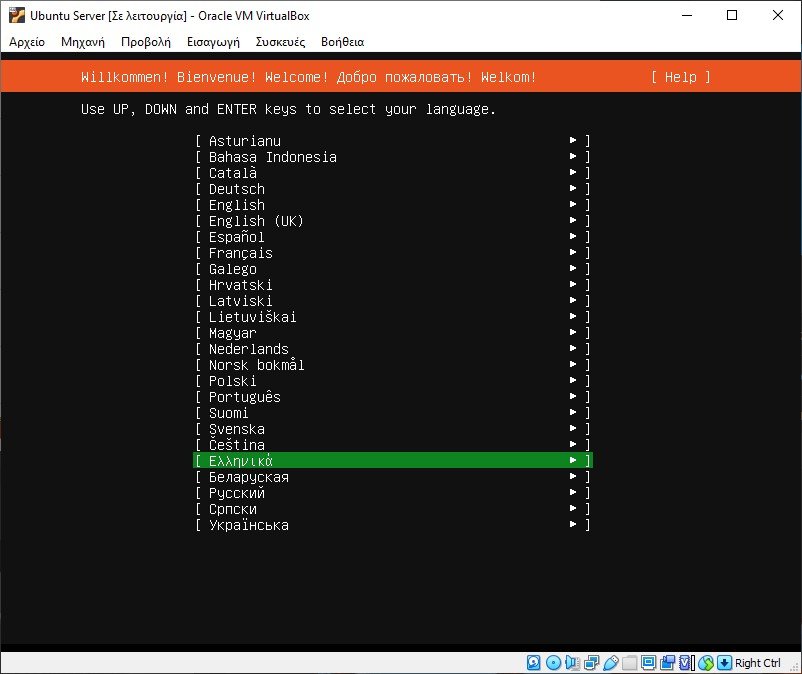
Διαμόρφωση πληκτρολογίου
Εδώ θα πρέπει να επιλέξετε μια διάταξη πληκτρολογίου. Καθώς χρησιμοποιούμε Ελληνικό πληκτρολόγιο, οπότε ζητάμε από το Ubuntu να χρησιμοποιήσει τα Ελληνικά.
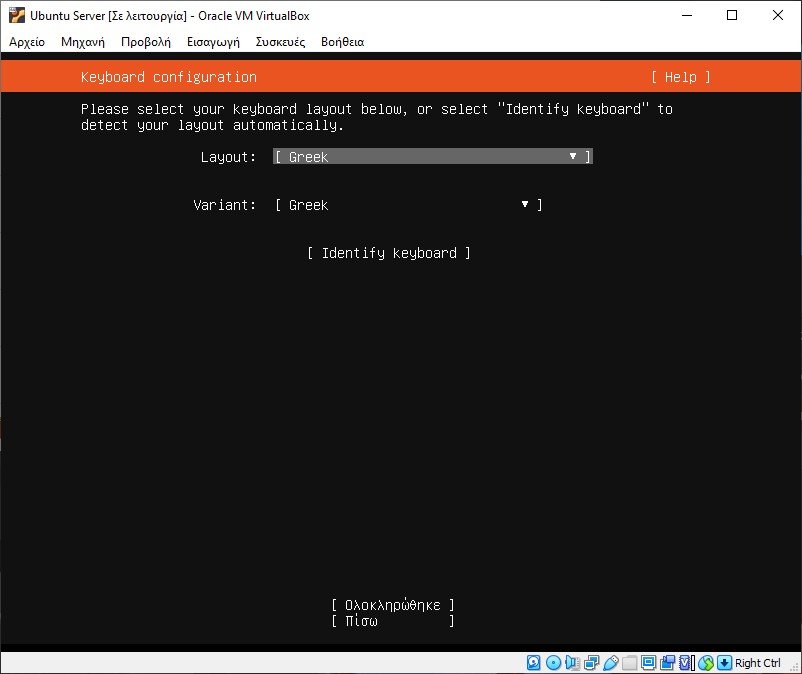
Οι αλλαγές στα αναπτυσσόμενα μενού γίνονται μόνο με το πληκτρολόγιο, αφού το ποντίκι προσωρινά δεν λειτουργεί. Χρησιμοποιήστε το πλήκτρο TAB για να πάτε στο επόμενο πεδίο και τα βελάκια για να αλλάξετε θέσεις στο μενού
Αλλαγή πληκτρολογίου
Στην συνέχεια το Ubuntu Server θα σας ρωτήσει αν θέλετε να χρησιμοποιήσει το συνδυασμό πλήκτρων Alt + Shift για να αλλάζετε πληκτρολόγιο από τα Ελληνικά (που μόλις επιλέξατε) στο λατινικό πληκτρολόγιο.
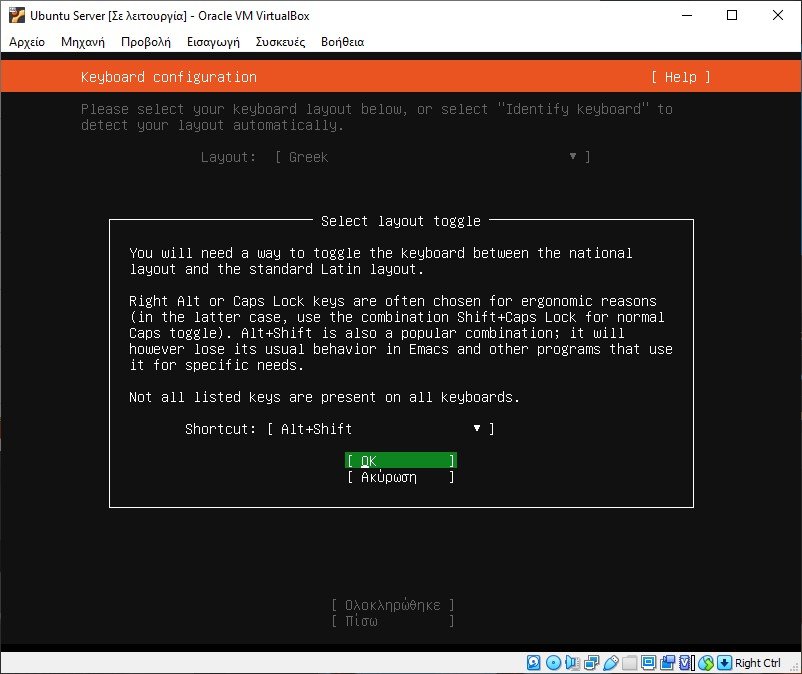
Φανταζόμαστε ότι μάλλον σας βολεύει αυτός ο συνδυασμός, οπότε επιλέξτε “ΟΚ” και πατήστε Enter
Τύπος εγκατάστασης
Στη συνέχεια, θα πρέπει να επιλέξετε μεταξύ της προεπιλεγμένης εγκατάστασης που περιέχει ένα επιλεγμένο σύνολο πακέτων και μιας ελαχιστοποιημένης έκδοσης, η οποία έχει προσαρμοστεί ώστε να έχει μικρό αποτύπωμα χρόνου εκτέλεσης.
Επιλέξτε την προεπιλεγμένη επιλογή.
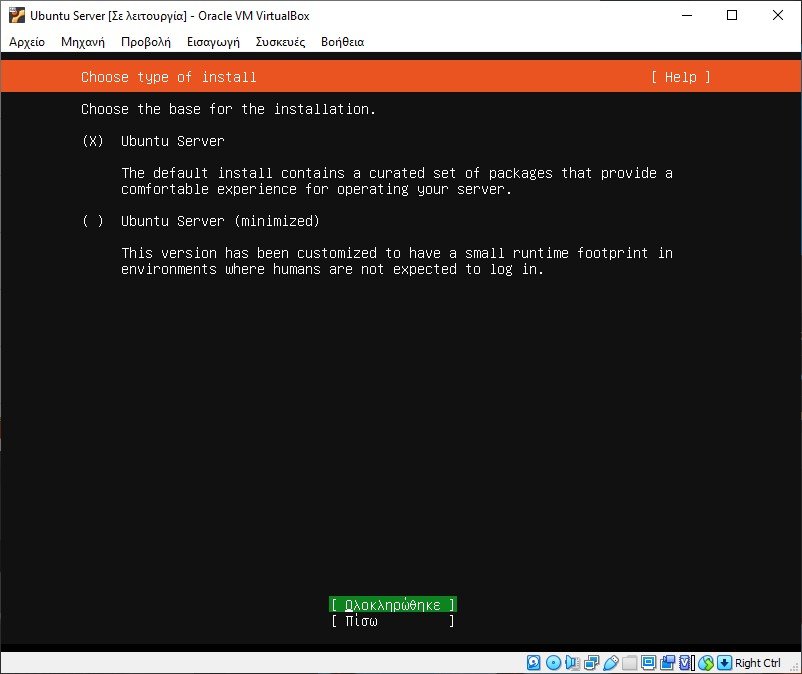
Δικτυακές συνδέσεις
Εδώ το Ubuntu θα προσπαθήσει να διαμορφώσει την τυπική διεπαφή δικτύου. Κανονικά, αν έχετε κάνει το βήμα να αλλάξετε στο VirtualBox την κάρτα δικτύου ώστε να είναι συνδεδεμένη σε “Γεφυρωμένη κάρτα”, απλά μπορείτε απλώς να αποδεχτείτε την προεπιλογή και να επιλέξετε Enter.
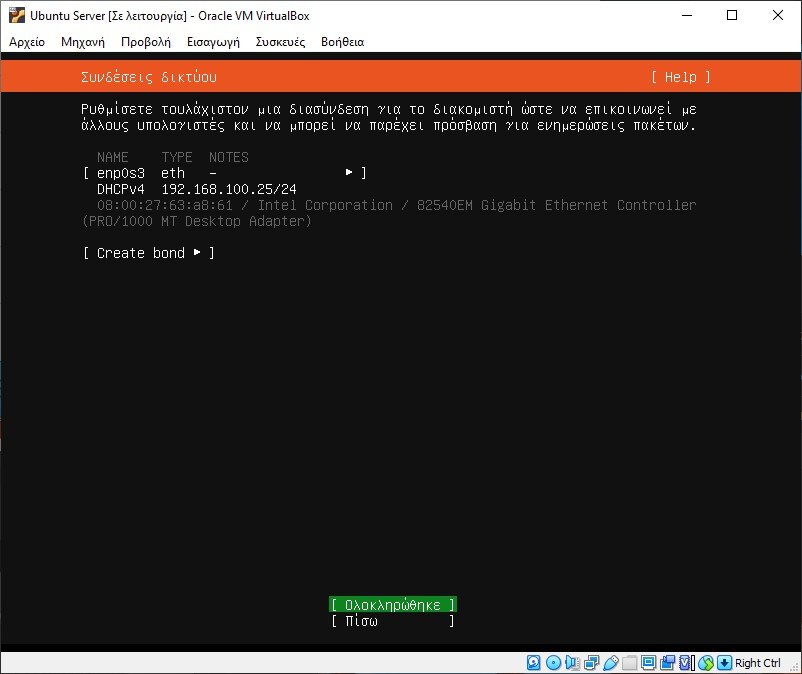
Θα καταλάβετε την διαφορά όταν θα δείτε ότι η ΙΡ που έχει επιλέξει η εγκατάσταση του Ubuntu server ανήκει στο εσωτερικό δίκτυο του router σας, όπως η 192.168.100.25 στην δική μας περίπτωση.
Αν δείτε κάτι σαν 10.0.2.ΧΧ τότε μάλλον η κάρτα δικτύου στο VirtualBox είναι ακόμα συνδεδεμένη σε ΝΑΤ, οπότε κάντε ένα βήμα πίσω, αλλάξτε την κάρτα στο VirtualBox και ξαναπροχωρήστε μπροστά ώστε να δείτε παρόμοια δεδομένα σαν την φωτογραφία μας .
Διαμόρφωση διακομιστή μεσολάβησης
Εάν το σύστημά σας απαιτεί διακομιστή μεσολάβησης για να συνδεθεί στο διαδίκτυο (το δικό μας δεν το κάνει), εισαγάγετε τα στοιχεία του στον επόμενο διάλογο. Στη συνέχεια, επιλέξτε Enter.
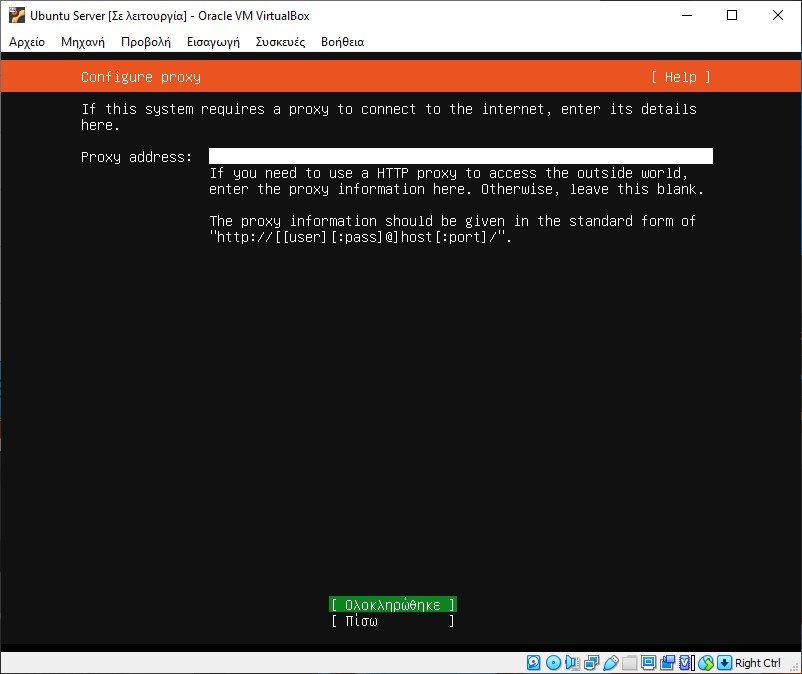
Αν δεν διαλέξετε τίποτα, αφήστε το κενό και πατήστε το Enter.
Διαμόρφωση του Ubuntu Archive Mirror
Εάν θέλετε να χρησιμοποιήσετε έναν εναλλακτικό καθρέφτη για το Ubuntu, μπορείτε να εισαγάγετε τις λεπτομέρειες εδώ. Διαφορετικά, αποδεχτείτε τον προεπιλεγμένο καθρέφτη επιλέγοντας Enter.
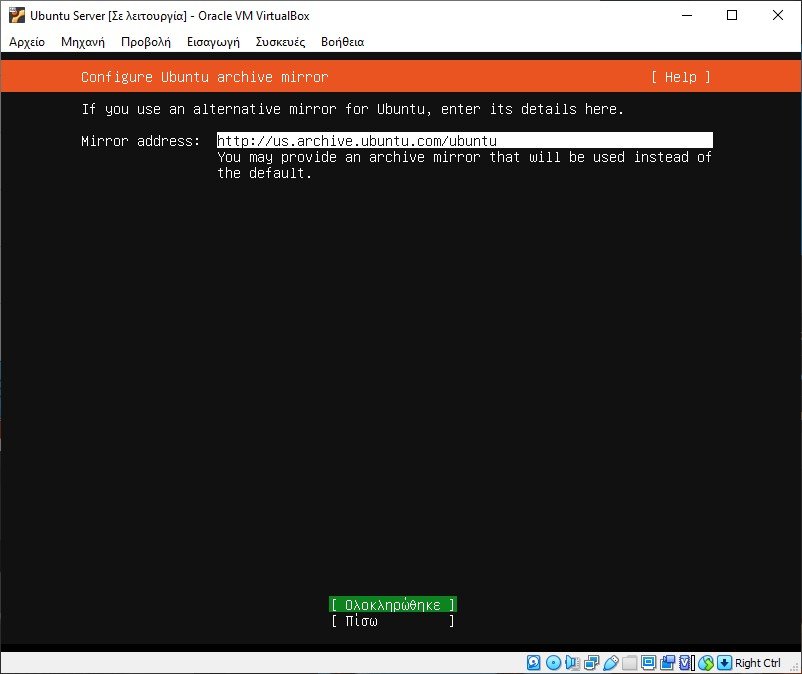
Καθοδηγούμενη διαμόρφωση αποθήκευσης
Το πρόγραμμα εγκατάστασης μπορεί να σας καθοδηγήσει στη διαμερισματοποίηση ενός ολόκληρου δίσκου ή, αν προτιμάτε, μπορείτε να το κάνετε χειροκίνητα. Εάν επιλέξετε να χωρίσετε έναν ολόκληρο δίσκο, θα έχετε ακόμα την ευκαιρία να ελέγξετε και να τροποποιήσετε τα αποτελέσματα πριν εγκατασταθεί το Ubuntu. Επιλέξαμε το “Use An Entire Disk”.
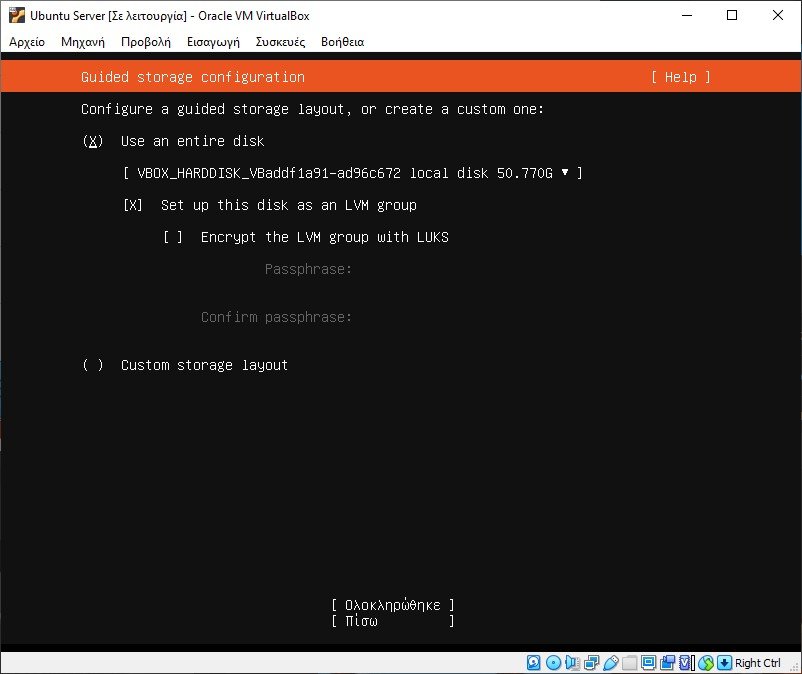
Μπορείτε προαιρετικά να δώσετε εντολή στο πρόγραμμα εγκατάστασης να ρυθμίσει το δίσκο ως ομάδα LVM, καθώς και να τον κρυπτογραφήσει χρησιμοποιώντας το LUKS.
Επιλέξαμε να ακολουθήσουμε τη ρύθμιση LVM, καθώς το LVM προσφέρει μια σειρά από πλεονεκτήματα, όπως το να επιτρέπει ευκολότερα αντίγραφα ασφαλείας ενός διακομιστή που λειτουργεί.
Μπορείτε να διαβάσετε περισσότερα για το LVM εδώ: Τι είναι το LVM και σε τι χρησιμοποιείται;
Σύνοψη διαμόρφωσης αποθήκευσης
Η επόμενη οθόνη συνοψίζει τις επιλογές που κάνατε στα προηγούμενα βήματα. Εάν είστε ικανοποιημένοι με τα πάντα, επιλέξτε Enter.
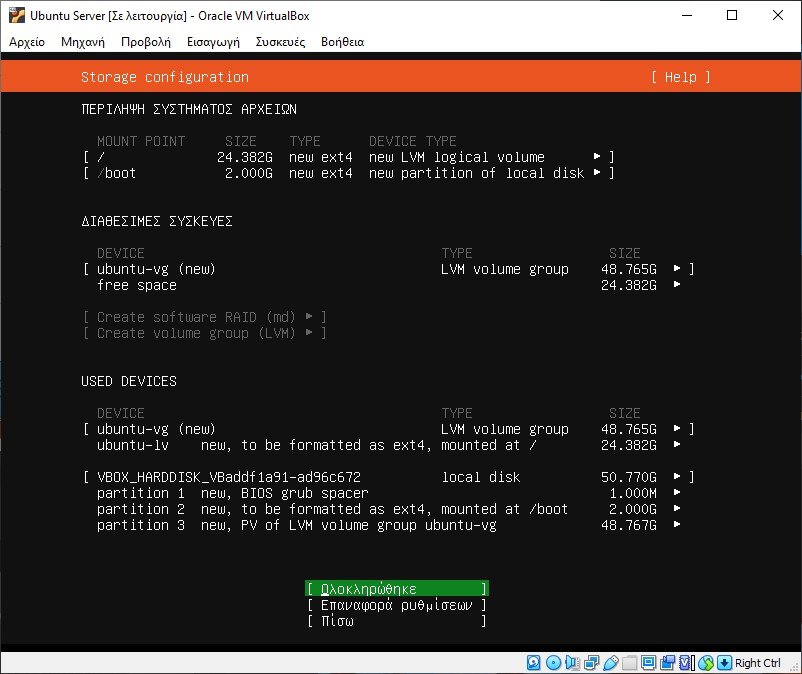
Καθώς πρόκειται για «καταστροφική ενέργεια», μας ζητείτε να επιβεβαιώσουμε την επιλογή μας με το “Συνέχεια” (Continue).
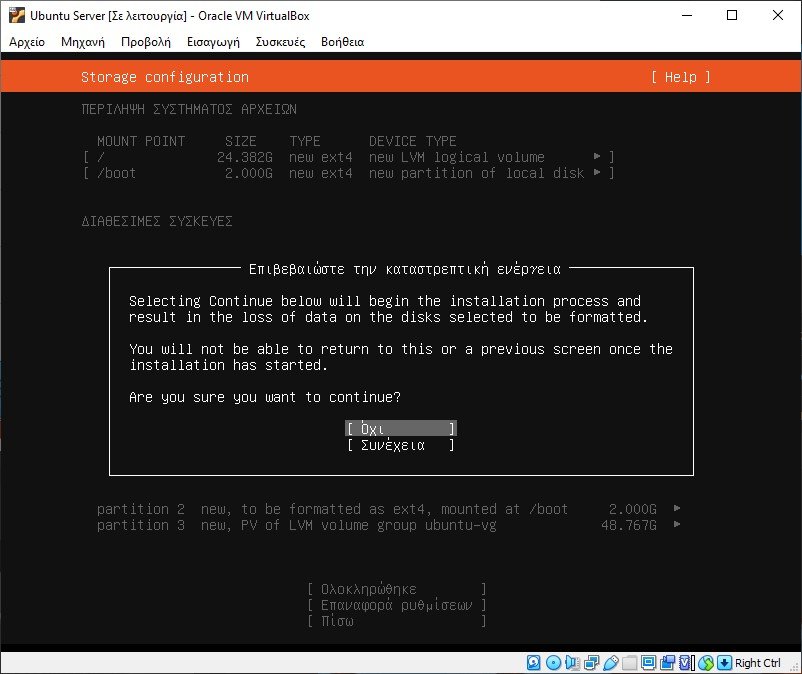
Ρύθμιση προφίλ
Εδώ πρέπει να εισάγετε:
- Το πραγματικό σας όνομα
- Το όνομα του server σας
- Το όνομα χρήστη
- Κωδικός πρόσβασης
Συμπληρώστε αυτές τις λεπτομέρειες όπως θέλετε.
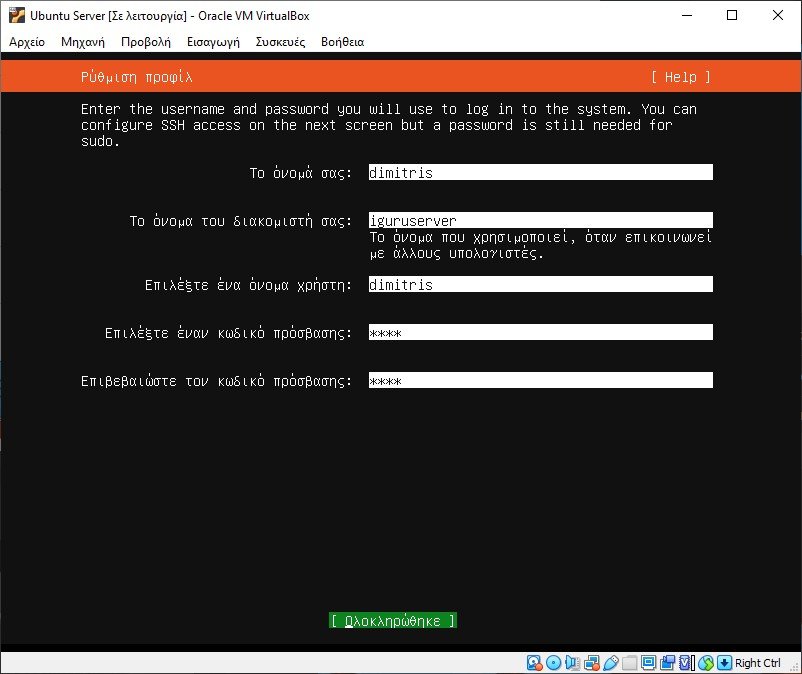
Όπως φαίνεται σαν password επιλέξαμε το δύσκολο “1234”. Αποφύγετε τόσο δύσκολα password και προτιμήστε κάτι πιο εύκολο, κάτι σαν το “1111”.
Ρύθμιση SSH
Εδώ έχετε την ευκαιρία να εγκαταστήσετε το πακέτο διακομιστή OpenSSH . Θα το χρειαστείτε για να συνδεθείτε στην εικονική μηχανή μέσω SSH αργότερα, οπότε φροντίστε να το επιλέξετε.
Έχετε επίσης την ευκαιρία να εισαγάγετε τα κλειδιά SSH από το GitHub ή το Launchpad. Εμείς επιλέξαμε “Όχι” για αυτήν την επιλογή.
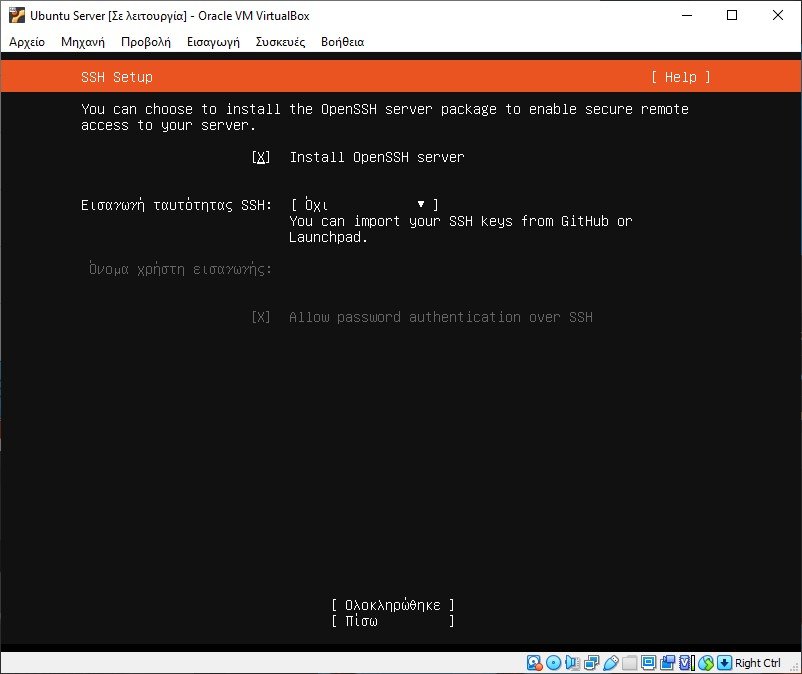
Επιλεγμένα Snaps διακομιστή
Εδώ μπορείτε να επιλέξετε από μια λίστα με δημοφιλή snaps για εγκατάσταση στο σύστημά σας. Τα Snaps είναι αυτόνομα πακέτα λογισμικού που λειτουργούν σε μια σειρά από διανομές Linux. Δεν επιλέξαμε κανένα, αλλά αυτό είναι προσωπική μας πρόταση.
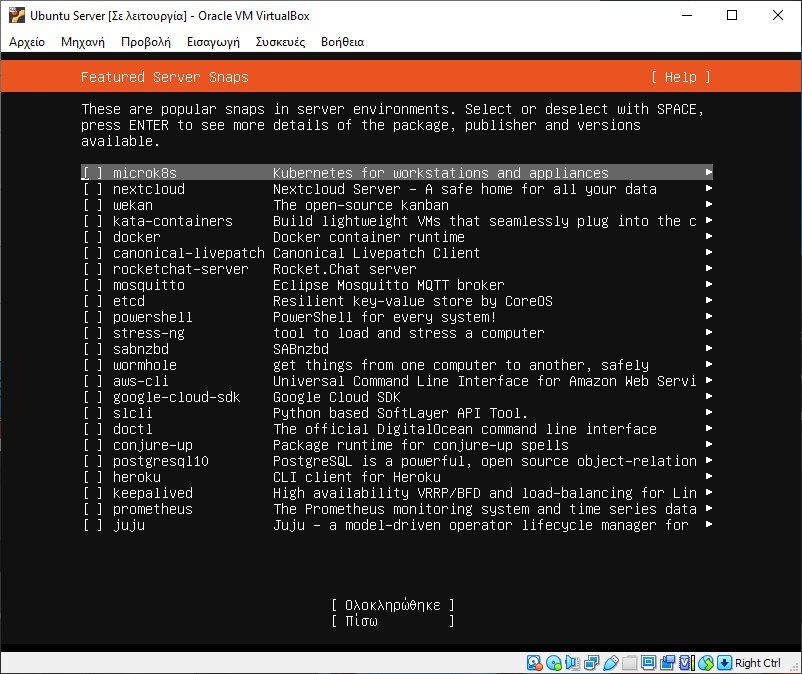
Εγκατάσταση και επανεκκίνηση
Και αυτό είναι όλο. Το πρόγραμμα εγκατάστασης θα εγκαταστήσει τώρα το Ubuntu 22.04.
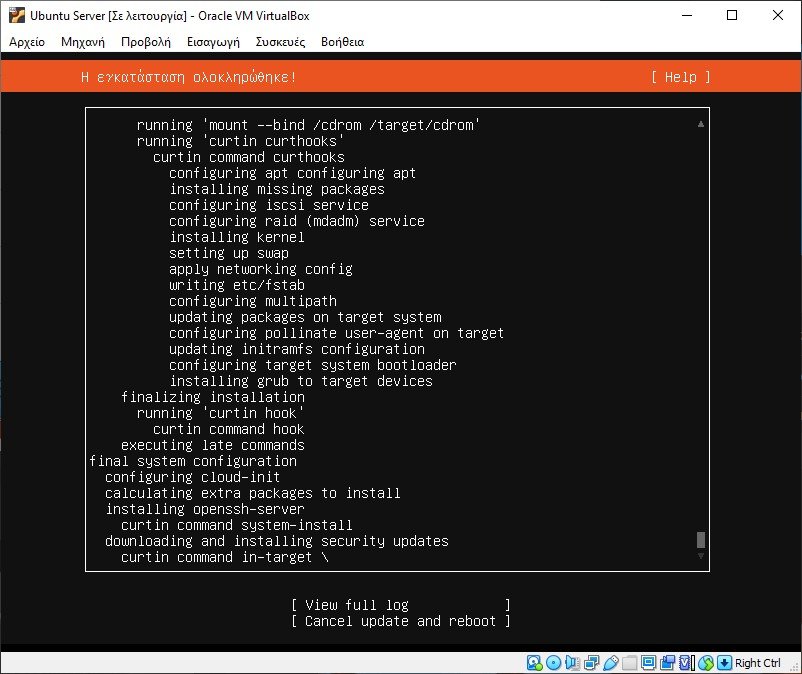
Μόλις ολοκληρωθεί, θα πρέπει να επιλέξετε Επανεκκίνηση τώρα.
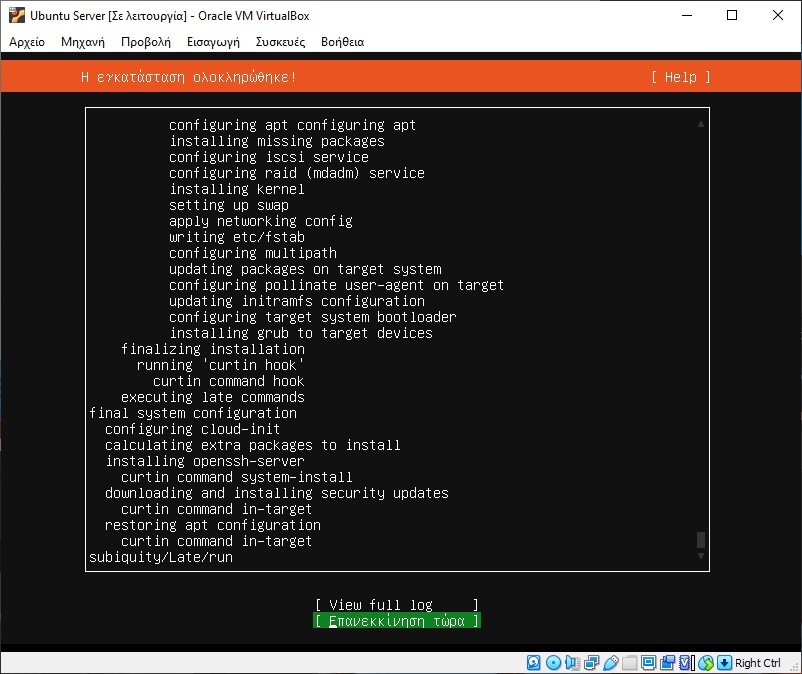
Το Ubuntu θα σας ζητήσει να αφαιρέσετε το δίσκο εγκατάστασης και να πατήσετε Enter. Μπορείτε να αφαιρέσετε το δίσκο μέσω του VirtualBox manager με τον ίδιο τρόπο που το είχατε προσθέσει στα προηγούμενα βήματα.
Εκτέλεση και λειτουργία με SSH
Μόλις η εικονική σας μηχανή επανεκκινηθεί, θα χρειαστεί να βάλετε το όνομα και το password για να συνδεθείτε. Στην περίπτωσή μας “dimitris” και κωδικός “1234”.
Πιθανότατα θα παρατηρήσετε ότι ορισμένα πακέτα μπορούν να ενημερωθούν.
Ας το διορθώσουμε. Δώστε τις εντολές::
sudo apt update
sudo apt upgrade
Αν δείτε έναν διάλογο που σας ρωτά ποιες υπηρεσίες πρέπει να επανεκκινηθούν, απλώς αποδεχτείτε τις προεπιλογές και μεταβείτε στο OK πατώντας TAB.
Τώρα ας ελέγξουμε ξανά ότι το SSH είναι εγκατεστημένο και τρέχει (που θα πρέπει να είναι εάν επιλέξατε την επιλογή Εγκατάσταση διακομιστή OpenSSH κατά την εγκατάσταση).
Δώστε απλά την εντολή: ssh
Αν δείτε κάποια αποτελέσματα και μία πρόταση για βοήθεια τότε όντως υπάρχει και εργάζεται.
usage: ssh [-46AaCfGgKkMNnqsTtVvXxYy] [-b bind_address] [-c cipher_spec]
[-D [bind_address:]port] [-E log_file] [-e escape_char]
[-F configfile] [-I pkcs11] [-i identity_file]
[-J [user@]host[:port]] [-L address] [-l login_name] [-m mac_spec]
[-O ctl_cmd] [-o option] [-p port] [-Q query_option] [-R address]
[-S ctl_path] [-W host:port] [-w local_tun[:remote_tun]]
[user@]hostname [command]
Εάν εμφανιστεί ένα σφάλμα “η εντολή δεν βρέθηκε”, μπορείτε να το εγκαταστήσετε με:
sudo apt-get install openssh-server
Εδώ τελείωσε το πρώτο μέρος των οδηγιών μας. Έχετε ήδη εγκαταστήσει το VirtualBox και το Ubuntu Server μέσα σε αυτό. Στο μέρος 2 θα δείτε πως μπορείτε να συνδεθείτε απομακρυσμένα στο server σας με ssh και πως να στήστε ένα πάνελ διαχείρισης σε αυτό.
Για να πάτε στο μέρος 2 κάντε κλικ εδώ.





