Οι θύρες USB δεν λειτουργούν; Δείτε πώς μπορείτε να εντοπίσετε γρήγορα το πρόβλημα και να το διορθώσετε άμεσα.

Έχουν σταματήσει να λειτουργούν οι θύρες USB του υπολογιστή ή του laptop σας; Για να το διορθώσετε, πρέπει καταρχήν να διαγνώσετε τη ρίζα του προβλήματος. Εδώ είναι όλα όσα πρέπει να γνωρίζετε για να κάνετε τις θύρες να λειτουργήσουν ξανά.
| Πιστεύετε ότι η θύρα USB δεν λειτουργεί; Δοκιμάστε την! |
Πριν προχωρήσετε, βεβαιωθείτε ότι είναι ελαττωματική η θύρα και όχι η συσκευή που συνδέετε !!. Για να διαπιστώσετε ποιο είναι το πρόβλημα, θα πρέπει να γνωρίζετε πώς να κάνετε μία σωστή δοκιμή της θύρας USB.
Ξεκινήστε συνδέοντας τη συσκευή σας σε μία άλλη θύρα USB. Εάν λειτουργεί, τότε το πρόβλημα είναι η πρώτη θύρα. εάν η συσκευή παραμένει μη εντοπισμένη, ίσως έχετε ελαττωματική συσκευή.
Επαναλάβετε την ίδια διαδικασία συνδέοντας την συσκευή σας σε έναν άλλο υπολογιστή. Αν και πάλι η συσκευή παραμένει μη εντοπισμένη τότε φταίει η συσκευή σας. Αν η συσκευή λειτουργεί τότε φταίει η πρώτη θύρα και δυστυχώς και η δεύτερη!.
Γενικότερα θα διαπιστώσετε ότι υπάρχει πρόβλημα με τη θύρα USB, αν παρατηρήσετε ένα από τα παρακάτω:
- Η συσκευή δεν εντοπίζεται
- Το λειτουργικό σας σύστημα εμφανίζει ένα μήνυμα σφάλματος που σχετίζεται με τη συσκευή (η αφαίρεση και η αντικατάσταση της συσκευής ενδέχεται να το λύσει)
Σε κάθε περίπτωση, το καλύτερο που έχετε να κάνετε είναι να ερευνήσετε την κατάσταση της USB θύρας. Ο ασφαλέστερος τρόπος είναι να κλείσετε τον υπολογιστή ή τον φορητό υπολογιστή σας και να κάνετε τα παρακάτω:
Κοιτάξτε τη θύρα USB. Είναι καθαρή και χωρίς σκόνη; Υπάρχει πιθανότητα βρωμιάς, σκόνης και γενικά ξένα σώματα να έχουν ενσωματωθεί στην θύρα; Αυτό εύκολα μπορεί να συμβεί με τους φορητούς υπολογιστές.
Η σκόνη θα μειώσει τη ροή του αέρα, προκαλώντας υπερθέρμανση του συστήματός σας. Είναι ιδιαίτερα επιβλαβές για φορητούς υπολογιστές, όπου η υπερθέρμανση μπορεί να μειώσει λογαριθμικά την απόδοση του . Για να το διορθώσετε, καθαρίστε τη θύρα USB με ένα δοχείο πεπιεσμένου αέρα. Μια ηλεκτρική σκούπα μπορεί επίσης να αποδειχθεί αρκετά βολική.
Τέλος, συνδέστε ένα καλώδιο USB (ή μονάδα flash, ή οτιδήποτε άλλο) και κουνήστε το απαλά. Εάν η μονάδα κινείται και την αισθάνεστε χαλαρή (συνήθως αυτό θα είναι στο πάνω-κάτω) τότε έχετε πρόβλημα.
| Επιδιόρθωση χαλασμένου USB υλικού |
Πριν προβούμε σε διορθώσεις λογισμικού, δείτε πρώτα αν η θύρα USB είναι χαλαρή.
Οι θύρες USB συγκολλούνται σε μια πλακέτα στον υπολογιστή σας. Αυτή μπορεί να είναι η μητρική πλακέτα, αλλά συνήθως είναι μια δευτερεύουσα πλακέτα τυπωμένου κυκλώματος (PCB). Με τακτική χρήση, οι θύρες μπορούν να χάσουν την συνενοχή τους και μερικές φορές να καταστούν εντελώς μη συνδεδεμένες.
Συχνά, αυτό εξαρτάται από το σχήμα των συνδεδεμένων συσκευών USB. Ενώ το μικρό Wi-Fi, ένα Bluetooth και ακόμη και η νέα μνήμη flash USB είναι απίθανο να ασκήσουν σημαντική πίεση στη φυσική σύνδεση της θύρας, οι παλαιότερες μονάδες μνήμης “stick” είναι μια διαφορετική ιστορία. Το ίδιο συμβαίνει και με τα καλώδια USB. το μέγεθός τους και το σχετικό βάρος τους λειτουργούν ως ένα είδος μοχλού, συμβάλλοντας σε χαλαρές θύρες USB.
Εάν υποψιάζεστε ότι έχει προβλήματα μια θύρα USB που βρίσκεται στη μητρική πλακέτα, τότε η αντικατάστασή της δεν είναι εύκολη δουλειά. Αν είναι σε ξεχωριστή πλακέτα τα πράγματα είναι πιο εύκολα. Σε έναν επιτραπέζιο υπολογιστή, ενδέχεται να μπορείτε να βρείτε μία ξεχωριστή πλάκετα σαν ανταλλακτικό, την οποία θα αντικαταστήσετε με την προβληματική, χωρίς υπερβολική προσπάθεια.
Αν όμως το πρόβλημα είναι στην μητρική πλακέτα ή σε ένα laptop θα πρέπει να χρησιμοποιήσετε κολλητήρι. Δείτε ένα βίντεο με ένα παράδειγμα πως να κολλήσετε ξανά την υποδοχή USB στον φορητό υπολογιστή σας, αλλά αν δεν έχετε ξαναπιάσει ποτέ κολλητήρι στα χέρια σας καλύτερα να δώσετε το μηχάνημά σας σε ένα ειδικό:
Φυσικά, η επισκευή από ένα ειδικό θα επιφέρει και το σχετικό κόστος. Εάν θέλετε να το κάνετε μόνοι σας, βεβαιωθείτε ότι γνωρίζετε πώς να κολλήσετε. Εάν δεν είστε σίγουροι, ελέγξτε καλύτερα μόνο τις διορθώσεις λογισμικού.
| Μπορεί η επανεκκίνηση ενός υπολογιστή να διορθώσει τις χαλασμένες θύρες USB; |
“Κάνατε επανεκκίνηση του υπολογιστή σας;” Αυτή η πανάρχαια ερώτηση της τεχνικής υποστήριξης είναι διάσημη για έναν και μόνο λόγο: γιατί λειτουργεί !
Με τη μη αναγνωρισμένη συσκευή USB σωστά τοποθετημένη στην ύποπτη θύρα USB, επανεκκινήστε τον υπολογιστή σας. Μετά την επανεκκίνηση του λειτουργικού συστήματος, θα πρέπει ο υπολογιστή σας να εντοπίσει τη συσκευή USB. Εάν όχι, αξίζει να δείτε τη συσκευή σας στη διαχείριση συσκευών των Windows.
| Πώς να ελέγξετε τις θύρες USB στη Διαχείριση συσκευών των Windows 10 |
Ξεκινήστε κάνοντας δεξί κλικ στο μενού Έναρξη και επιλέγοντας Διαχείριση συσκευών .
Η Διαχείριση Συσκευών παραθέτει τις συσκευές που είναι συνδεδεμένες στον υπολογιστή σας, ομαδοποιημένες σε κατηγορίες. Τακτοποιείται αλφαβητικά, οπότε θα πρέπει να βρείτε τους Ελεγκτές ενιαίου σειριακού διαύλου (USB) – [Universal Serial Bus Controllers] στη αρχή της λίστας για τα Ελληνικά Windows.
Αναπτύξτε τη λίστα και αναζητήστε τον Κεντρικός Ελεγκτής USB (USB Host Controller). Η συσκευή που προσπαθείτε να βρείτε μπορεί να έχει μεγαλύτερο τίτλο, αλλά θα περιλαμβάνει αυτές τις τρεις λέξεις.
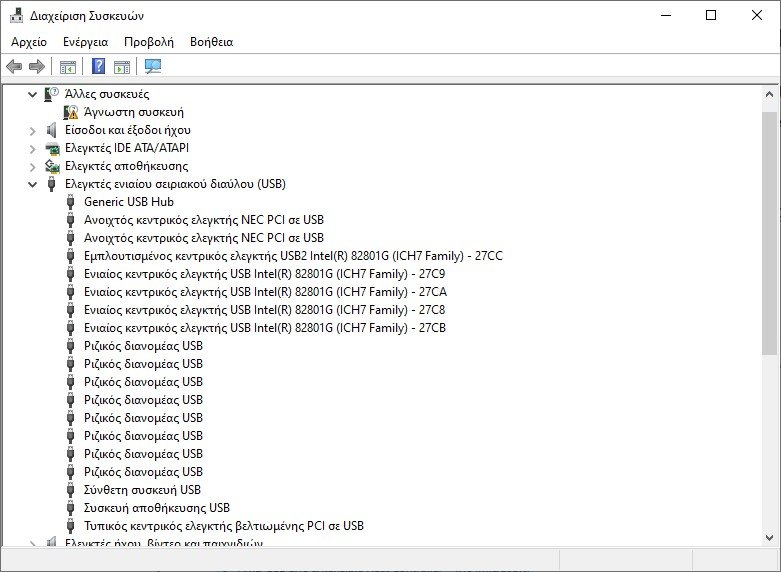
Δεν υπάρχει Κεντρικός Ελεγκτής USB; Αυτό μπορεί να εξηγήσει γιατί η συσκευή USB δεν λειτουργεί. Για να το διορθώσετε, κάντε κλικ στο “Ενέργεια” του κεντρικού μενού και μετά κλικ στην επιλογή “Ανίχνευση για αλλαγές υλικού“. Αυτό θα ξεκινήσει έναν έλεγχο όλου του συνδεδεμένου υλικού και στις περισσότερες περιπτώσεις θα εντοπίσει τη θύρα USB και οτιδήποτε είναι συνδεδεμένο σε αυτήν.
Εάν αυτό δεν φέρει τα επιθυμητά αποτελέσματα, αξίζει να αφιερώσετε χρόνο για να επανεγκαταστήσετε τους Κεντρικούς ελεγκτές USB. Κάντε δεξί κλικ σε κάθε στοιχείο του Ενιαίος Κεντρικός Ελεγκτής USB (USB Host Controller) και επιλέξτε “Κατάργηση εγκατάστασης συσκευής“, σε κάθε ένα. Περιμένετε έως ότου απεγκατασταθούν και επανεκκινήστε τον υπολογιστή σας.
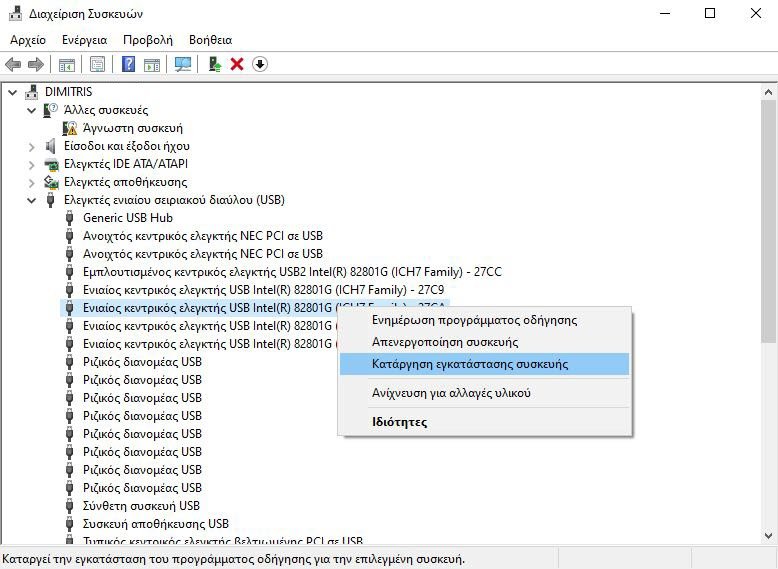
Κατά την επανεκκίνηση των Windows, οι ελεγκτές κεντρικού υπολογιστή USB θα επανεγκατασταθούν αυτόματα. Αυτή η “ανανέωση” μπορεί να βοηθήσει στην επίλυση προβλημάτων με τη θύρα USB.
Σημειώστε ότι εάν χρησιμοποιείτε ποντίκι και πληκτρολόγιο USB (είτε ασύρματο, είτε ενσύρματο), θα απενεργοποιηθούν κατά την απεγκατάσταση των ελεγκτών κεντρικού υπολογιστή USB.
| Έχουν σταματήσει να λειτουργούν οι ρυθμίσεις ηλεκτρικής τροφοδοσίας στις θύρες USB; |
Εάν οι ρυθμίσεις διαχείρισης ενέργειας παρακάμπτουν τον ελεγκτή USB, αυτό θα επηρεάσει την ανίχνευση συσκευών USB. Θα φαίνεται ότι το USB δεν λειτουργεί, αλλά στην πραγματικότητα το λειτουργικό σύστημα έχει θέσει τη συσκευή σε αναστολή λειτουργίας.
Αυτό είναι ιδιαίτερα σημαντικό, εάν πιστεύετε ότι η θύρα USB του φορητού σας υπολογιστή δεν λειτουργεί. Ωστόσο, μπορεί να συμβεί και σε desktop. Εάν έχετε μειώσει τη χρήση ενέργειας, ενδέχεται να έχετε ρυθμίσει τα Windows 10 σε χαμηλή ισχύ.
Το USB Selective Suspend είναι μια ρύθμιση εξοικονόμησης ενέργειας που μειώνει την ισχύ της συσκευής USB, μειώνοντας έτσι τη χρήση της μπαταρίας σε συσκευές laptops.
Η λειτουργία αυτή εργάζεται συνήθως καλά, αλλά μερικές φορές είναι η αιτία να φαίνεται σαν να υπάρχει πρόβλημα με τις θύρες USB. Διορθώστε αυτό ανοίγοντας τον Πίνακα Ελέγχου των Windows και προσαρμόζοντας τις ρυθμίσεις.
- Κάντε κλικ στο Έναρξη > Συστήματα των Windows > Πίνακας ελέγχου
- Μεταβείτε στην κατηγορία “Υλικό και Ήχος” > Επιλογές Παροχής Ενέργειας
- Εδώ, βρείτε το επιλεγμένο σχέδιο ενέργειας. Κάντε κλικ στην επιλογή Αλλαγή ρυθμίσεων σχεδίου > Αλλαγή ρυθμίσεων παροχής ενέργειας για προχωρημένους
- Βρείτε τo “Ρυθμίσεις USB” και αναπτύξτε το για να βρείτε το “Ρύθμιση επιλεκτικής αναστολής λειτουργίας USB”. Πατήστε το + για να αναπτύξετε και αυτό.
- Αλλάξτε την επιλογή του σε “Απενεργοποιημένο”
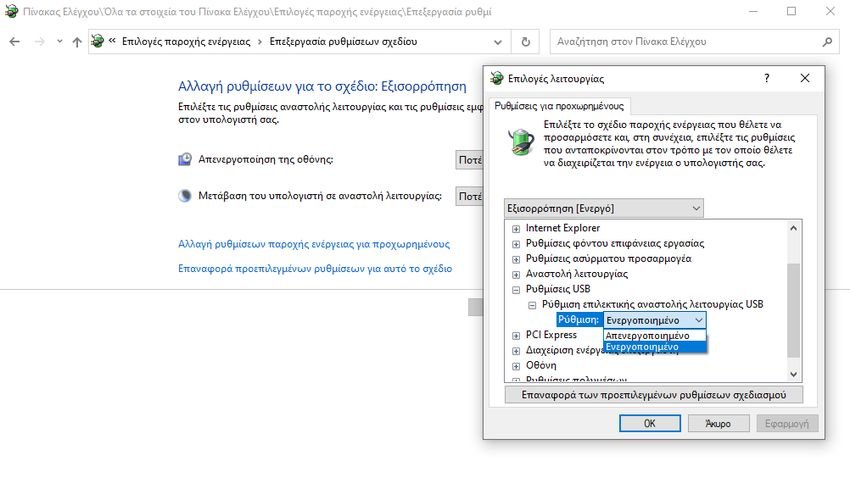 Κάντε κλικ στο Εφαρμογή και στο πλήκτρο OK για επιβεβαίωση
Κάντε κλικ στο Εφαρμογή και στο πλήκτρο OK για επιβεβαίωση- Τέλος, επανεκκινήστε τον υπολογιστή σας για να βεβαιωθείτε ότι εφαρμόζεται αυτή η αλλαγή
Λογικά θα πρέπει να διαπιστώσετε ότι οι θύρες USB που δεν λειτουργούσαν, τώρα να έχουν διορθωθεί.
| Διορθώστε τη χαλασμένη USB θύρα! |
Όπως μπορείτε να δείτε, έχετε πολλές επιλογές για την επιδιόρθωση μιας θύρας USB που δεν αποκρίνεται. Στις περισσότερες περιπτώσεις, κάποιο από τα παραπάνω θα δουλέψει. Θυμηθείτε, όταν η θύρα USB δεν λειτουργεί, πρέπει:
- Να κάνετε έναν φυσικό έλεγχο
- Εάν είναι απαραίτητο και “πιάνουν” τα χέρια σας, πραγματοποιήστε μια φυσική επισκευή στη θύρα
- Να επανεκκινήστε τα Windows
- Να ελέγξτε τη Διαχείριση συσκευών, να καταργήστε την εγκατάσταση του USB Host Controller (Κεντρικός Ελεγκτής USB)
- Απενεργοποιήστε την επιλογή εξοικονόμησης ενέργειας Selective Suspend
Οι θύρες USB δεν είναι τα μόνα πιθανά αδύναμα σημεία στον υπολογιστή σας. Η φροντίδα του υλικού σας θα μειώσει τις πιθανές αστοχίες και μπορείτε να εξοικονομήσετε αρκετά χρήματα και χρόνο, εάν γνωρίζετε πώς να δοκιμάσετε τον υπολογιστή σας για αποτυχία υλικού.






super!!!! You saved me !!!