Τα Windows 10 είναι γεμάτα με επιλογές προσαρμογής ήχου. Χρησιμοποιήστε τις παρακάτω συμβουλές για να βελτιώσετε την ποιότητα του.

Ο ήχος μπορεί να μην σας προβληματίζει ιδιαίτερα, παρόλα αυτά τα Windows 10 έχουν πολλές επιλογές για να τον προσαρμόσετε στο μέγιστο των δυνατοτήτων του. Θα σας δείξουμε κάθε είδους συμβουλές και κόλπα για να βελτιώσετε την ποιότητα του ήχου στα Windows 10.
1. Αλλάξτε τα ηχητικά εφέ σας
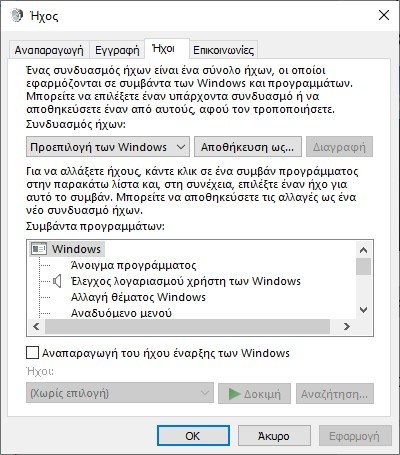
Μπορείτε να προσαρμόσετε όλους τους ήχους στα Windows για να δημιουργήσετε μια εξατομικευμένη εμπειρία. Για να το κάνετε αυτό, πατήστε ταυτόχρονα τα πλήκτρα Win + I για να ανοίξετε τις Ρυθμίσεις και μεταβείτε στην επιλογή Εξατομίκευση > Θέματα > Ήχοι. Εναλλακτικά, κάντε δεξί κλικ στο εικονίδιο του ηχείου στο δίσκο της γραμμής εργασιών και κάντε κλικ στην επιλογή Ήχοι.
Χρησιμοποιήστε το αναπτυσσόμενο μενού “Συνδυασμός ήχων” για εναλλαγή μεταξύ των προεπιλεγμένων επιλογών των Windows. Μπορείτε να επιλέξετε “Χωρίς ήχους” εάν θέλετε να κάνετε σίγαση όλων των ήχων.
Εναλλακτικά, κάντε κλικ σε ένα στοιχείο στη λίστα “Συμβάντα προγραμμάτων” και χρησιμοποιήστε το αναπτυσσόμενο μενού Ήχοι ή Αναζήτηση για να επιλέξετε διαφορετικό ήχο. Κάντε κλικ στο OK όταν τελειώσετε.
2. Ελέγξτε την ένταση μεμονωμένων εφαρμογών
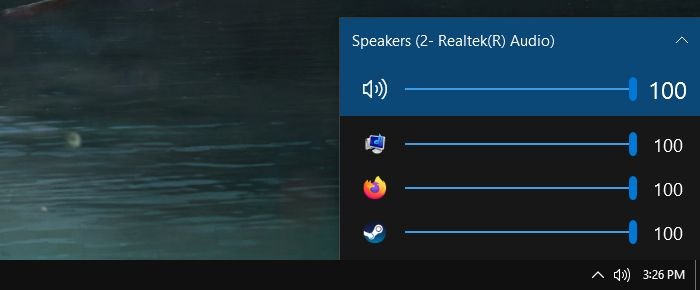
Κάντε αριστερό κλικ στο εικονίδιο του ηχείου στο δίσκο της γραμμής εργασιών και θα δείτε ότι μπορείτε να προσαρμόσετε τη συνολική ένταση του συστήματος. Ωστόσο, αυτό δεν είναι πολύ χρήσιμο όταν θέλετε να ελέγξετε την ένταση ξεχωριστά για κάθε εφαρμογή.
Για αυτήν την δυνατότητα χρησιμοποιήστε την εφαρμογή EarTrumpet από το Microsoft Store. Μόλις εγκατασταθεί, θα δείτε το εικονίδιο στην γραμμή εργασιών σας. Εάν θέλετε, μπορείτε να αφαιρέσετε το τυπικό εικονίδιο ηχείου και να χρησιμοποιήσετε μόνο το EarTrumpet.
3. Τρόπος γρήγορης εναλλαγής συσκευών ήχου
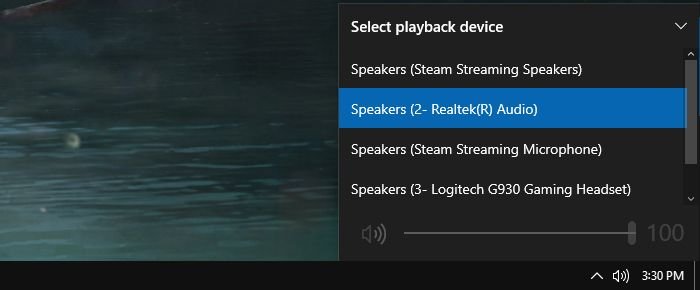
Εάν έχετε πολλές συσκευές ήχου, όπως ηχεία και ακουστικά, ;ίσως να χρειαστεί να κάνετε εναλλαγή μεταξύ τους.
Για να το κάνετε αυτό, κάντε κλικ στο εικονίδιο του ηχείου της γραμμής εργασιών. Κάντε κλικ στο όνομα της τρέχουσας συσκευής ήχου και θα εμφανιστεί μια λίστα με τις άλλες επιλογές. Απλώς κάντε κλικ στη συσκευή ήχου στην οποία θέλετε να αλλάξετε.
4. Ενημερώστε τα προγράμματα οδήγησης ήχου

Εάν αντιμετωπίζετε προβλήματα με τον ήχο σας, θα πρέπει να δοκιμάσετε να ενημερώσετε τα προγράμματα οδήγησης ήχου. Γενικά, θα πρέπει να διατηρείτε ενημερωμένα τα προγράμματα οδήγησης, ώστε το υλικό σας να παραμένει λειτουργικό με την πιο πρόσφατη έκδοση των Windows.
Για να το κάνετε αυτό:
- Πατήστε τα πλήκτρα Win + X και κάντε κλικ στη Διαχείριση Συσκευών .
- Κάντε διπλό κλικ Είσοδοι και έξοδοι ήχου.
- Βρείτε την προβληματική συσκευή ήχου, κάντε δεξί κλικ σε αυτήν και επιλέξτε Ενημέρωση προγράμματος οδήγησης.
- Κάντε κλικ στην αυτόματη αναζήτηση για ενημερωμένο λογισμικό προγράμματος οδήγησης και ακολουθήστε τον οδηγό.
Εάν αυτό δεν λειτουργήσει, επαναλάβετε τα τρία πρώτα παραπάνω βήματα, και μετά κάντε κλικ στην επιλογή Κατάργηση εγκατάστασης συσκευής. Κάντε επανεκκίνηση του συστήματός σας και τα Windows θα προσπαθήσουν να επανεγκαταστήσουν αυτόματα το πρόγραμμα οδήγησης.
Εάν και πάλι εξακολουθεί να είναι προβληματικό, κατευθυνθείτε στον ιστότοπο του κατασκευαστή και πάρτε το driver απευθείας από εκεί.
Εάν τα προβλήματα ήχου συνεχίζονται, κάντε δεξί κλικ στο εικονίδιο του ηχείου στο δίσκο της γραμμής εργασιών και κάντε κλικ στην Αντιμετώπιση προβλημάτων ήχου. Ακολουθήστε τον οδηγό και θα προσπαθήσει να επιλύσει αυτόματα τυχόν προβλήματα που εντοπίζει.
5. Ενεργοποιήστε τις βελτιώσεις ήχου

Τα Windows διαθέτουν πολλές ενσωματωμένες βελτιώσεις ήχου που μπορείτε να εφαρμόσετε στις συσκευές αναπαραγωγής σας. Για αυτό κάντε τα παρακάτω:
- Κάντε δεξί κλικ στο εικονίδιο του ηχείου στο δίσκο της γραμμής εργασιών και κάντε κλικ στην επιλογή Ήχοι.
- Μεταβείτε στην καρτέλα Αναπαραγωγή.
- Κάντε διπλό κλικ στη συσκευή αναπαραγωγής που θέλετε να αλλάξετε.
- Μεταβείτε στην καρτέλα Enhancements (Βελτιώσεις). Ορισμένες συσκευές ήχου δεν θα εμφανίζουν αυτήν την καρτέλα εάν δεν υποστηρίζουν τη λειτουργία.
- Τώρα, ελέγξτε τη βελτίωση ήχου που θέλετε, όπως Virtual Surround ή Loudness Equalization. Εάν κάνετε κλικ σε ένα, θα σας δώσει μια περιγραφή του τι κάνει.
- Όταν τελειώσετε, κάντε κλικ στο OK.
6. Ενεργοποιήστε το Windows Sonic για Spatial Sound
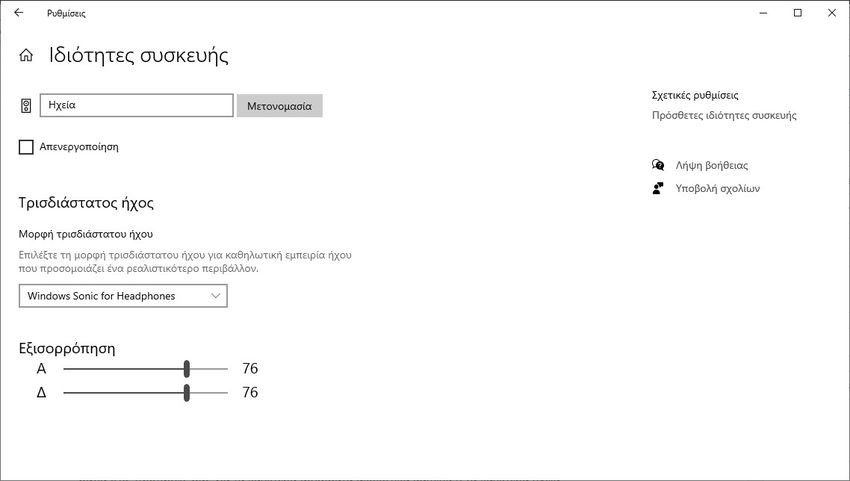
Τα Windows 10 περιλαμβάνουν μια δυνατότητα που ονομάζεται Windows Sonic. Αυτό προσομοιώνει ήχο surround για ακουστικά. Προσφέρει επίσης τρισδιάστατο ήχο, που κάνει τον ήχο να τον νιώθετε σαν να κινείται.
Για να το ενεργοποιήσετε:
- Πατήστε τα πλήκτρα Win + I για να ανοίξετε τις Ρυθμίσεις.
- Κάντε κλικ στο Σύστημα > Ήχος.
- Κάτω από την Έξοδο , επιλέξτε Ιδιότητες συσκευής.
- Χρησιμοποιήστε το αναπτυσσόμενο μενού Μορφή Τρισδιάστατου ήχου και επιλέξτε Windows Sonic για Headphones (ακουστικά).
7. Αγοράστε νέα ηχεία ή ακουστικά
Εάν υπάρχει ένα πράγμα που σίγουρα θα βελτιώσει την ποιότητα του ήχου σας, είναι η αγορά καλύτερων ηχείων ή ακουστικών. Δεν είναι όλες οι συσκευές ήχου καλές και ορισμένες προσφέρουν μεγαλύτερη ένταση, βαθύτερα μπάσα, μείωση θορύβου και μια σειρά από άλλες σημαντικές λειτουργίες.
Δεν χρειάζεται να δώσετε ένα σωρό χρήματα για να πάρετε κάτι αξιοπρεπές. Υπάρχουν πολλά αξιόπιστα και “θαυματουργά” ηχεία 5.1 με λίγα χρήματα. Για να διαλέξετε να διαβάζετε πάντα τις κριτικές των άλλων χρηστών.





