Οι κωδικοί διακοπής μετά από μία μπλε οθόνη BSOD σάς προσφέρουν ένα εξαιρετικό σημείο εκκίνησης για τη αναζήτηση και την διόρθωση τυχόν σφαλμάτων των Windows 10. Δείτε πως θα τους αναζητήσετε και τι πρέπει να κάνετε στην πορεία.
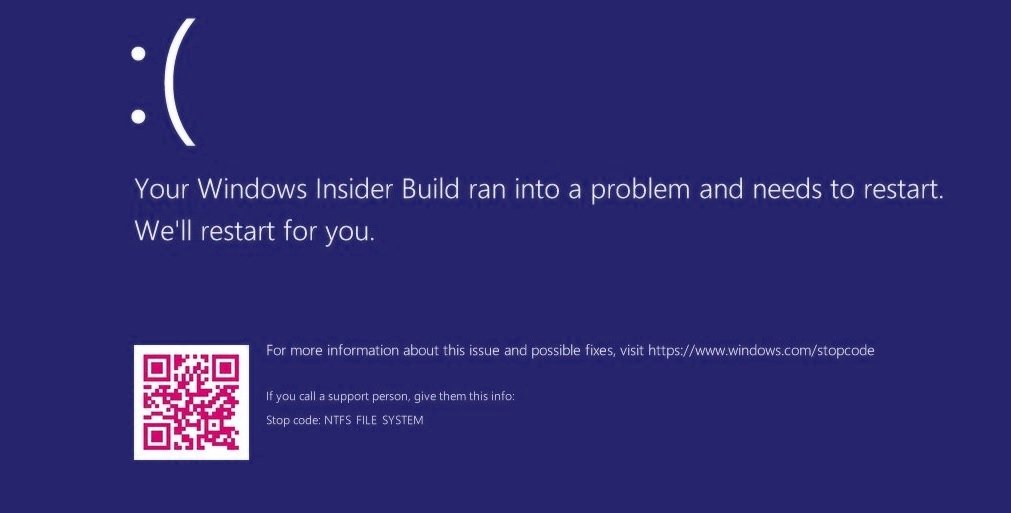
Όταν τα Windows 10 (ή τα Windows 11) κολλήσουν ξαφνικά, θα βρεθείτε με μία “μπλε οθόνη του θανάτου” (BSOD). Η μπλε οθόνη όμως περιέχει μερικές χρήσιμες πληροφορίες. Συγκεκριμένα, εκεί αναγράφεται ο κωδικός διακοπής των Windows (stop code), ο οποίος αναφέρει ακριβώς γιατί το σύστημά σας σταμάτησε.
Οι κωδικοί διακοπής δεν είναι γενικοί και καλύπτουν κάθε τύπο σφάλματος που αντιμετωπίζει ένας υπολογιστής με Windows. Το εύρος κάθε κωδικού διακοπής ποικίλλει και σας δίνει ένα εξαιρετικό σημείο εκκίνησης για τη διόρθωση των σφαλμάτων των Windows 10.
Πώς λειτουργεί ένας κώδικας διακοπής των Windows;
Όταν τα Windows κολλάνε, δημιουργούν έναν κωδικό διακοπής που εμφανίζεται στο BSOD. Ο κωδικός διακοπής είναι ένας δεκαεξαδικός κώδικας που ξεκινά με to 0x και ακολουθείται από μια συμβολοσειρά οκτώ άλλων χαρακτήρων.
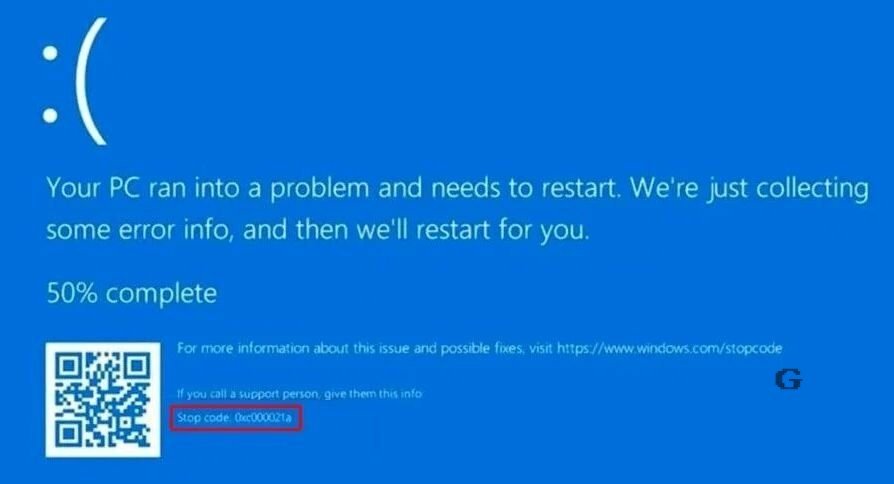
Για κάποια πιο συνήθη σφάλματα ενδέχεται να δίνεται μία περιγραφή αντί του κωδικού. Όπως στην αρχική φωτογραφία όπου δόθηκε το NTFS FILE SYSTEM. Όμως και σε αυτά αντιστοιχεί ένα κωδικός σε δεκαεξαδικό κώδικα.
Κάθε κωδικός διακοπής αναφέρεται σε ένα μοναδικό σφάλμα των Windows και σας καθοδηγεί να βοηθηθείτε στην επιδιόρθωση του σφάλματος. Για αποφυγή σύγχυσης, οι κωδικοί διακοπής των Windows (stop codes) είναι παρόμοιοι με τους κωδικούς σφαλμάτων των Windows (error codes).
Για παράδειγμα, το σφάλμα διαχείρισης μνήμης των Windows φέρει τον κωδικό διακοπής 0x0000001A και αναφέρεται σε ένα κρίσιμο σφάλμα με τη διαχείριση της μνήμης του συστήματός σας. Μόλις μάθετε ότι το σφάλμα αναφέρεται στη μνήμη του συστήματός σας και έχετε τον συγκεκριμένο κωδικό διακοπής, μπορείτε να εστιάσετε στην αναζήτηση λύσεων για το πρόβλημα.
Σε τι χρησιμεύει ο κωδικός διακοπής των Windows;
Όταν τα Windows φτάσουν σε ένα κρίσιμο σφάλμα, το σύστημα τερματίζεται. Η αναγκαστική διακοπή λειτουργίας προστατεύει το σύστημα από οποιαδήποτε πιθανή ζημιά που σχετίζεται με το σφάλμα. Επομένως, ο κωδικός διακοπής που εκδόθηκε σας ενημερώνει πού εντοπίζεται το σφάλμα στο σύστημα.
Πώς να βρείτε έναν κωδικό διακοπής των Windows
Ας υποθέσουμε ότι ο υπολογιστής σας κολλάει και εμφανίζεται μία οθόνη BSOD με έναν κωδικό διακοπής. Αλλά στο πανικό δεν γράφετε κάπου τον κωδικό διακοπής και το μήνυμα σφάλματος και απλά κάνετε επανεκκίνηση του υπολογιστή σας. Πώς βρίσκετε έναν κωδικό διακοπής μετά την επανεκκίνηση του μηχανήματός σας; Πού φυλάσσονται οι κωδικοί σφάλματος BSOD;
Ο ευκολότερος τρόπος για να βρείτε το ιστορικό των κωδικών διακοπής των Windows είναι να χρησιμοποιήσετε το εργαλείο BlueScreenView της Nirsoft. Το BlueScreenView φορτώνει αυτόματα τυχόν προηγούμενα minidumps και κωδικούς σφάλματος στο σύστημά σας.
Δείτε τα βήματα εγκατάστασης:
Βήμα 1: Μεταβείτε στη σελίδα BlueScreenView και κατεβάστε το πρόγραμμα. Υπάρχει σαν portable και με κανονική εγκατάσταση. Επιλέξτε αυτό που σας βολεύει. Επίσης ακριβώς πιο κάτω υπάρχουν αρχεία γλωσσών και αν θέλετε να εμφανίζεται σε άλλη γλώσσα εκτός των αγγλικών, επιλέξτε το αντίστοιχο αρχείο, κατεβάστε το και απλά βάλτο στο φάκελο που είναι το πρόγραμμα.
Βήμα 2: Ανοίξτε το πρόγραμμα. Στο παράθυρό του μπορείτε να ταξινομήσετε τα σφάλματα για να βρείτε το πιο πρόσφατο BSOD και να ξεκινήσετε τη διάγνωση του συστήματός σας.

Το BlueScreenView είναι ένα πολύ εύχρηστο εργαλείο, αλλά υπάρχει ένα εναλλακτικό εργαλείο της Microsoft, γνωστό ως WinDbg. Και τα δύο σας τα είχαμε παρουσιάσει και παλαιότερα.
Βασικές επιδιορθώσεις για σφάλματα κωδικού διακοπής
Οι κωδικοί διακοπής των Windows ειδοποιούν τον χρήστη για ένα σφάλμα. Ενώ ορισμένοι κωδικοί απαιτούν μια συγκεκριμένη επιδιόρθωση, υπάρχουν μερικά βασικά κόλπα αντιμετώπισης προβλημάτων των Windows που μπορείτε να δοκιμάσετε.
1. Επανεκκινήστε τον υπολογιστή σας
Η πρώτη λύση είναι η πιο εύκολη και προφανής: επανεκκίνηση του υπολογιστή σας. Η επανεκκίνηση του θα επιλύσει ένα τεράστιο αριθμό προβλημάτων και υπάρχει ένας λόγος που όλοι οι τεχνικοί το πρώτο πράγμα που θα σας ρωτήσουν είναι αν “επανεκκινήσατε τον υπολογιστή σας”.
2. Εκτελέστε το SFC και το CHKDSK
Το SFC και το CHKDSK είναι βοηθητικά προγράμματα συστήματος των Windows που μπορείτε να χρησιμοποιήσετε για να διορθώσετε ένα κατεστραμμένο σύστημα αρχείων. Αυτά τα εργαλεία σαρώνουν το σύστημά σας και επιδιορθώνουν τα κατεστραμμένα αρχεία αυτόματα.
Πριν εκτελέσετε την εντολή SFC, πρέπει να ελέγξετε ότι λειτουργεί σωστά. Για να το κάνετε αυτό, χρησιμοποιήστε το εργαλείο Deployment Image Servicing and Management ή DISM . Όπως το SFC, το DISM είναι ένα ενσωματωμένο βοηθητικό πρόγραμμα των Windows με ένα ευρύ φάσμα λειτουργιών. Σε αυτήν την περίπτωση, η εντολή DISM Restorehealth διασφαλίζει ότι η επόμενη επιδιόρθωση θα λειτουργήσει σωστά.
Δείτε πώς να χρησιμοποιήσετε το DISM και το SFC:
- Ανοίξτε ένα Command Prompt ως διαχειριστής
- Πληκτρολογήστε την ακόλουθη εντολή και πατήστε Enter: DISM /online /cleanup-image /restorehealth
- Περιμένετε να ολοκληρωθεί η εντολή. Η διαδικασία μπορεί να διαρκέσει έως και 20 λεπτά, ανάλογα με την υγεία του συστήματός σας. Η διαδικασία μπορεί να σας φαίνεται ότι να έχει κολλήσει σε συγκεκριμένες στιγμές, αλλά περιμένετε να ολοκληρωθεί.
- Όταν ολοκληρωθεί η διαδικασία, πληκτρολογήστε sfc /scannow και πατήστε Enter.
Στη συνέχεια, εκτελέστε το CHKDSK. Σε αντίθεση με το SFC, το CHKDSK σαρώνει ολόκληρη τη μονάδα δίσκου σας για σφάλματα, ενώ το SFC σαρώνει ειδικά τα αρχεία των Windows.
Δείτε πως να χρησιμοποιήσετε το CHKDSK:
- Ανοίξτε ένα Command Prompt ως διαχειριστής
- Πληκτρολογήστε την ακόλουθη εντολή και πατήστε Enter: chkdsk /r
Η εντολή θα σαρώσει το σύστημά σας για σφάλματα και θα διορθώσει τυχόν προβλήματα. Αφού ολοκληρωθεί το SFC και το CHKDSK, επανεκκινήστε το σύστημά σας.
3. Ενημερώστε τα Windows 10
Υπάρχει πάντα η πιθανότητα το Windows Update να λύσει τα προβλήματα ενός κωδικού σφάλματος BSOD. Εάν υπάρχει γνωστό πρόβλημα με τα Windows, η Microsoft θα κυκλοφορήσει μια επιδιόρθωση μέσω του Windows Update, επιδιορθώνοντας το πρόβλημα. Το Windows Update παρέχει επίσης διορθώσεις και ενημερώσεις κώδικα για άλλα σημαντικά πράγματα, όπως ασφάλεια ή παλιά αρχεία.
Πατήστε το πλήκτρο Windows + I για να ανοίξετε τον πίνακα Ρυθμίσεις. Τώρα, κατευθυνθείτε στο Ενημέρωση και ασφάλεια και, στη συνέχεια, ελέγξτε το Windows Update για τυχόν εκκρεμείς ενημερώσεις. Εάν υπάρχει ενημέρωση, αποθηκεύστε τυχόν σημαντικά αρχεία και, στη συνέχεια, πατήστε να εγκατασταθεί η ενημέρωση. Το σύστημά σας πιθανά να επανεκκινήσει κατά τη διάρκεια της διαδικασίας.
Συνοπτικά
Η μπλε οθόνη του θανάτου δεν είναι ποτέ μια ευτυχισμένη στιγμή για κανέναν χρήστη των Windows. Τώρα που ξέρετε πώς να βρείτε και να χρησιμοποιήσετε έναν κωδικό διακοπής για να εντοπίσετε και να διορθώσετε οποιοδήποτε πρόβλημα, τουλάχιστον γνωρίζετε πώς να προχωρήσετε και να διορθώσετε το σφάλμα.
Αν και οι διορθώσεις σφαλμάτων διακοπής κώδικα που περιγράφονται παραπάνω αφορούν τα Windows 10, η συντριπτική πλειοψηφία εξακολουθεί να ισχύει και για τα Windows 11.





