Παρακάτω θα δούμε να απενεργοποιήσετε τις αυτόματες ενημερώσεις στα Windows 10, χρησιμοποιώντας την πολιτική ομάδας και το μητρώο.
Προσοχή: Όπως μας υπενθύμισε ο αναγνώστης μας Theo στα σχόλια, η απενεργοποίηση των ενημερώσεων αν δεν έχετε κάποιο σοβαρό λόγο δεν συνιστάται. Προχωρήστε μόνο αν έχετε κάποιο λόγο για την απενεργοποίηση τους.
Πώς να απενεργοποιήσετε τις αυτόματες ενημερώσεις χρησιμοποιώντας την πολιτική ομάδας
Στα Windows 10 Pro, ο επεξεργαστής πολιτικής ομάδας σάς επιτρέπει να απενεργοποιήσετε μόνιμα τις αυτόματες ενημερώσεις ή μπορείτε να αλλάξετε τις πολιτικές του Windows Update για να αποφασίσετε πότε θα πρέπει να εγκατασταθούν οι ενημερώσεις στην συσκευή σας.
Για να απενεργοποιήσετε μόνιμα τις αυτόματες ενημερώσεις στα Windows 10, ακολουθήστε τα βήματα:
Αναζητήστε το gpedit.msc και κάντε κλικ στο εικονίδιο για να ξεκινήσετε το πρόγραμμα επεξεργασίας πολιτικής ομάδας.
Ακολουθήστε την διαδρομή:
Computer Configuration > Administrative Templates > Windows Components > Windows Update
Κάντε διπλό κλικ στην πολιτική Configure Automatic Updates στη δεξιά πλευρά.
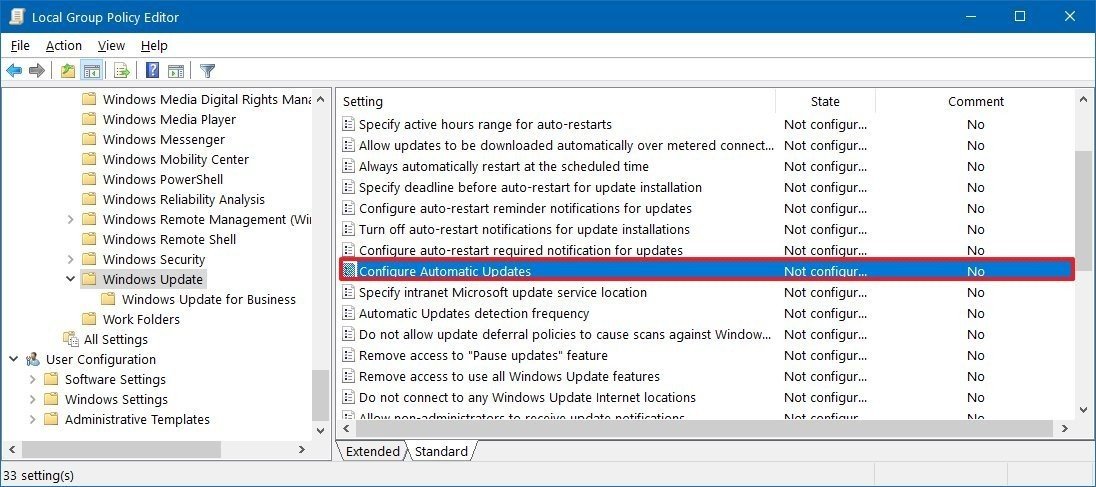
Επιλέξτε την επιλογή Disabled για να απενεργοποιήσετε την πολιτική και να απενεργοποιήσετε μόνιμα τις αυτόματες ενημερώσεις.
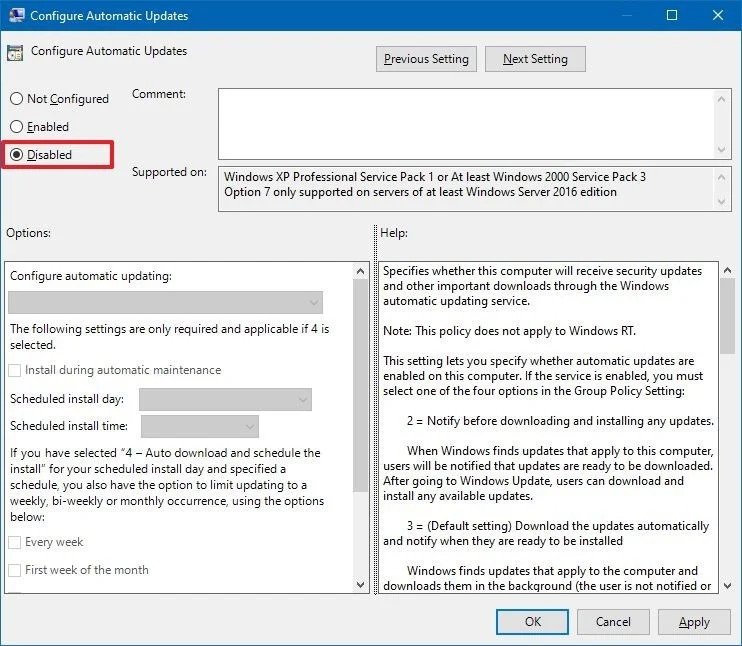
Κάντε κλικ στο Apply και μετά στο ΟΚ.
Αφού ολοκληρώσετε τα βήματα, τα Windows 10 θα σταματήσουν να κατεβάζουν αυτόματα ενημερώσεις στην συσκευή σας. Ωστόσο, η δυνατότητα ελέγχου μη αυτόματων ενημερώσεων θα συνεχίσει να είναι διαθέσιμη από την διαδρομή Settings > Update & Security > Windows Update. Ενώ βρίσκεστε στη σελίδα, πρέπει να κάνετε κλικ στο κουμπί Έλεγχος για ενημερώσεις για να πραγματοποιήσετε λήψη και εγκατάσταση των πιο πρόσφατων ενημερώσεων κώδικα.
Εάν θέλετε να ενεργοποιήσετε ξανά τις αυτόματες ενημερώσεις στη συσκευή, μπορείτε να χρησιμοποιήσετε τις ίδιες οδηγίες που περιγράφονται παραπάνω, αλλά επιλέξτε Not Configured.
Εναλλακτικά, μπορείτε να προσαρμόσετε την πολιτική για τις αυτόματες ενημερώσεις χρησιμοποιώντας το Local Group Policy Editor.
Ακολουθήστε τα παρακάτω βήματα:
Αναζητήστε το gpedit.msc και επιλέξτε το εικονίδιο που θα εμφανιστεί πρώτο.
Ακολουθήστε την διαδρομή:
Computer Configuration > Administrative Templates > Windows Components > Windows Update
Κάντε διπλό κλικ στην πολιτική Configure Automatic Updates στη δεξιά πλευρά.
Επιλέξτε Enable για να ενεργοποιήσετε την πολιτική.
Στην ενότητα “Options”, επιλέξτε την κατάλληλη ρύθμιση για να αποτρέψετε την αυτόματη λήψη και εγκατάσταση ενημερώσεων:
2 — Notify for download and auto install.
3 — Auto download and notify for install.
4 — Auto download and schedule the install.
5 — Allow local admin to choose settings.
7 — Auto Download, Notify to install, Notify to Restart.
Η καλύτερη επιλογή για απενεργοποίηση των αυτόματων ενημερώσεων είναι μάλλονη επιλογή Notify for download and auto install, αλλά μπορείτε να επιλέξετε οποιαδήποτε άλλη επιλογή που θεωρείτε ότι θα σας βοηθήσει καλύτερα.
Click στο Apply και μετά στο OK.
Πώς να απενεργοποιήσετε τις αυτόματες ενημερώσεις χρησιμοποιώντας το μητρώο
Στα Windows 10 Pro, μπορείτε να απενεργοποιήσετε τις αυτόματες ενημερώσεις χρησιμοποιώντας το Μητρώο με τουλάχιστον δύο διαφορετικούς τρόπους.
Προειδοποίηση: η επεξεργασία του μητρώου είναι επικίνδυνη και μπορεί να προκαλέσει μη αναστρέψιμη ζημιά στην εγκατάστασή σας εάν δεν την κάνετε σωστά. Δημιουργήστε ένα αντίγραφο ασφαλείας του υπολογιστή σας πριν συνεχίσετε.
Ακολουθήστε τα βήματα:
Αναζητήστε για το regedit και κάντε κλικ στο πρώτο εικονίδιο που θα εμφανιστεί.
Ακολουθήστε την διαδρομή:
HKEY_LOCAL_MACHINE\SOFTWARE\Policies\Microsoft\Windows
Κάντε δεξί κλικ στο Windows (φάκελος), επιλέξτε New στο submenu και στη συνέχεια, επιλέξτε την επιλογή Key.

Ονομάστε το νέο κλειδί WindowsUpdate και πατήστε Enter.
Κάντε δεξί κλικ στο νέο κλειδί, επιλέξτε New στο submenu και επιλέξτε την επιλογή Key.
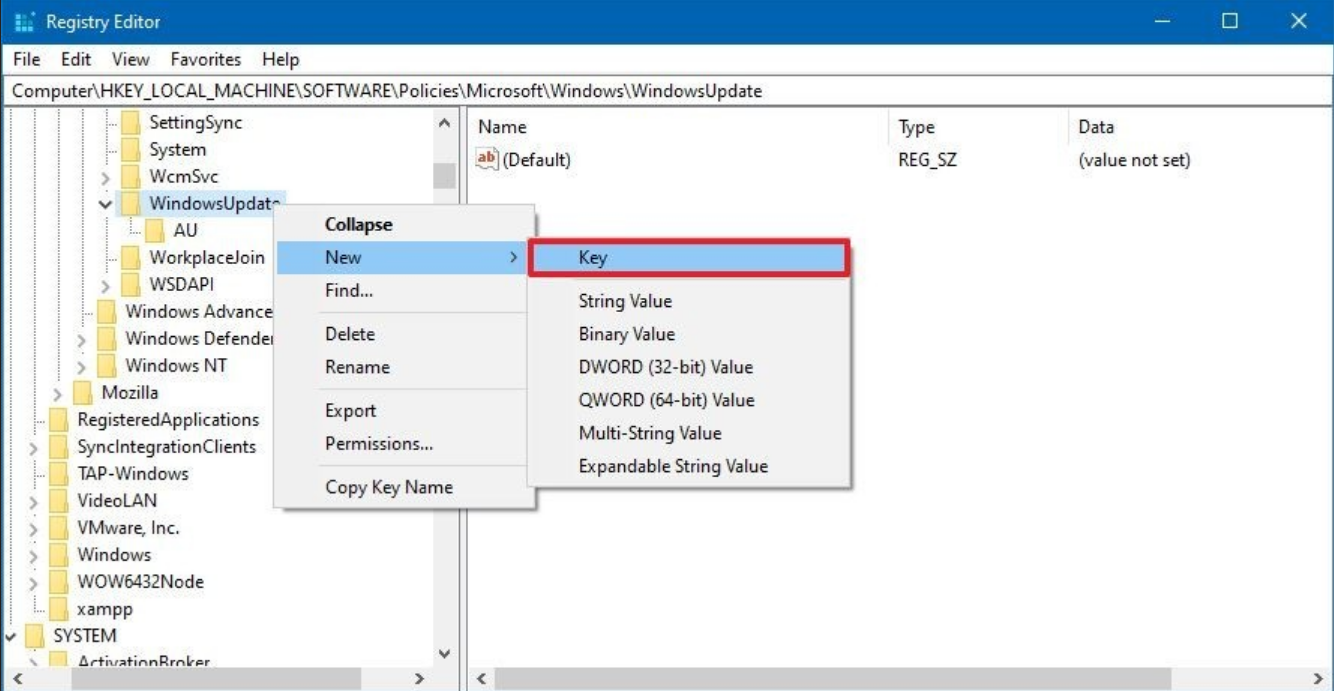
Ονομάστε το νέο Key AU και πατήστε Enter.
Κάντε δεξί κλικ στο Key AU, επιλέξτε το New στο submenu και επιλέξτε την τιμή DWORD (32-bit).
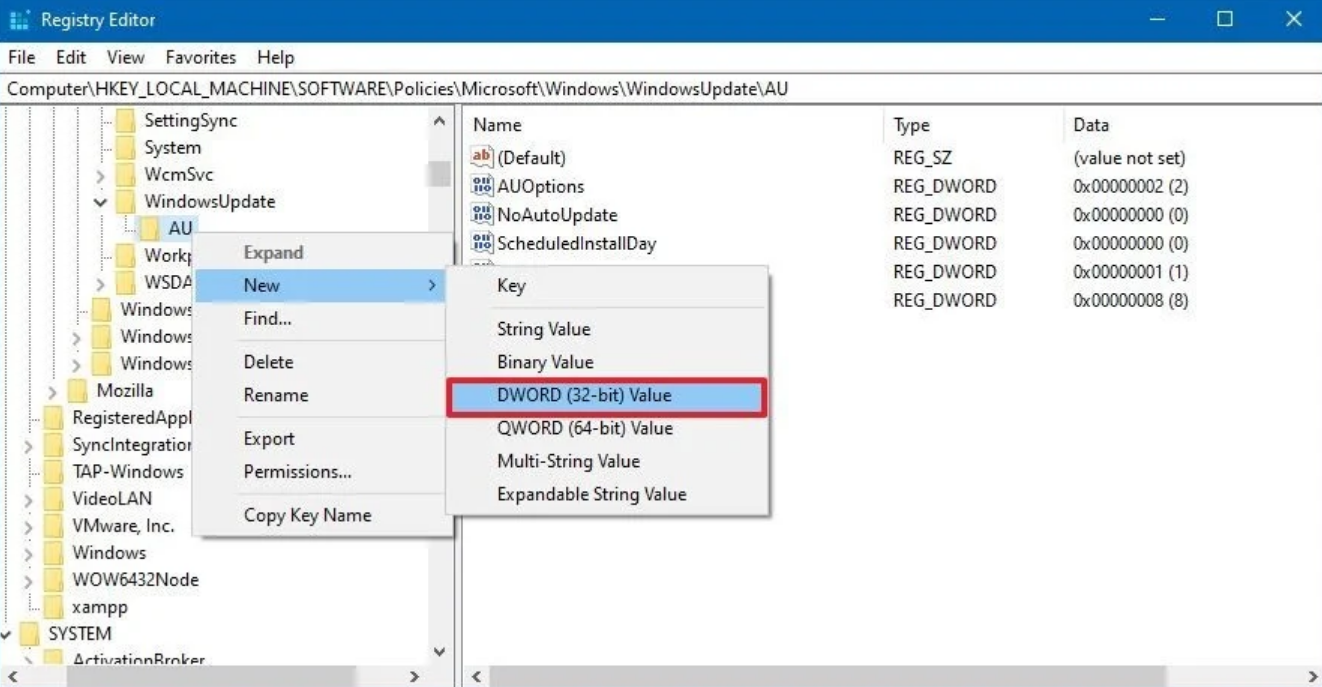
Ονομάστε το νέο Key NoAutoUpdate και πατήστε Enter.
Κάντε διπλό κλικ στο νέο Key και αλλάξτε την τιμή του από 0 σε 1.
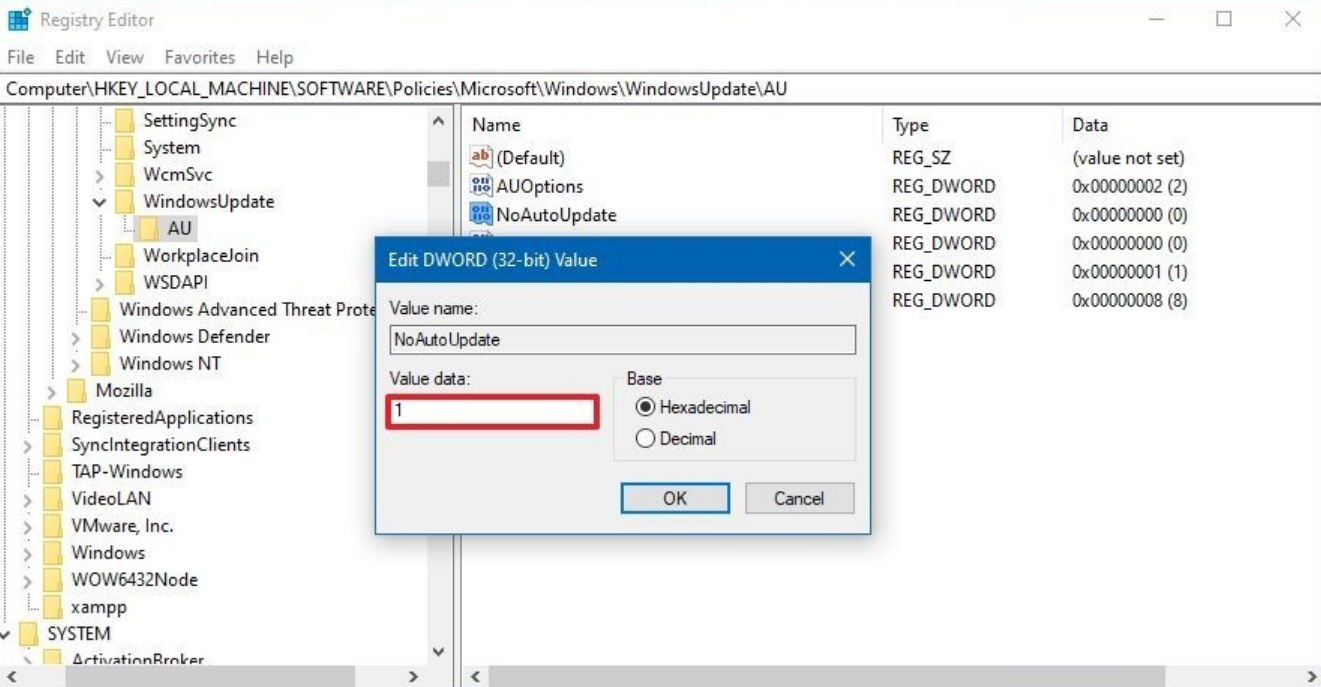
Κάντε κλικ στο ΟΚ λαι επανεκκινήστε τον υπολογιστή σας.
Περιορίστε τις ενημερώσεις
Μπορείτε επίσης να χρησιμοποιήσετε το μητρώο για να αποτρέψετε τις αυτόματες εγκαταστάσεις.
Ακολουθήστε τα βήματα:
Αναζητήστε για regedit και κάντε κλικ στο πρώτο εικονίδιο που θα εμφανιστεί για να ανοίξετε τον Επεξεργαστή Μητρώου.
Ακολουθήστε την διαδρομή:
HKEY_LOCAL_MACHINE\SOFTWARE\Policies\Microsoft\Windows
Κάντε δεξί κλικ στο Windows (φάκελος), επιλέξτε New στο submenu και στη συνέχεια, επιλέξτε Key.
Ονομάστε το νέο Key WindowsUpdate και πατήστε Enter.
Κάντε δεξί κλικ στο νέο Key, επιλέξτε New στο submenu και στη συνέχεια, επιλέξτε Key.
Ονομάστε το νέο Key AU και πατήστε Enter.
Κάντε δεξί κλικ στο πλήκτρο AU, επιλέξτε New στο submenu και επιλέξτε την τιμή DWORD (32-bit).
Ονομάστε το νέο Key AUOptions και πατήστε Enter.
Κάντε διπλό κλικ στο νέο Key και αλλάξτε την τιμή του (μόνο αριθμός) σε:
2 — Notify for download and auto install.
3 — Auto download and notify for install.
4 — Auto download and schedule the install.
5 — Allow local admin to choose settings.
7 — Auto Download, Notify to install, Notify to Restart.
Αυτές οι επιλογές λειτουργούν με τον ίδιο τρόπο με τις ρυθμίσεις της πολιτικής ομάδας και ο αριθμός 2 είναι η ίδια επιλογή που αναφέραμε παραπάνω για την απενεργοποίηση του Windows Update στα Windows 10 μόνιμα στον υπολογιστή σας.
Κάντε κλικ στο ΟΚ και επανεκκινήστε τον υπολογιστή σας.
Μόλις ολοκληρώσετε τα βήματα, τα Windows 10 θα σταματήσουν να εγκαθιστούν αυτόματα τις ενημερώσεις, αλλά θα έχετε ειδοποιήσεις όταν είναι διαθέσιμες, επιτρέποντάς σας να τις εγκαταστήσετε μη αυτόματα.






Δηλαδή, Theo καί Γιώργο, άν απενεργοποιήσουμε τίς αυτόματες ενημερώσεις, αλλά χρησιμοποιήσουμε χειροκίνητα πατώντας τήν επιλογή “έλεγχος γιά ενημερώσεις”, δέν πράττουμε καλώς; Ρωτώ διότι δέν είμαι σχετικός όπως εσείς.
μάνΟς
οι ενημερώσεις θα πρέπει να γίνονται, χωρίς αυτές υπάρχει κίνδυνος μόλυνσης του συστήματος. Η δημοσίευση αναφέρεται για ειδικές περιπτώσεις όπως αυτή εδώ
Με τις ενημερώσεις το σύστημά μας καθιστά λιγότερο ευάλωτο σε διάφορους τύπους απειλών όπως πολύ σωστά αναφέρει ο Γιώργος. Αν απενεργοποιήσεις τις ενημερώσεις επιλέγοντας να τις κάνεις χειροκίνητα, στο χρονικό διάστημα που μεσολαβεί για την χειροκίνητη λήψη σε σχέση με την περίπτωση που το σύστημα θα ενημερωνόταν αυτόματα δηλαδή άμεσα δεν είσαι προστατευμένος οπότε είναι πιθανόν να μολυνθεί το σύστημά σου. Στην ουσία με ενεργοποιημένες τις αυτόματες ενημερώσεις το σύστημά σου είναι πιο ασφαλές με γρηγορότερη εγκατάσταση των απαραίτητων αναβαθμίσεων του λειτουργικού συστήματος των windows, ενώ με χειροκίνητη ενημέρωση υπάρχει κενό ασφαλείας από την στιγμή που διατεθεί μία ενημέρωση έως ότου την εγκαταστήσεις.
Καλό θα ήταν να λέγατε και την σημασία των ενημερώσεων. Οι ενημερώσεις εκτός του ότι περιέχουν δοκιμαστικές εκδόσεις αρχείων για μελλοντικές αναβαθμίσεις του λειτουργικού που πολλές φορές καθιστούν το σύστημά μας δυσλειτουργικό, εμπεριέχουν και σημαντικές αλλαγές στην αρχιτεκτονική προς κάλυψη κενών ασφαλείας και επιδιόρθωσης κακογραμμένου κώδικα.
ευχαριστούμε για το feed back, προσθέσαμε μια πρόταση στην αρχή της δημοσίευσης.