Αν έχετε μικρή εμπειρία στους υπολογιστές και επιτέλους μόλις αγοράσατε τον πρώτο μηχάνημά σας, δείτε 10 πράγματα που πρέπει να κάνετε για να το στήσετε σωστά.

Μόλις ξεπακετάρατε τον νέο σας laptop ή desktop υπολογιστή σας? Είμαστε σίγουροι ότι το πρώτο πράγμα που θέλετε να κάνετε είναι να τον ανάψετε και να τον χρησιμοποιήσετε αμέσως σε διάφορες εφαρμογές. Όμως δεν σας συνιστούμε να το κάνετε. Υπάρχουν ορισμένες εργασίες που πρέπει να φροντίσετε να γίνουν πριν ξεκινήσετε τη ουσιαστική χρήση του νέου υπολογιστή σας.
Τα δέκα βήματα που προτείνουμε μπορούν να σας εξοικονομήσουν χρόνο και προσπάθεια. Μακροπρόθεσμα, θα κάνουν το μηχάνημά σας ασφαλέστερο, ταχύτερο και καλύτερα προετοιμασμένο για το μέλλον. Ολοκληρώστε αυτές τις προσαρμογές στα Windows, πριν αρχίσετε να δουλεύετε με τον νέο σας υπολογιστή.
Φυσικά νοείτε ότι το μηχάνημά σας έχει ήδη περασμένα μέσα του τα Windows 10 και πλήρως σεταρισμένα, έτοιμα να εκκινήσουν με δικαιώματα διαχειριστή. Ακόμα και αν δεν έχουν εγκατασταθεί τα παρακάτω βήματα νοούνται μετά την πλήρη εγκατάσταση τους. Άλλωστε πως θα μπορούσατε να αρχίσετε να εργάζεστε με το μηχάνημά σας χωρίς εγκατεστημένο λειτουργικό;
1. Ελέγξτε τις ενημερώσεις
Η Microsoft κυκλοφορεί περιοδικές ενημερώσεις στα Windows 10. Τις ενημερώσεις ποιότητας και τις ενημερώσεις δυνατοτήτων. Οι ενημερώσεις ποιότητας αποτελούνται από σφάλματα και διορθώσεις ασφαλείας. Παραδίδονται τουλάχιστον μία φορά το μήνα και καμιά φορά ανά εβδομάδα. Οι ενημερώσεις δυνατοτήτων είναι σημαντικές αναβαθμίσεις και συνήθως δίνονται ανά εξάμηνο.
Για να αποφευχθεί η αναστάτωση, η Microsoft τροποποίησε το πρόγραμμα κυκλοφορίας της έτσι ώστε η έκδοση H1 να είναι μια σημαντική αναβάθμιση, ενώ η έκδοση H2 είναι μια ενημέρωση ποιότητας. Το Windows Update είναι διαθέσιμο μέσα από την εφαρμογή Ρυθμίσεις. Από εκεί μεταβείτε στην ενότητα Ενημέρωση και ασφάλεια > Windows Update.
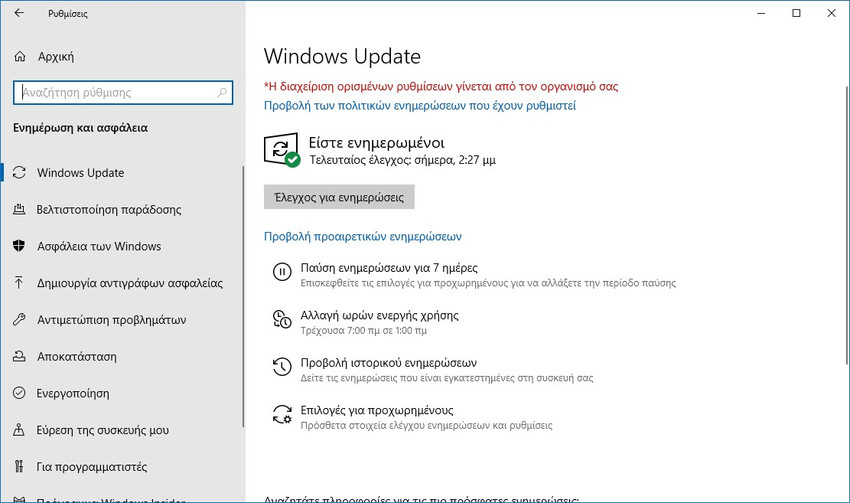
Κάντε κλικ στην επιλογή “Αλλαγή ωρών ενεργής χρήσης” για να αποτρέψετε την αυτόματη επανεκκίνηση του υπολογιστή σας από τα Windows. Η “προβολή ιστορικού ενημερώσεων” κατηγοριοποιεί τις ενημερώσεις που είναι εγκατεστημένες στο σύστημά σας. Εάν μια ενημέρωση προκαλεί πρόβλημα, κάντε κλικ στην επιλογή “Κατάργηση εγκατάστασης ενημερώσεων” και ακολουθήστε τις οδηγίες των Windows.
Σε παλαιότερες εκδόσεις, μπορείτε να αναβάλλετε τις ενημερώσεις δυνατοτήτων (έως ένα έτος) και ποιότητας (έως 30 ημέρες). Ξεκινώντας με την έκδοση 2004 των Windows 10, η Microsoft κατάργησε την δυνατότητα “Επιλογή κατά την εγκατάσταση ενημερώσεων” στη σελίδα “Επιλογές για προχωρημένους”. Ανεξάρτητα από την έκδοση του προϊόντος, μπορείτε να αναβάλλετε ενημερώσεις για έως και 35 ημέρες.

Εάν επιθυμείτε να συνεχίσετε να αξιοποιείτε τις αναβολές, μπορείτε να χρησιμοποιήσετε την Πολιτική τοπικής ομάδας. Ανοίξτε τις Ρυθμίσεις τοπικής πολιτικής ομάδας πατώντας ταυτόχρονα τα πλήκτρα Win +R και στο παράθυρο της εκτέλεσης που θα εμφανιστεί γράψτε gpedit.msc. Στο νέο παράθυρο στα αριστερά πηγαίνετε στο Ρυθμίσεις υπολογιστή > Πρότυπα διαχείρισης > Στοιχεία των Windows > Windows Update > Windows Update για επιχειρήσεις. Κάντε διπλό κλικ στην πολιτική “Επιλογή του χρόνου λήψης εκδόσεων προεπισκόπησης και ενημερώσεων δυνατοτήτων” και διαμορφώστε το πρόγραμμα σύμφωνα με τις ανάγκες σας.

Όταν η συσκευή σας λάβει προαιρετικές ενημερώσεις, μπορείτε να τις διαχειριστείτε μέσω των Ρυθμίσεις > Windows Update > Προβολή προαιρετικών ενημερώσεων. Αυτό σημαίνει ότι δεν χρειάζεται πλέον να χρησιμοποιείτε τη Διαχείριση συσκευών για να αναζητάτε ενημερώσεις προγραμμάτων οδήγησης.
2. Ελέγξτε το σχέδιο ενέργειας
Αν έχετε αγοράσει laptop θα πρέπει να δώσετε ιδιαίτερη προσοχή στις ρυθμίσεις διαχείρισης ισχύος για να επεκτείνετε τη διάρκεια ζωής της μπαταρίας και να ισορροπήσετε τη χρήση πόρων, ενώ κάνετε μια εντατική εργασία στον υπολογιστή σας.
Ανοίξτε την εφαρμογή Ρυθμίσεις και πηγαίνετε στο Σύστημα > Παροχή Ενέργειας και αναστολή λειτουργίας. Ρυθμίστε το χρόνο αδράνειας πριν η οθόνη σκοτεινιάσει και τον χρόνο πριν την αναστολή λειτουργίας.
Κάντε κλικ στο σύνδεσμο “Πρόσθετες ρυθμίσεις Ενέργειας” για να ανοίξετε τη σελίδα Επιλογές ενέργειας στον Πίνακα Ελέγχου. Μπορείτε να δημιουργήσετε ένα προσαρμοσμένο σχέδιο ενέργειας των Windows σύμφωνα με τις ανάγκες σας.
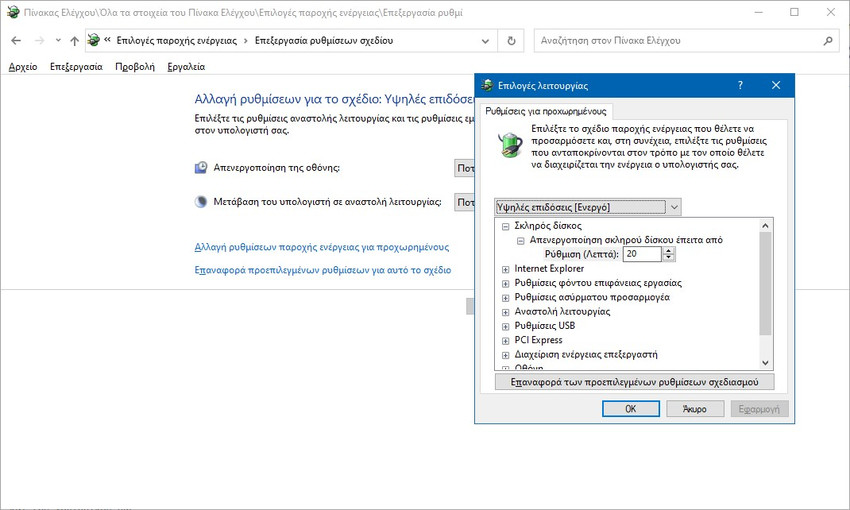
Εάν θέλετε να το βελτιώσετε περαιτέρω, κάντε κλικ στην επιλογή “Αλλαγή ρυθμίσεων παροχής ενέργειας για προχωρημένους”. Οι επιλογές σε αυτό το παράθυρο διαλόγου παρέχουν πολύ λεπτομερή έλεγχο των συμβάντων που σχετίζονται με την ενέργεια. Μπορείτε να τα προσαρμόσετε στις ανάγκες του υλικού και του λογισμικού σας.
3. Υγεία και βαθμονόμηση της μπαταρίας σας

Ο περισσότερος κόσμος συνήθως είναι λιγότερο ενημερωμένος και αδιάφορος για την υγεία της μπαταρίας του φορητού υπολογιστή. Όταν αγοράζετε ένα νέο φορητό υπολογιστή, είναι απαραίτητο να παρακολουθείτε την υγεία της μπαταρίας από την αρχή. Με την πάροδο του χρόνου, η χωρητικότητα οποιασδήποτε μπαταρίας μειώνεται.
Η μπαταρία σταματά να κρατά το φορτίο της και δείχνει κυμαινόμενες ενδείξεις. Η περιοδική παρακολούθηση της υγείας της μπαταρίας θα σας πει πότε να την βαθμονομήσετε και να λάβετε διορθωτικά μέτρα.
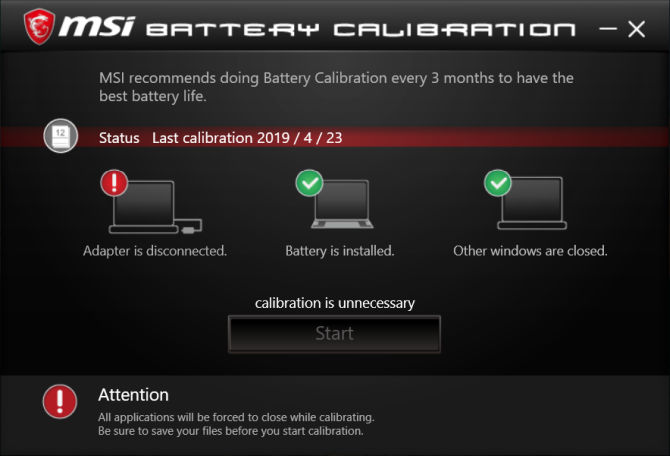
Επισκεφτείτε τον ιστότοπο του κατασκευαστή του φορητού σας υπολογιστή για λεπτομέρειες σχετικά με τη διαδικασία βαθμονόμησης.
4. Μετονομάστε τον υπολογιστή σας
Η προεπιλεγμένη ρύθμιση των Windows δημιουργεί ένα ανόητο όνομα για τον υπολογιστή. Παρόλο που μπορεί να νομίζετε ότι δεν έχει και πολύ σημασία, θα δείτε το όνομα του υπολογιστή σας στο OneDrive, τις υπηρεσίες Microsoft, στον Ιστό και αλλού.
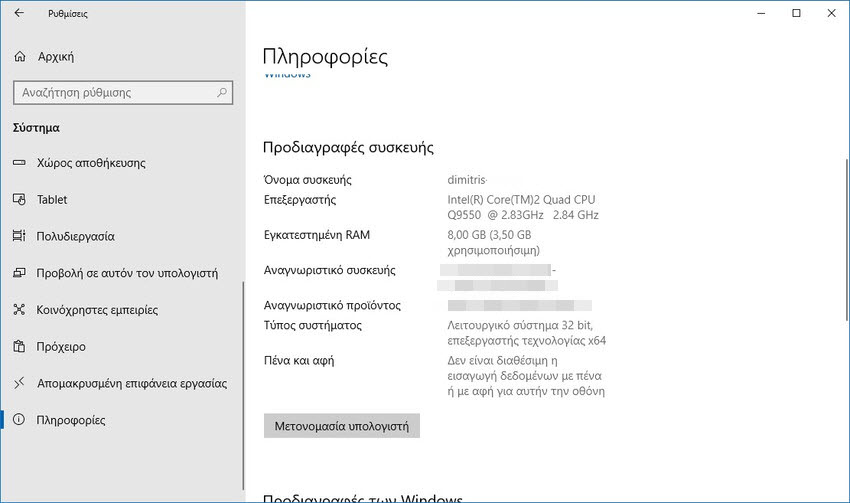
Πατήστε το πλήκτρο Win + X και επιλέξτε Σύστημα. Από τη σελίδα Πληροφορίες, κάντε κλικ στην επιλογή “Μετονομασία Υπολογιστή” και πληκτρολογήστε ένα όνομα που να σας αντιπροσωπεύει. Επανεκκινήστε τον υπολογιστή σας.
5. Δημιουργήστε μια μονάδα ανάκτησης
Όταν ο υπολογιστής σας αντιμετωπίζει προβλήματα και θα αρνείται πεισματικά να ξεκινήσει, μια μονάδα ανάκτησης σε USB μπορεί να σας βοηθήσει να αντιμετωπίσετε και να διορθώσετε αυτά τα προβλήματα. Η μονάδα ανάκτησης εκκινεί τον υπολογιστή σας σε περιβάλλον αποκατάστασης των Windows, το οποίο αποτελείται από πολλά χρήσιμα βοηθητικά προγράμματα.
Για να δημιουργήσετε μια μονάδα ανάκτησης, πληκτρολογήστε “Αποκατάσταση” (ή Recovery αν έχετε αγγλικά Windows) στο πλαίσιο αναζήτησης και επιλέξτε την εφαρμογή “Μονάδα δίσκου αποκατάστασης” (Recovery Drive) από το παράθυρο αποτελεσμάτων. Βεβαιωθείτε ότι έχετε επιλέξει το “Να δημιουργηθούν αντίγραφα ασφαλείας των αρχείων συστήματος στη μονάδα δίσκου αποκατάστασης” .

Αν το επιλέξετε, θα μπορείτε να χρησιμοποιήσετε την Επαναφορά αυτού του υπολογιστή (Reset this PC) και να αποκτήσετε πρόσβαση στα εργαλεία περιβάλλοντος αποκατάστασης των Windows από τη μονάδα δίσκου. Για καλύτερα αποτελέσματα, επιλέξτε μια μονάδα USB 16 GB.
6. Απεγκαταστήστε το bloatware και απενεργοποιήστε τις διαφημίσεις
Το bloatware είναι μια εφαρμογή που είναι προεγκατεστημένη στον υπολογιστή σας. Μπορεί να περιλαμβάνει δοκιμαστικές εκδόσεις προστασίας από ιούς, παιχνίδια ή ακόμα και το Microsoft Office. Οι προεγκατεστημένες εφαρμογές καταναλώνουν χώρο στο δίσκο. Ακολουθεί ο οδηγός μας για την εύκολη κατάργηση του bloatware στα Windows 10 και τη χρήση βοηθητικών προγραμμάτων απεγκατάστασης τρίτων για την κατάργηση ελαττωματικών εφαρμογών.
Όσο αναφορά για την απενεργοποίηση των διαφημίσεων στο μενού της Έναρξης κάντε τα εξής : Μεταβείτε στις Ρυθμίσεις > Εξατομίκευση > Έναρξη και κάντε απενεργοποίηση στο “Εμφάνιση προτάσεων περιστασιακά στην Έναρξη”.

Διαφημίσεις οθόνης κλειδώματος : Μερικές φορές, ενδέχεται να δείτε διαφημίσεις για προϊόντα της Microsoft μέσω των Windows Spotlight. Για να τις αποφύγετε μεταβείτε στις Ρυθμίσεις > Εξατομίκευση > Οθόνη κλειδώματος και ορίστε το φόντο σε Εικόνα ή Παρουσίαση διαφανειών.
Αναδυόμενα παράθυρα γραμμής εργασιών : Ενδέχεται να λαμβάνετε επίμονες ειδοποιήσεις σχετικά με τις προτάσεις προϊόντων στο χώρο των συμβουλών των Windows 10. Μεταβείτε στις Ρυθμίσεις > Σύστημα > Ειδοποιήσεις και ενέργειες και απενεργοποιήστε το “Λήψη συμβουλών, κόλπων και προτάσεων κατά την χρήση των Windows”.
Επίσης, απενεργοποιήστε την “Να εμφανίζεται η εμπειρία υποδοχής των Windows μετά από ενημερώσεις και περιστασιακά όταν εισέρχομαι, για την επισήμανση νέων δυνατοτήτων και προτάσεων” .

Διαφήμιση στην Εξερεύνηση αρχείων : Ενδέχεται να δείτε διαφημίσεις στην Εξερεύνηση αρχείων, εάν χρησιμοποιείτε το δωρεάν πρόγραμμα του OneDrive. Ανοίξτε την εξερεύνηση αρχείων, μεταβείτε στην ενότητα Προβολή> Επιλογές . Στο παράθυρο Επιλογές φακέλων, μεταβείτε στην καρτέλα Προβολή και απενεργοποιήστε την εμφάνιση “Εμφάνιση ειδοποιήσεων υπηρεσίας παροχής συγχρονισμού” .

7. Δημιουργήστε έναν τυπικό λογαριασμό χρήστη με κωδικό πρόσβασης
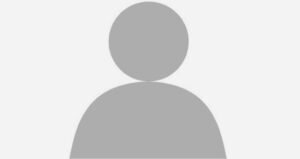
Όταν ρυθμίζετε τα Windows 10 για πρώτη φορά, το πρόγραμμα εγκατάστασης δημιουργεί ένα προφίλ για τον λογαριασμό διαχειριστή. Με αυτό, μπορείτε να αλλάξετε ρυθμίσεις σε όλο το σύστημα, να τρέξετε όλες τις εγκατεστημένες εφαρμογές, να εγκαταστήσετε νέο υλικό και να κάνετε σχεδόν οτιδήποτε στον υπολογιστή.
Είτε είστε αρχάριος είτε επαγγελματίας, συνιστούμε πάντα να ξεκινάτε με έναν τυπικό λογαριασμό χρήστη. Αυτοί οι περιορισμένοι λογαριασμοί μπορούν να εκτελούν εφαρμογές και να αλλάζουν ρυθμίσεις που δεν επηρεάζουν άλλους χρήστες.
Ένας διαχειριστής έχει τη δυνατότητα να προσθέσει έναν λογαριασμό χρήστη. Μεταβείτε στις Ρυθμίσεις > Λογαριασμοί > Οικογένεια και άλλοι χρήστες . Κάντε κλικ στην επιλογή “Προσθήκη άλλου ατόμου σε αυτόν τον υπολογιστή” .
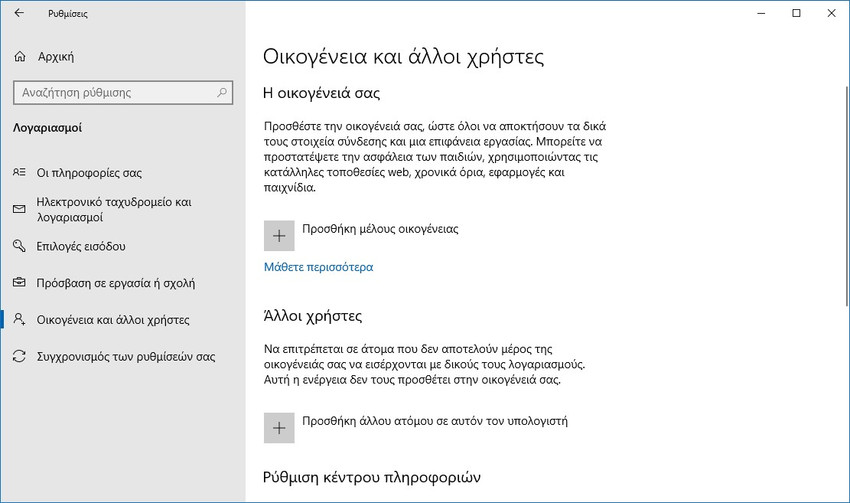
Ακολουθήστε τα βήματα και κάντε κλικ στην επιλογή Προσθήκη χρήστη χωρίς λογαριασμό Microsoft . Καθορίστε ένα όνομα χρήστη και έναν κωδικό πρόσβασης. Θα πρέπει επίσης να επιλέξετε και να απαντήσετε σε τρεις ερωτήσεις ασφαλείας. Όταν επιτέλους σας ζητηθεί ο τύπος λογαριασμού, επιλέξτε Τυπικός χρήστης .
8. Δημιουργήστε ένα σημείο επαναφοράς συστήματος
Η λειτουργία Επαναφορά Συστήματος σας επιτρέπει να αναιρέσετε τυχόν πρόσφατες αλλαγές σε υλικό ή λογισμικό. Είναι χρήσιμο όταν ένα πρόσφατα ενημερωμένο πρόγραμμα οδήγησης, μια ελαττωματική συσκευή ή κάποια εφαρμογή προκαλέσουν προβλήματα.
Μεταβείτε στις Ρυθμίσεις > Σύστημα> Πληροφορίες . Κάντε κλικ δεξιά στο Πληροφορίες συστήματος (αν δεν το βλέπετε ανοίξτε λίγο το παράθυρων των ρυθμίσεων).

Στο παράθυρο του Πίνακα Ελέγχου – Σύστημα που θα ανοίξει κάντε κλικ δεξιά στο “Προστασία συστήματος” και στο μικρό παράθυρο που θα εμφανιστεί, βεβαιωθείτε ότι το σημείο επαναφοράς για τη μονάδα δίσκου C: \ είναι ενεργοποιημένο .
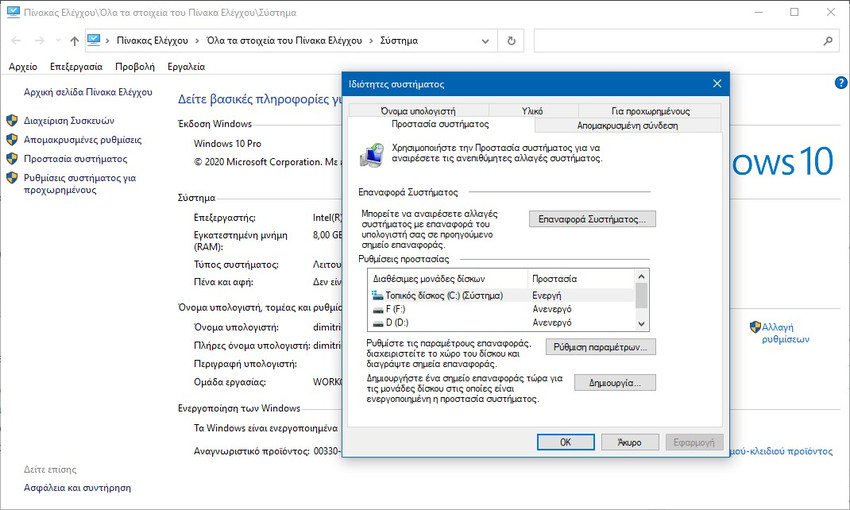
9. Ρύθμιση της ασφάλειας των Windows
Πολλοί άνθρωποι αγνοούν τη ρύθμιση της επιλογής ασφαλείας των Windows πριν χρησιμοποιήσουν έναν νέο υπολογιστή. Από τα Windows 10 1809, όλες οι επιλογές έχουν μεταφερθεί στην εφαρμογή Windows Security . Για ρύθμιση, μεταβείτε στην ενότητα Ρύθμιση > Ενημέρωση και ασφάλεια > Ασφάλεια των Windows .
Προστασία από ιούς και απειλές
Στην ενότητα Ρυθμίσεις προστασίας από ιούς και απειλές, επιλέξτε Διαχείριση ρυθμίσεων. Από εδώ, μπορείτε να διαμορφώσετε τις βασικές ρυθμίσεις ασφαλείας των Windows, όπως προστασία που παρέχεται από το cloud ή την αυτόματη υποβολή δείγματος μπλοκ ιών και κακόβουλου λογισμικού σε πραγματικό χρόνο. Αν έχετε εγκαταστήσει κάποιο antivirus πρόγραμμα τρίτου κατασκευαστή, τότε το πιθανότερο είναι τα Windows να σας λένε ότι δεν απαιτούνται ενέργειες.
Έλεγχος εφαρμογών και προγράμματος περιήγησης
Μπορείτε να διαχειριστείτε τον τρόπο συμπεριφοράς των Windows όταν κάνετε λήψη δυνητικά μη ασφαλών εφαρμογών από τον Ιστό, ή αν συναντήσετε κακόβουλους ιστότοπους ή να διαμορφώσετε τον τρόπο με τον οποίο το πρόγραμμα περιήγησης Edge πρέπει να ενεργεί σε απροστάτευτες καταστάσεις (όπως στο Wi-Fi ενός αεροδρομίου) για την προστασία των δεδομένων.
Οι ενσωματωμένες ρυθμίσεις περιλαμβάνουν SmartScreen για Edge, εγκατεστημένες εφαρμογές και αρχεία. Επίσης, η λειτουργία προστασίας εκμετάλλευσης προστατεύει το σύστημά σας από παραβίαση. Περιλαμβάνει ρυθμίσεις DEP, ASLR και SEHOP.
Ασφάλεια Συσκευής
Τα Windows 10 διαθέτουν ενσωματωμένη ασφάλεια που βασίζεται σε εικονικοποίηση για την αποτροπή επιθέσεων από κακόβουλο κώδικα.

10. Ρύθμιση προγραμματισμένης ρουτίνας δημιουργίας αντιγράφων ασφαλείας
Κανείς δεν μπορεί να σας δώσει εγγύηση για ασφαλή συντήρηση του υπολογιστή ώστε να μην αστοχήσει ποτέ ή ακόμα και κλοπή του σκληρού δίσκου. Οποιαδήποτε πιθανή καταστροφή θα μπορούσε να απειλήσει τον υπολογιστή και τα δεδομένα σας. Για να διατηρήσετε τα δεδομένα σας ασφαλή, πρέπει να παίρνετε τακτικά αντίγραφα ασφαλείας. Ακολουθεί ο οδηγός μας για τα αντίγραφα ασφαλείας και τις βέλτιστες πρακτικές σε υλικό και λογισμικό:
- Αγοράστε ένα ή δύο εξωτερικούς σκληρούς δίσκους (τουλάχιστον 1 TB) και αποφασίστε εάν θα τον συνδέσετε στον υπολογιστή σας (RAID) ή μέσω του δικτύου (NAS). Μπορείτε να διαχωρίσετε τη μονάδα δίσκου και να χρησιμοποιήσετε μία για δημιουργία αντιγράφων ασφαλείας συστήματος και μια άλλη για δεδομένα.
- Επιλέξτε μια εφαρμογή για τη δημιουργία αντιγράφων ασφαλείας των δεδομένων σας αυτόματα σε ένα σταθερό πρόγραμμα. Οι υπηρεσίες αποθήκευσης cloud λειτουργούν καλύτερα για το συγχρονισμό των αρχείων σας, αλλά για δημιουργία αντιγράφων ασφαλείας, εξετάστε το Backblaze, το Backblaze B2, το Amazon S3 ή το Glacier.
Καλύτερος Χρόνος Για Αγορά Νέου Υπολογιστή
Η απόκτηση νέου υπολογιστή είναι μια συναρπαστική στιγμή. Αν και με την πρώτη ματιά, αυτές οι συμβουλές μπορεί να φαίνονται βουνό, δεν είναι δύσκολες. Ο υπολογιστής σας θα είναι ασφαλέστερος, ταχύτερος και καλύτερα εξοπλισμένος για τις εργασίες σας.



