Τα Windows 10 από προεπιλογή εκτελούν τακτικές εργασίες συντήρησης του συστήματος, βάση χρονοδιαγράμματος. Μία από τις εργασίες αυτές είναι και η βελτιστοποίηση κάθε σκληρού δίσκου που είναι συνδεδεμένος στο σύστημα σας.
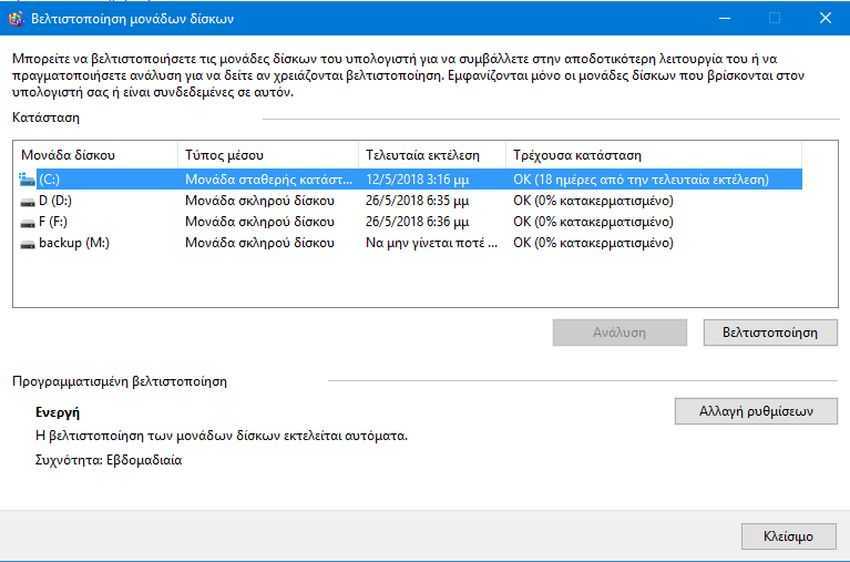
Το λειτουργικό σύστημα ελέγχει αν οι μονάδες δίσκου είναι κατακερματισμένες και αν τα επίπεδα κατακερματισμού ξεπεράσουν ένα συγκεκριμένο όριο, τότε εκτελεί βελτιστοποίηση (defrag) αυτών. Από προεπιλογή, η εργασία βελτιστοποίησης εκτελείται αυτόματα από τα Windows, μία φορά την εβδομάδα. Μπορεί να έχετε παρατηρήσει περιόδους κατά τις οποίες το λειτουργικό σας σύστημα να ανταποκρίνεται με καθυστέρηση και αυτό μπορεί να οφείλεται στην λειτουργία βελτιστοποίησης που τυχόν μπορεί να εκτελείται στο παρασκήνιο την συγκεκριμένη στιγμή.
Αν θέλετε να σταματήσετε την αυτόματη βελτιστοποίηση, και να την κάνετε χειροκίνητα, και όποτε το θελήσετε εσείς, τότε θα πρέπει να κάνετε τα ακόλουθα βήματα:
Βήμα 1 : Ανοίξτε την Εξερεύνηση αρχείων και πηγαίνετε στο ” Αυτός ο υπολογιστής”
Βήμα 2 : Κάντε δεξί κλικ σε οποιαδήποτε μονάδα δίσκου εμφανίζεται στην εξερεύνηση και επιλέξτε Ιδιότητες.
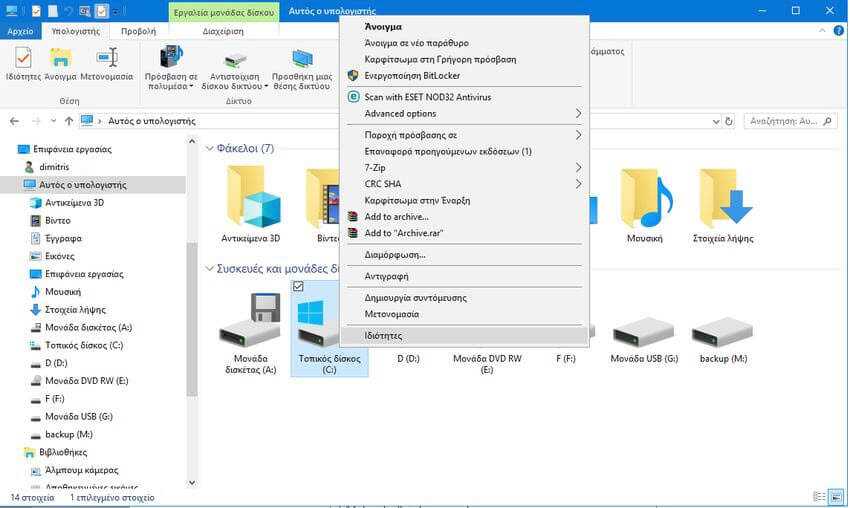
Βήμα 3 : Μεταβείτε στην καρτέλα Εργαλεία στο παράθυρο ιδιοτήτων της μονάδας και μετά πατήστε το κουμπί “Βελτιστοποίηση” στο πεδίο “Βελτιστοποίηση και ανασυγκρότηση μονάδας δίσκου”.
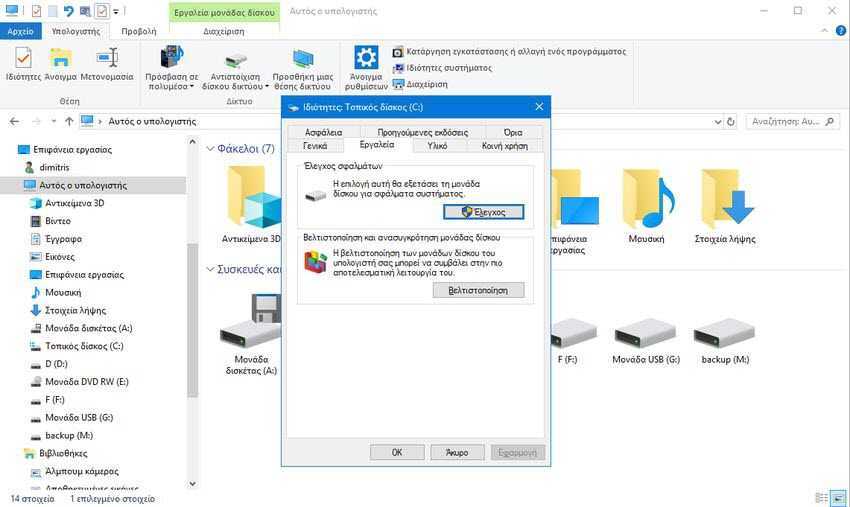
Θα ανοίξει το παράθυρο “βελτιστοποίησης μονάδων δίσκου” (Drive Optimize Drives) το οποίο περιλαμβάνει όλες τις μονάδες που είναι συνδεδεμένες στον υπολογιστή σας. Θα παρατηρήσετε ότι οι μονάδες δίσκων που δεν έχουν οριστεί με κάποιο γράμμα, δεν εμφανίζονται στο παράθυρο, παρόλο που ενδέχεται να έχουν συνδεθεί στο σύστημα.
Κάθε μονάδα εμφανίζεται με το όνομα της και το γράμμα μονάδας δίσκου, τον τύπο, την τελευταία εκτέλεση βελτιστοποίησης και την τρέχουσα κατάσταση της. Σημειώστε ότι δεν μπορείτε να ανανεώσετε την λίστα των δίσκων όταν είναι ανοικτό το παράθυρο. Εάν συνδέσετε μια μονάδα δίσκου μετά το άνοιγμα της λειτουργίας “Βελτιστοποίηση μονάδων δίσκου”, θα πρέπει να κλείσετε και να ανοίξετε ξανά το παράθυρο για να την δείτε.
Ο “τύπος μέσου” καθορίζει ποιες επιλογές είναι διαθέσιμες σε εσάς. Η βελτιστοποίηση είναι διαθέσιμη για όλους τους τύπους μονάδων δίσκου, είτε είναι απλοί σκληροί δίσκοι, είτε SSD. Η “ανάλυση” εμφανίζει και ταυτόχρονα ελέγχει την κατάσταση κατακερματισμού της μονάδας, και είναι διαθέσιμη μόνο για σκληρούς δίσκους και όχι για τους SSD δίσκους.
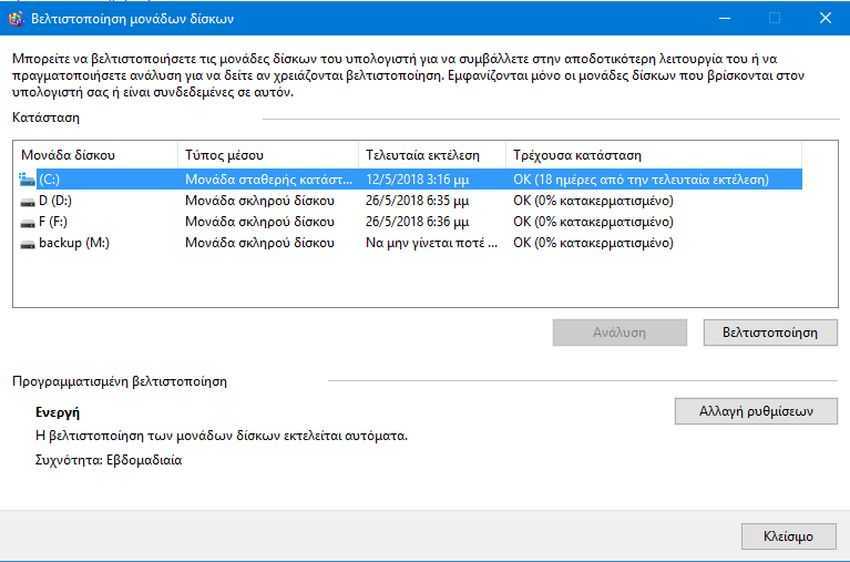
Οι προγραμματισμένες πληροφορίες βελτιστοποίησης εμφανίζονται στο κάτω μέρος του παραθύρου. Εκεί μπορείτε να δείτε σε ποιους δίσκους και αν είναι προγραμματισμένη η βελτιστοποίηση καθώς και το διάστημα των εργασιών.
Κάνοντας κλικ στο κουμπί “αλλαγή ρυθμίσεων” ανοίγει ένα μενού όπου μπορείτε να να απενεργοποιήσετε την αυτόματη βελτιστοποίηση ή να αλλάξετε άλλες παραμέτρους της εργασίας συντήρησης. Συγκεκριμένα έχετε την δυνατότητα να αλλάξτε τη συχνότητα και από την προεπιλεγμένη εβδομαδιαία να την κάνετε ημερήσια ή μηνιαία. Να απενεργοποιήστε τη δυνατότητα αύξησης της προτεραιότητας εργασιών, εάν χάσετε τρεις διαδοχικές προγραμματισμένες εκτελούμενες εργασίες. Κάθε μία αλλαγή που κάνετε αφορά τον συγκεκριμένο δίσκο που έχετε μαρκάρει.
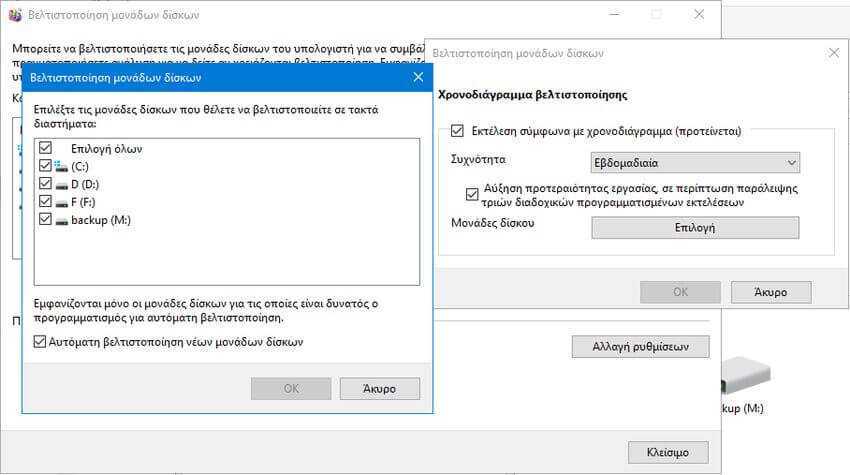
Εναλλακτικά, μπορείτε να απενεργοποιήσετε την βελτιστοποίηση όλων των μονάδων μέσα από το Χρονοδιάγραμμα εργασιών των Windows. Ας δούμε πως:
1. Πατήστε το πλήκτρο των Windows και το πλήκτρο R (Win + R) για να εμφανιστεί το παράθυρο Run (Εκτέλεση).
2. Πληκτρολογήστε taskschd.msc για πατήστε το ΟK για να ανοίξει το Χρονοδιάγραμμα εργασιών.
3. Μεταβείτε στη “Βιβλιοθήκη χρονοδιαγράμματος εργασιών > Microsoft > Windows > Defrag”.
4. Κάντε δεξί κλικ στις εργασίες “ScheduledDefrag” και επιλέξτε απενεργοποίηση από το μενού περιβάλλοντος.
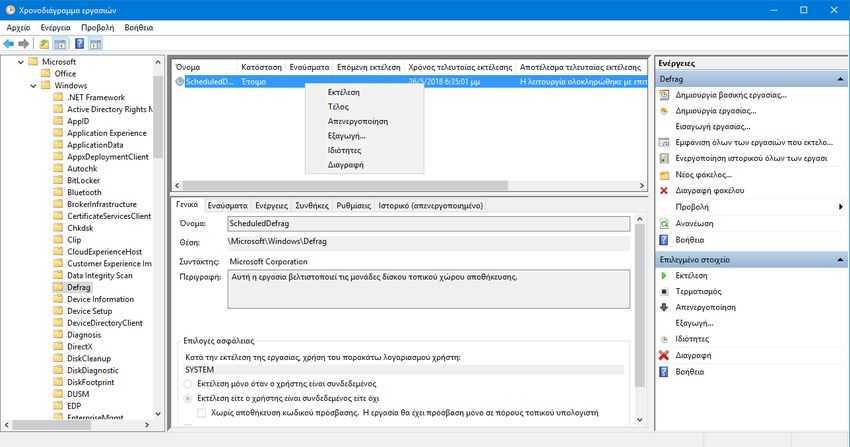
Αυτό ήταν.



