Τα Windows 10 έχουν έναν κρυφό επεξεργαστή βίντεο που αποτελεί κομμάτι της εφαρμογής Photos και που λειτουργεί περίπου όπως το Windows Movie Maker ή το Apple iMovie.
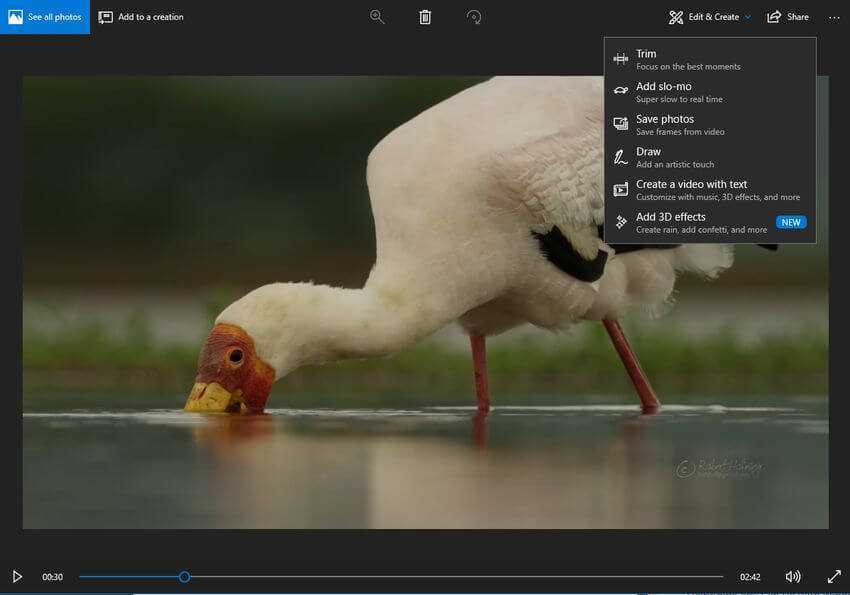
Μπορείτε να το χρησιμοποιήσετε για να κόψετε τα βίντεο σας ή να δημιουργήσετε τις δικές σας ταινίες και παρουσιάσεις. Μπορείτε ακόμη και να δημιουργήσετε αυτόματα βίντεο. Ας δούμε τι μπορείτε να κάνετε μαζί του, βήμα – βήμα.
Πώς να κόψετε, να δώσετε αργή κίνηση, να πάρετε φωτογραφίες ή να σχεδιάσετε, σε ένα βίντεο
Για να επεξεργαστείτε ένα αρχείο βίντεο, ανοίξτε το με την εφαρμογή Photos. Μπορείτε να το κάνετε από το File Explorer κάνοντας δεξί κλικ στο αρχείο του βίντεο και στη συνέχεια επιλέγοντας Άνοιγμα με > Photos (Open with > Photos)
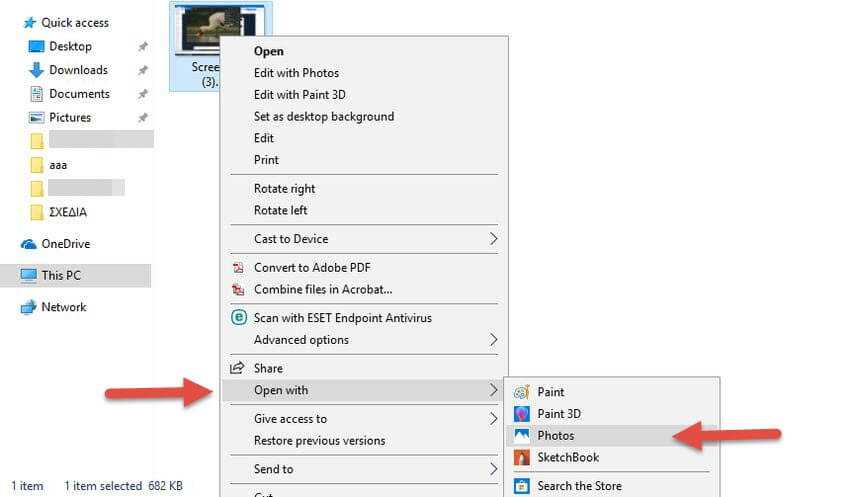
Το βίντεο θα ανοίξει και θα αρχίσει να παίζει κανονικά παρόλο που η εφαρμογή ονομάζεται Photos (Φωτογραφίες). Για να επεξεργαστείτε το βίντεο, κάντε κλικ στην επιλογή “Edit & Create” (Επεξεργασία και Δημιουργία) στη γραμμή εργαλείων.
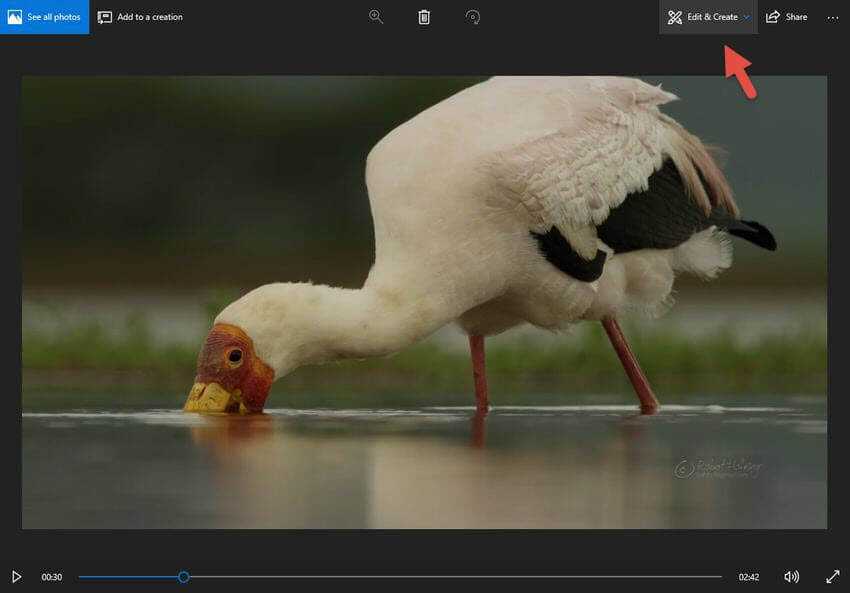
Θα δείτε μια ποικιλία εργαλείων επεξεργασίας βίντεο που μπορείτε να χρησιμοποιήσετε. Κάντε κλικ σε ένα από τα εργαλεία για να το χρησιμοποιήσετε. Για παράδειγμα, για να κόψετε ένα τμήμα από ένα βίντεο, κάντε κλικ στο “Trim” που υπάρχει στο αναδυόμενο μενού.
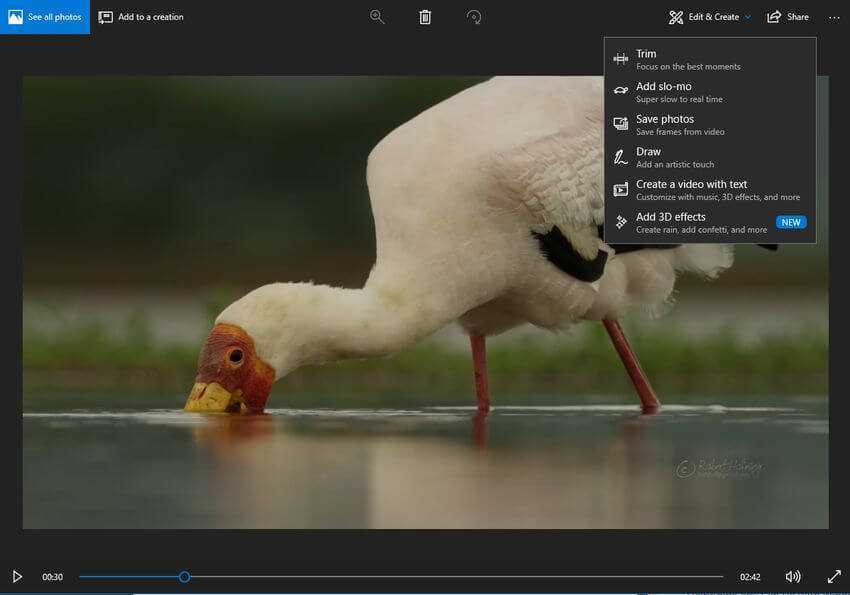
Για να χρησιμοποιήσετε το εργαλείο Trim (Περικοπή), απλά σύρετε τις δύο άσπρες λαβές (τελείες) στη γραμμή αναπαραγωγής για να επιλέξετε το τμήμα του βίντεο που θέλετε να κρατήσετε. Μπορείτε να σύρετε το εικονίδιο με μπλε καρφίτσα για να δείτε τι παίζει σε εκείνη την στιγμή του βίντεο ή κάντε κλικ στο κουμπί αναπαραγωγής για να αναπαραγάγετε την επιλεγμένη ενότητα βίντεο.
Μόλις τελειώσετε, κάντε κλικ στην επιλογή “Save a Copy” (Σώστε ένα αντίγραφο) για να αποθηκεύσετε ένα αντίγραφο του κομμένου βίντεο. Για να διακόψετε την επεξεργασία χωρίς να αποθηκεύσετε τις αλλαγές, κάντε κλικ στην επιλογή “Cancel” (Ακύρωση).
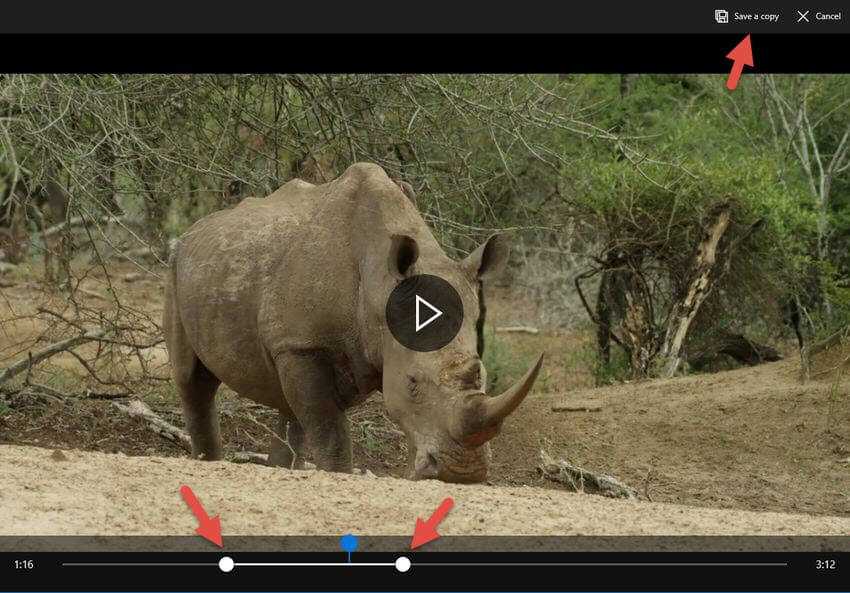
Η εφαρμογή Photos τοποθετεί το επεξεργασμένο βίντεο στον ίδιο φάκελο με το πρωτότυπο με ένα παρόμοιο όνομα αρχείου. Για παράδειγμα, επεξεργαστήκαμε ένα βίντεο με όνομα FILE001.mov και λάβαμε ένα αρχείο βίντεο με όνομα FILE001Trim.mp4. Ναι, καλά το καταλάβατε, σώνει μόνο σε mp4.
Και τα άλλα εργαλεία λειτουργούν παρόμοια. Το εργαλείο “Add Slo-mo” (Προσθέστε αργή κίνηση) σας επιτρέπει να επιλέξετε μία πιο αργή ταχύτητα και, στη συνέχεια, να την εφαρμόσετε σε ένα κομμάτι του βίντεο.
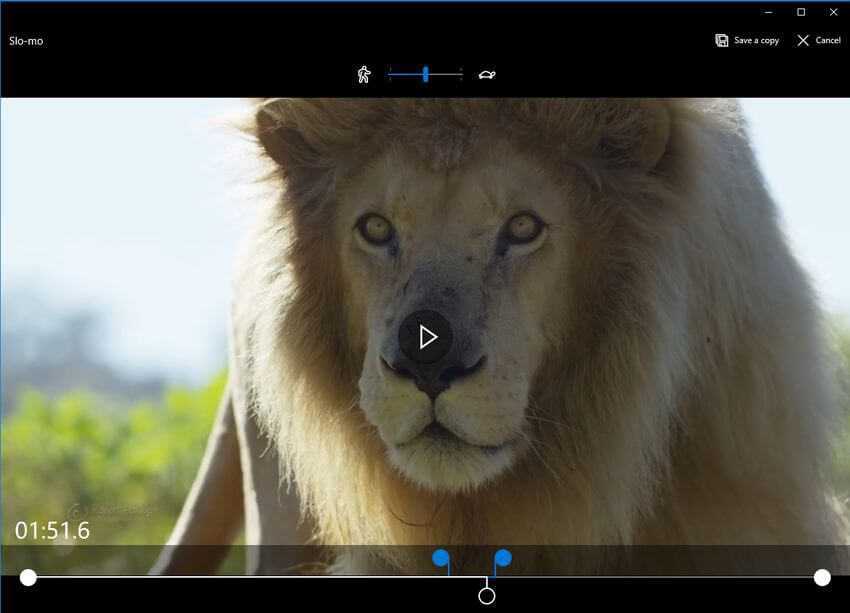
Το εργαλείο “Save Photos” (Αποθήκευση φωτογραφιών) σας επιτρέπει να επιλέξετε ένα στιγμιότυπο του βίντεο και να το αποθηκεύσετε ως φωτογραφία. Στο κάτω μέρος του παραθύρου, θα δείτε τα κουμπιά σε σχήμα βελών “Previous frame” (Προηγούμενη εικόνα) και “Next frame” (Επόμενη εικόνα) που μπορείτε να χρησιμοποιήσετε για να επιλέξετε ένα συγκεκριμένο στιγμιότυπο ενός αρχείου βίντεο.
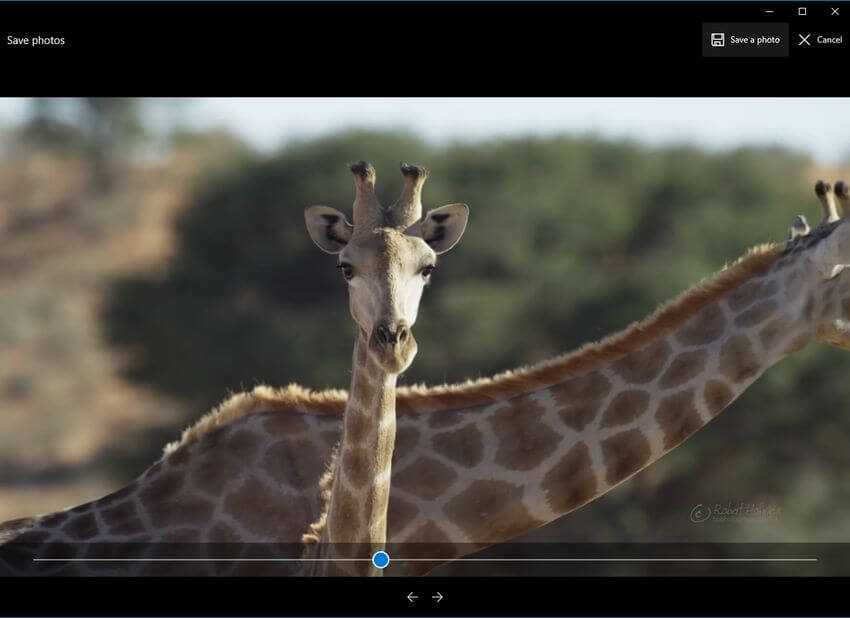
Το εργαλείο “Draw” (Σχεδίαση) παρέχει εργαλεία για να σχεδιάσετε επάνω σε ένα βίντεο. Μπορείτε να χρησιμοποιήσετε στυλό, μολύβι, στυλό καλλιγραφίας και γόμα και να επιλέξετε τα αγαπημένα σας χρώματα. Οτιδήποτε σχεδιάζετε εμφανίζεται ομαλά στην οθόνη κατά τη διάρκεια του βίντεο – σαν να το γράφετε εκείνη την στιγμή, και στη συνέχεια εξαφανίζεται μετά από λίγα δευτερόλεπτα.
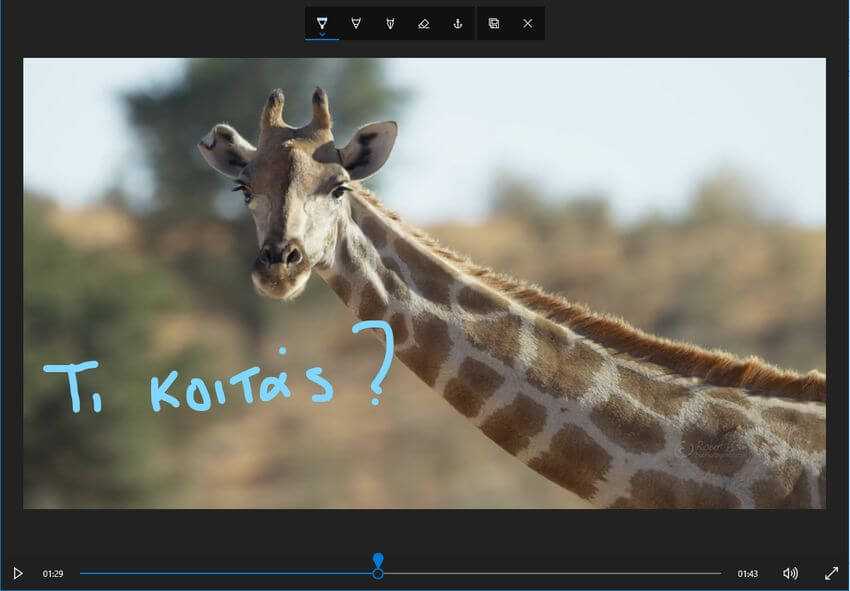
Οι επιλογές “Create a video with text” (Δημιουργία βίντεο με κείμενο) και “Add 3D effects” (Προσθήκη εφέ 3D) ανοίγουν το πιο προηγμένο περιβάλλον επεξεργασίας βίντεο, το οποίο και θα καλύψουμε παρακάτω.
Πώς να συνδυάσετε βίντεο, να προσθέσετε κείμενο και να εφαρμόσετε τρισδιάστατα εφέ
Για να ξεκινήσετε τη δημιουργία ενός βίντεο, μπορείτε να κάνετε κλικ στο εργαλείο “Create a video with text” (Δημιουργία ενός βίντεο με κείμενο) ή “Add 3D Effects” (Προσθήκη 3D εφέ). Μπορείτε επίσης να κάνετε κλικ στο κουμπί “Add to a creation” (Προσθήκη σε μια Δημιουργία) στην επάνω αριστερή γωνία με ανοιχτό το βίντεο και, στη συνέχεια, κάντε κλικ στο “New video with music” (Νέο βίντεο με μουσική).
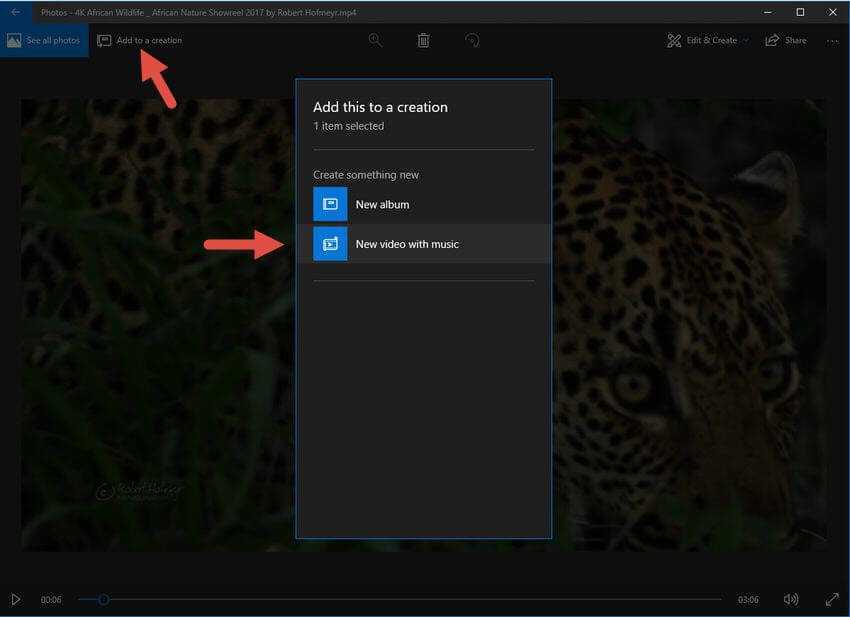
Μπορείτε επίσης να ξεκινήσετε με ένα προσαρμοσμένο βίντεο ξεκινώντας την εφαρμογή Photos από την Έναρξη και, στη συνέχεια, κάνοντας κλικ στην επιλογή Create > Custom video with music (Προσαρμοσμένο βίντεο με μουσική) στην αρχική σελίδα της εφαρμογής.
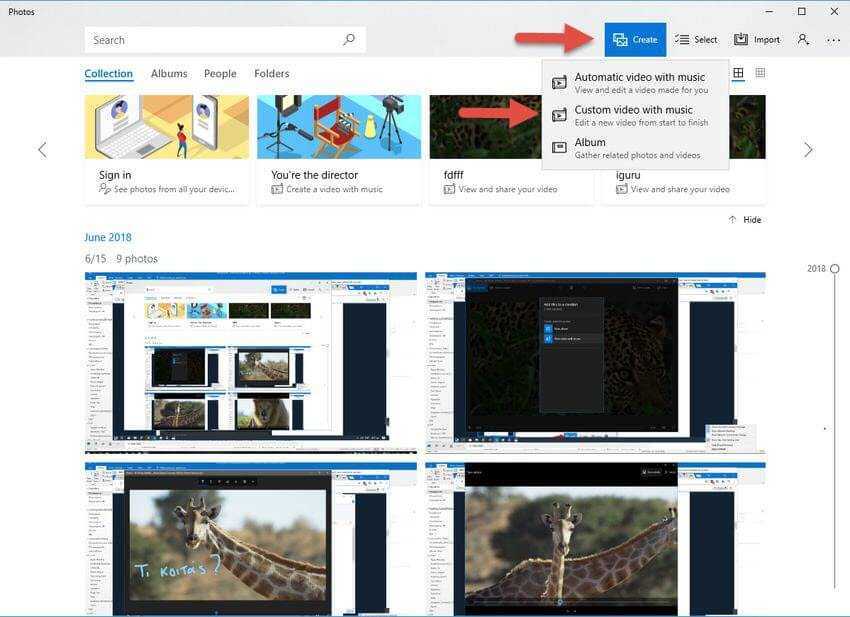
Η επιλογή “Automatic video with music” (Αυτόματο βίντεο με μουσική) σας επιτρέπει επίσης να επιλέξετε τις δικές σας φωτογραφίες ή βίντεο. Η εφαρμογή Photos (Φωτογραφίες) τα συνδυάζει για εσάς αυτόματα, σε ένα προσαρμοσμένο βίντεο.
Θα σας ζητηθεί να προσθέσετε τουλάχιστον ένα βίντεο ή μια φωτογραφία για να δημιουργήσετε ένα προσαρμοσμένο βίντεο. Μπορείτε να προσθέσετε φωτογραφίες για να λάβετε μια παρουσίαση διαφανειών ή αν θέλετε, να συνδυάσετε φωτογραφίες με ένα βίντεο.
Ωστόσο, μπορείτε επίσης να προσθέσετε ένα βίντεο για να το επεξεργαστείτε ή περισσότερα από ένα βίντεο για να τα συνδυάσετε.
Όποιον τρόπο χρησιμοποιήσετε για να δημιουργείτε ένα προσαρμοσμένο βίντεο, θα καταλήξετε σε μια οθόνη με μια project library (βιβλιοθήκη έργου), video preview (προεπισκόπηση), και ένα παράθυρο storyboard (πίνακας διάταξης στοιχείων).
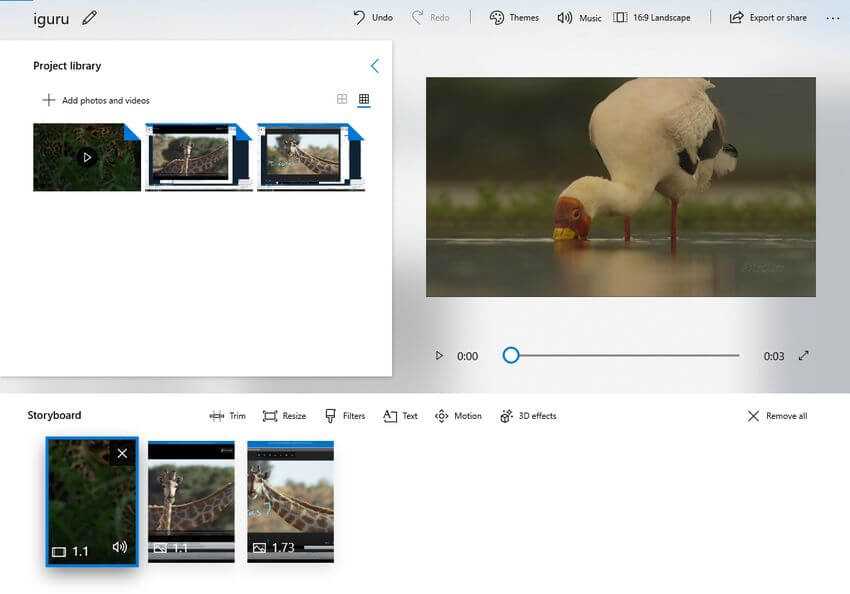
Για να προσθέσετε ένα ή περισσότερα βίντεο (ή φωτογραφίες) στο έργο σας, μεταφέρετέ τα από τη project library στο storyboard. Κάντε κλικ στην επιλογή “Add photos and video” (Προσθήκη φωτογραφιών και βίντεο) στην project library για να προσθέσετε περισσότερα βίντεο στη βιβλιοθήκη. Στη συνέχεια, μπορείτε να τα σύρετε στο storyboard.
Προσθέστε ένα βίντεο και θα δείτε μερικά εργαλεία επεξεργασίας στο παράθυρο Storyboard. Εκτός από το βασικό εργαλείο περικοπής (Trim), μπορείτε να αλλάξετε το μέγεθος ενός βίντεο με την εντολή “Resize” (αλλαγή μεγέθους), να προσθέσετε οπτικά φίλτρα με το Filters, να εισάγετε κείμενο με το Text, να εφαρμόσετε εφέ κίνησης με το Motion, να προσθέσετε τρισδιάστατα εφέ με το 3D Effects και να αυξομειώσετε τον ήχο με το Volume.
Ακόμα κι αν απλά θέλετε να επεξεργαστείτε ένα μόνο βίντεο, μπορείτε να προσθέσετε αυτό το βίντεο εδώ, να χρησιμοποιήσετε τα διάφορα εργαλεία επεξεργασίας και, στη συνέχεια, να εξάγετε το βίντεο σε ένα νέο αρχείο. Εναλλακτικά, αν θέλετε να συνδυάσετε βίντεο, μπορείτε να τα εισάγετε στο storyboard και να τα επεξεργαστείτε μαζί.
Τα εργαλεία επεξεργασίας είναι αρκετά αυτονόητα. Το εργαλείο “Trim” (Περικοπή) λειτουργεί όπως και το εργαλείο Περικοπή που σας αναφέραμε στην αρχή του άρθρου, κατά την επεξεργασία ενός μεμονωμένου βίντεο. Το εργαλείο αλλαγής μεγέθους μπορεί να αφαιρέσει τις συνήθεις μαύρες ράβδους από ένα βίντεο, λειτουργία που είναι σημαντική εάν συνδυάζετε σε ένα project, πολλά βίντεο με διαφορετικούς λόγους αναλογίας.
Το εργαλείο “Filters” (Φίλτρα) προσφέρει μια ποικιλία φίλτρων, από Sepia έως και pixel.
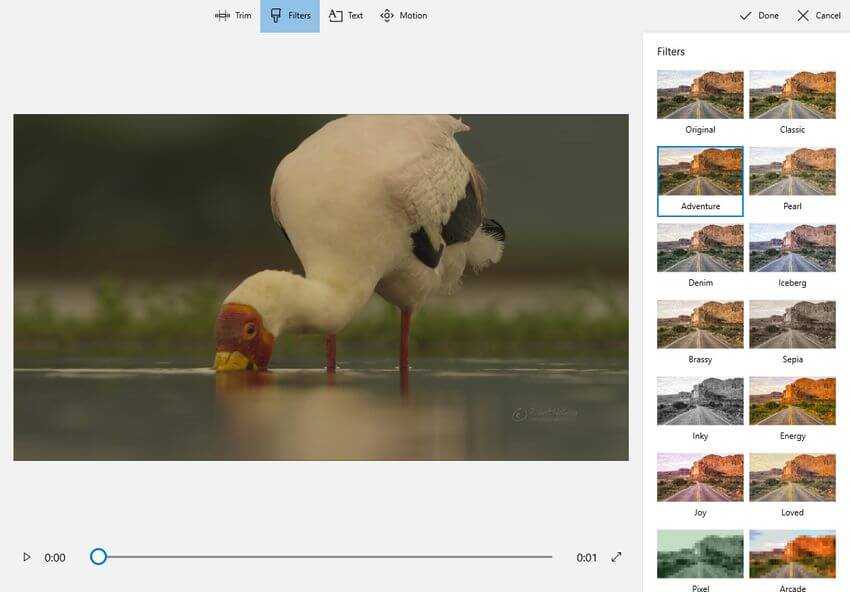
Το εργαλείο “Text” (Κείμενο) παρέχει διαφορετικά στυλ και διατάξεις του κινούμενου κειμένου που μπορείτε να τοποθετήσετε σε διαφορετικές θέσεις στο βίντεο.
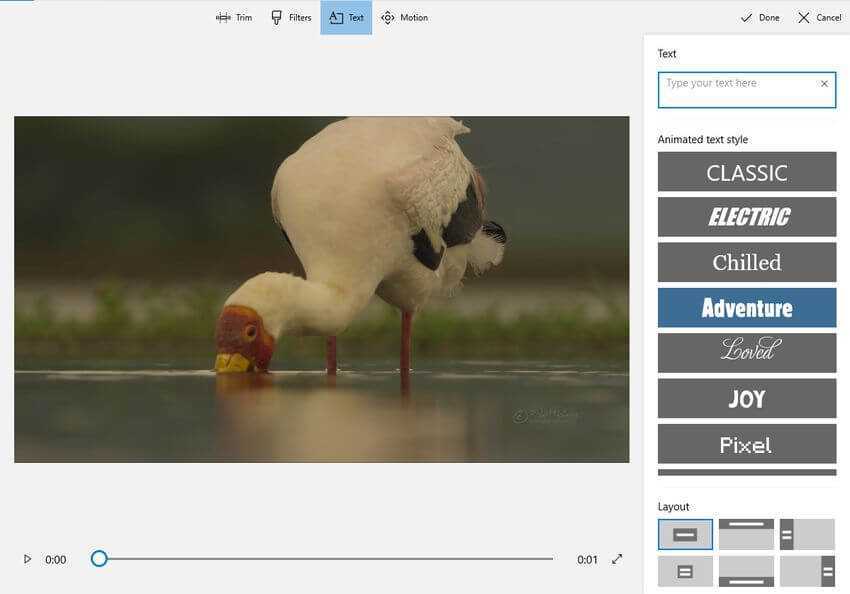
Το εργαλείο “Motion” (Κίνηση) σάς επιτρέπει να επιλέξετε διαφορετικά στυλ κίνησης της κάμερας για ένα βίντεο ή μία φωτογραφία.
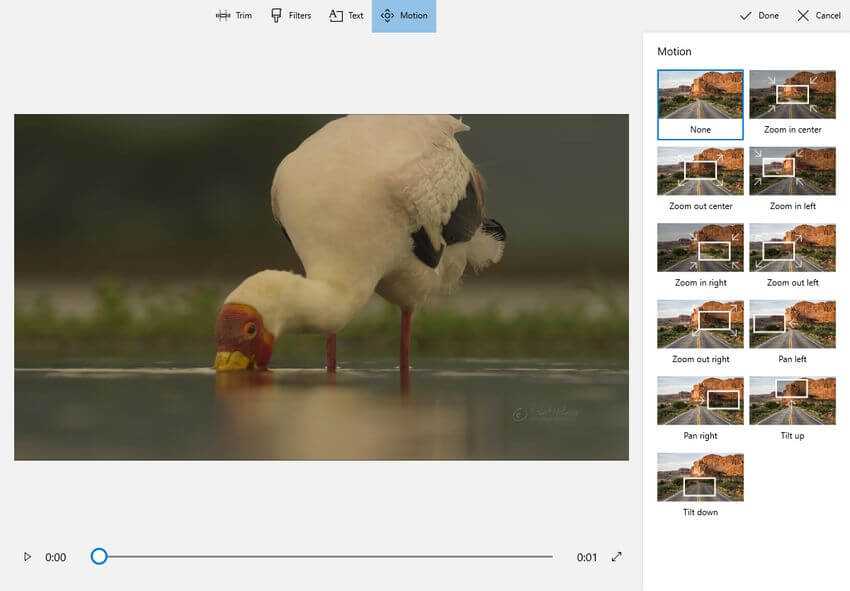
Το εργαλείο “Add 3D effects” (Προσθήκη 3D Εφέ) προσφέρει μια βιβλιοθήκη με 3D εφέ που μπορείτε να εφαρμόσετε στο βίντεο. Έχει πολλά καλούδια, από φθινοπωρινά φύλλα και νιφάδες χιονιού μέχρι εκρήξεις, πυρκαγιές και αστραπές.
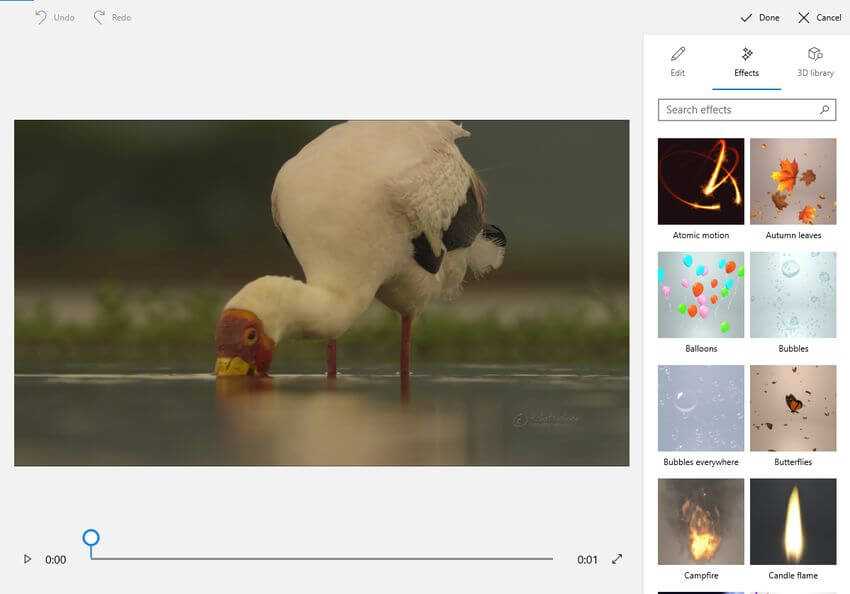
Μπορείτε να εφαρμόσετε ένα ή περισσότερα 3D εφέ και ο κάθε ένα από αυτά έχει διαφορετικές επιλογές που μπορείτε να χρησιμοποιήσετε για να το προσαρμόσετε. Ορισμένα 3D εφέ πρέπει να τοποθετηθούν σε κάποιο μέρος της οθόνης του βίντεο, ενώ άλλα ισχύουν για ολόκληρη την οθόνη.
Στο παράθυρο Storyboard, μπορείτε να κάνετε κλικ στο εικονίδιο ηχείου για να επιλέξετε ένα επίπεδο έντασης για κάθε μεμονωμένο βίντεο. Αυτό είναι χρήσιμο εάν συνδυάζετε πολλά βίντεο και το ένα έχει πιο δυνατό ήχο από τα άλλα.
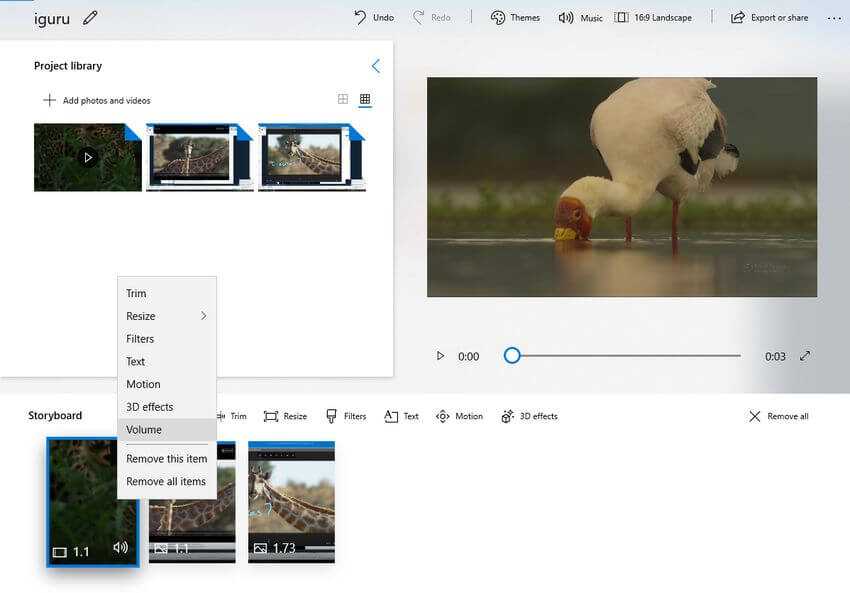
H επιλογή “Themes” (Θέματα) στην επάνω μπάρα του παραθύρου, σας επιτρέπει να επιλέξετε διαφορετικά θέματα. Τα θέματα είναι ένας συνδυασμός φίλτρων, μουσικής και μορφές κειμένου που λειτουργούν όλα μαζί. Μπορείτε να δείτε πρώτα ένα βίντεο προεπισκόπησης για να καταλάβετε πως θα είναι το δικό σας βίντεο.
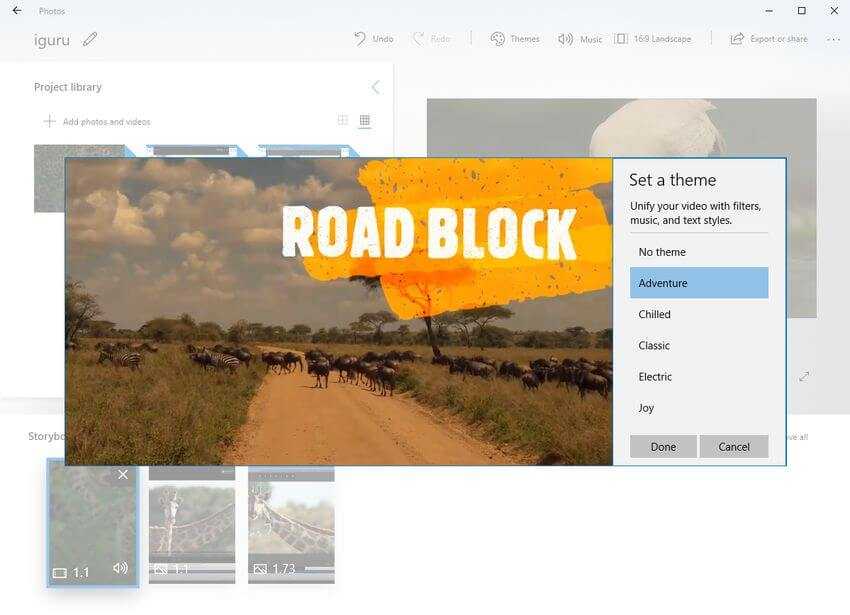
Για να εφαρμόσετε μουσική σε ένα βίντεο, κάντε κλικ στο κουμπί “Music” (Μουσική) στην επάνω μπάρα. Η εφαρμογή Photos περιλαμβάνει μερικές επιλογές μουσικής από τις οποίες μπορείτε να επιλέξετε. Μπορείτε επίσης να επιλέξετε το “Your music” (Η μουσική σας) για να εισαγάγετε ένα δικό σας αρχείο μουσικής.
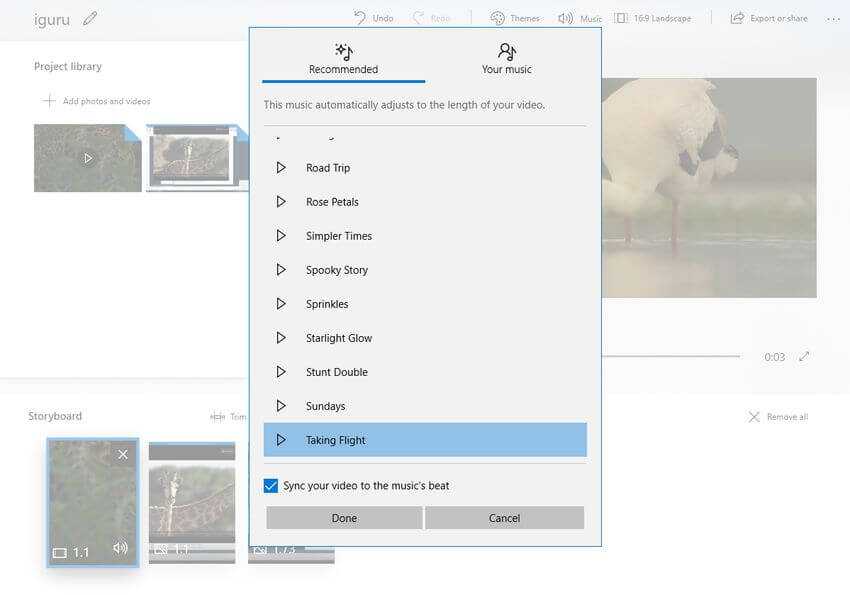
Υπάρχει επίσης ένα κουμπί “16:9 Landscape” (Λόγος διαστάσεων) στη γραμμή εργαλείων. Μπορείτε να το χρησιμοποιήσετε για εναλλαγή μεταξύ διαφορετικών λόγων διαστάσεων για το βίντεό σας.
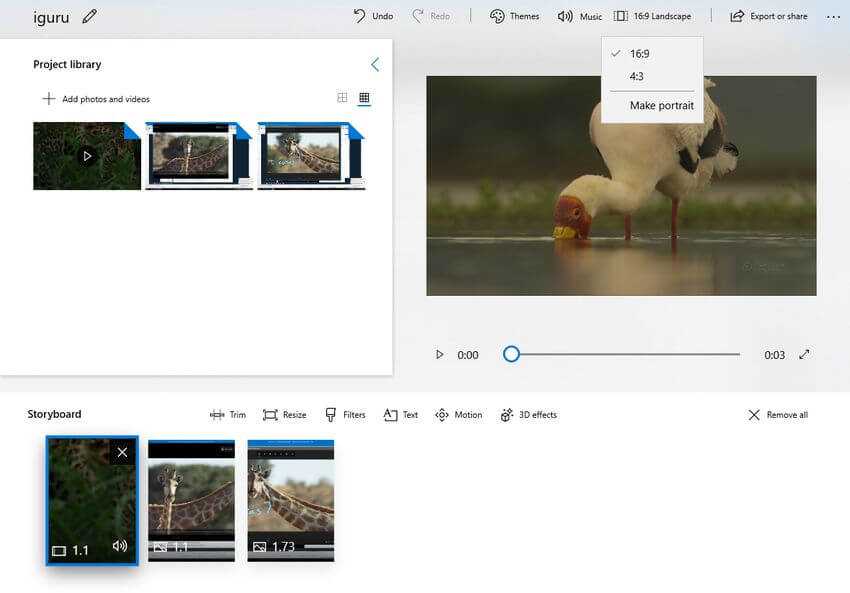
Όταν τελειώσετε, κάντε κλικ στην επιλογή “Export or Share” (Εξαγωγή ή κοινή χρήση) για να εξαγάγετε το επεξεργασμένο βίντεο σε ένα νέο αρχείο.
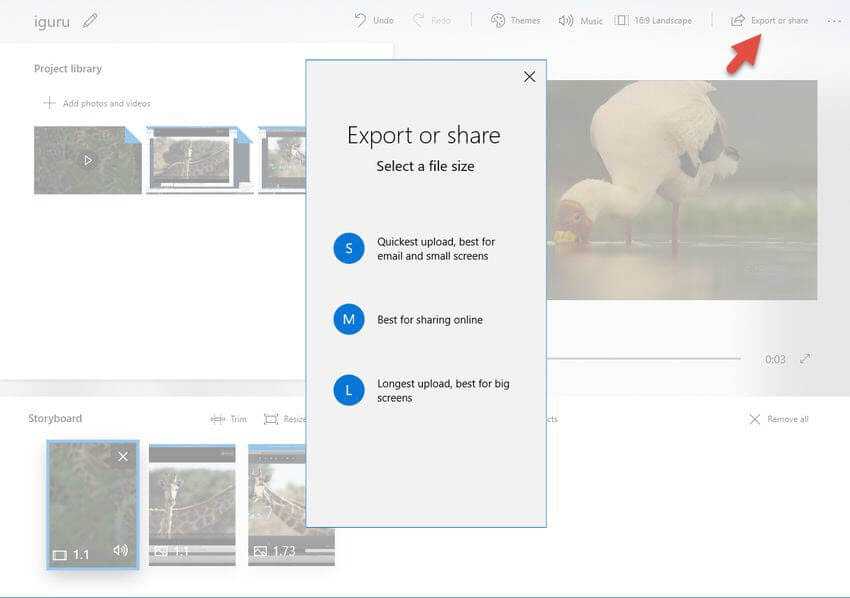
Μπορείτε επίσης να κάνετε κλικ στο κουμπί “Add to cloud” (Προσθήκη στο σύννεφο) εάν θέλετε να ανεβάσετε το βίντεο στο cloud της Microsoft. Στη συνέχεια, μπορείτε να συνεχίσετε την επεξεργασία του με την εφαρμογή Photos από άλλον υπολογιστή στον οποίο έχετε συνδεθεί με τον ίδιο λογαριασμό της Microsoft. Τα βίντεο σας θα εμφανιστούν στην θέση “Video Projects” κατά την εκκίνηση της εφαρμογής “Photos”.
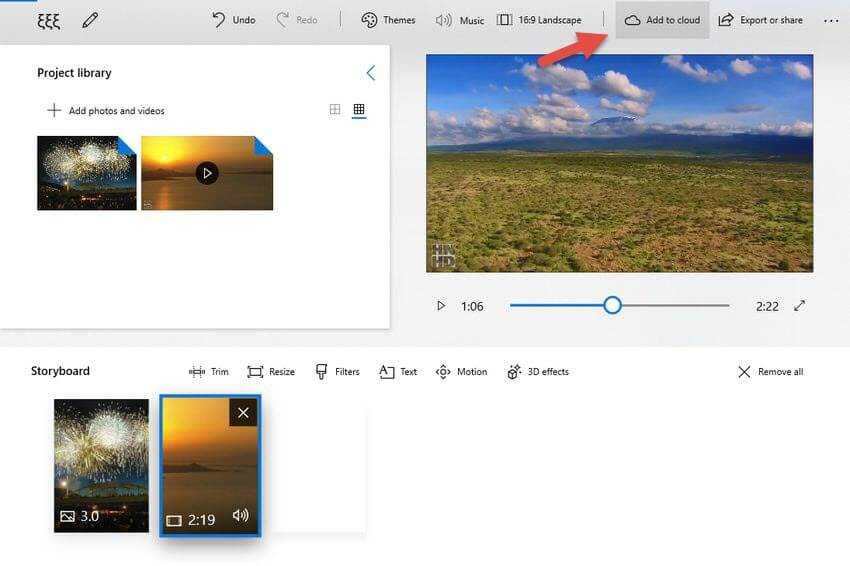
Η εφαρμογή “Photos” εξάγει το βίντεο και σας ενημερώνει για το πού αποθηκεύεται στον υπολογιστή σας. Προσέξτε την ακριβή διεύθυνση για να μην το ψάχνετε μετά. Συνήθως το τοποθετεί στον φάκελο “Pictures\Exported Videos”.
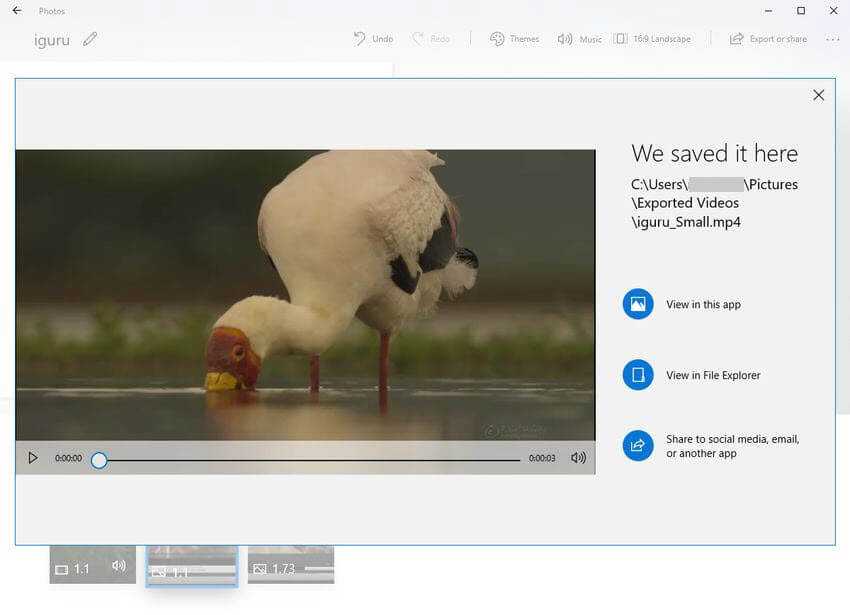
Αν και το Photos δεν είναι ο πιο ισχυρός επεξεργαστής βίντεο που μπορείτε να τρέξετε στα Windows, είναι εκπληκτικά ικανός, περιλαμβάνεται σε όλους τους υπολογιστές των Windows 10 και μπορεί να κάνει πολλά από τα βασικά σε ένα αρκετά απλό γραφικό περιβάλλον. Δοκιμάστε τον την επόμενη φορά που θέλετε να επεξεργαστείτε ένα βίντεο σε υπολογιστή με Windows.




Καλησπέρα χρησιμοποιώ το συγκεκριμένο πρόγραμμα για δημιουργία βίντεο και είναι η πρώτη φορά που κάνω βίντεο 15 λεπτών. Παρόλα αυτά κατεβαίνουν μόνο τα 5 πρώτα λεπτά. Έχουμε καμιά ιδέα γιατί συμβαίνει;
Απολαυστικό !!!!