Το εργαλείο των Windows με το όνομα Command Prompt (ή στα Ελληνικά Γραμμή Εντολών) μπορεί να φαίνεται με μία πρώτη ματιά βαρετό ή ακόμα και άχρηστο, αλλά αν κάποιος το έχει χρησιμοποιήσει έστω και λίγο, τότε σίγουρα το έχει αγαπήσει!

Σας εγγυόμαστε ότι αυτά τα μυστικά και κόλπα του Command Prompt θα σας ενθουσιάσουν.
Ό, τι κι αν κάνετε, μην χάσετε τα τρελά τεχνάσματα του Command Prompt που σας παρουσιάζουμε σήμερα όπου μπορείτε από να αποσβολώσετε τους φίλους σας με τις γνώσεις σας ή ακόμα να παρακολουθήσετε ολόκληρη την ταινία Star Wars Episode IV, δωρεάν, κατευθείαν μέσα από τη γραμμή εντολών.
Απολαύστε το!
1. Χρησιμοποιήστε το Ctrl-C για να διακόψετε μια εντολή

Κάθε εντολή μπορεί να σταματήσει την λειτουργία της με την εντολή ματαίωσης: Ctrl-C.
Αν δεν έχετε πληκτρολογήσει μια εντολή, μπορείτε απλά με το πλήκτρο backspace να διαγράψετε ό,τι έχετε γράψει, αλλά αν έχετε ήδη εκτελέσει την εντολή τότε μπορείτε να πατήσετε ταυτόχρονα τα πλήκτρα “Ctrl” και “C” για να την σταματήσετε.
Το Ctrl-C δεν είναι ένα μαγικό ραβδί και δεν μπορεί να διορθώσει τα πράγματα που δεν είναι αντιστρέψιμα, όπως για παράδειγμα μία μερικώς ολοκληρωμένη εντολή format.
Ωστόσο, σε κάποιες περιπτώσεις, όπως στην εντολή dir που τα αποτελέσματα της μπορεί να είναι τεράστιου όγκου ή αν το CMD σας ρωτάει κάτι που δεν ξέρετε την απάντηση, η εντολή εγκατάλειψης είναι μια εξαιρετική επιλογή – τέχνασμα που πρέπει να ξέρετε.
2. Δείτε τα αποτελέσματα μιας εντολής ανά μια σελίδα (ή γραμμή) την φορά
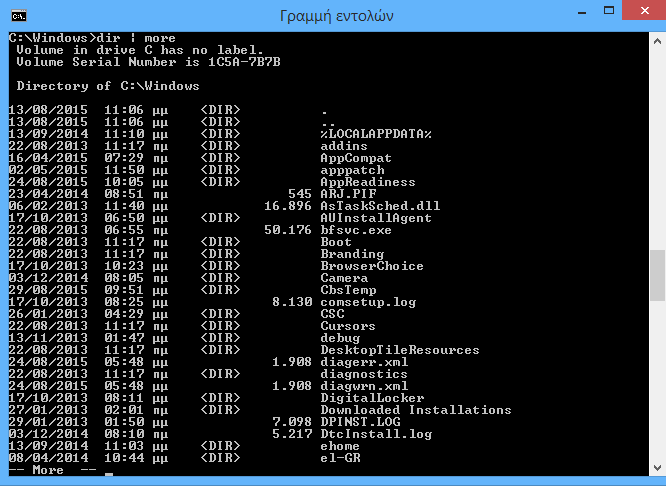
Σας έχει τύχει να εκτελέσετε μια εντολή, όπως και η εντολή dir, που παράγει τόσες πολλές πληροφορίες που κυλάνε στην οθόνη σας με αστραπιαίο τρόπο έτσι ώστε να γίνονται σχεδόν άχρηστες; Δεν είστε ο μόνος.
Ένας τρόπος για να λυθεί το ζήτημα είναι να εκτελέσετε την εντολή με έναν ιδιαίτερο τρόπο, έτσι ώστε οι πληροφορίες που προκύπτουν να φαίνεται να έχετε μία σελίδα, ή σε μια γραμμή, την φορά.
Για να το κάνετε αυτό, απλά πληκτρολογήστε την εντολή, την εντολή dir για παράδειγμα, και στη συνέχεια, πληκτρολογήστε την λειτουργία ανακατεύθυνσης που τελείται με το σύμβολο | και, στη συνέχεια, την εντολή “more”.
Για παράδειγμα, η εκτέλεση της εντολής dir/s | more θα δημιουργήσει χιλιάδες γραμμές με τα αποτελέσματα που θα περιμένατε από την εντολή dir/s, αλλά η εντολή more θα σταματήσει την συνεχή κύλιση των αποτελεσμάτων σε κάθε σελίδα βάζοντας ένα -More- στο κάτω μέρος της σελίδας, υποδεικνύοντας ότι για να δείτε την επόμενη σελίδα των αποτελεσμάτων θα πρέπει απλά να πατήσετε το πλήκτρο διαστήματος ή να πατήστε το πλήκτρο Enter για να προχωρήσετε μία γραμμή κάθε φορά.
3. Αυτόματη εκτέλεση της γραμμής εντολών ως διαχειριστής
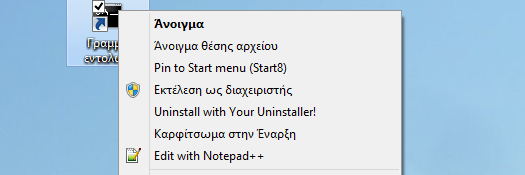
Πολλές εντολές απαιτούν να τις εκτελέσετε από μια γραμμή εντολών με αυξημένα διακαιώματα στα Windows – με άλλα λόγια, να τις εκτελέσετε από μια γραμμή εντολών που τρέχει από διαχειριστή.
Μπορείτε πάντα να κάνετε δεξί κλικ σε οποιαδήποτε συντόμευση Command Prompt και επιλέξτε “Εκτέλεση ως διαχειριστής”, αλλά δημιουργώντας μια συντόμευση για το ίδιο πράγμα μπορεί να σας εξοικονομήσει χρόνο, αν είστε συχνός χρήστης του Command Prompt με δικαιώματα διαχειρηστή.
Για να ολοκληρώσετε αυτό το Command Prompt κόλπο, απλά δημιουργήστε μία Command Prompt συντόμευση στην επιφάνεια εργασίας, μπείτε τις ιδιότητες της συντόμευσης και στη συνέχεια επιλέξτε την εντολή “Εκτέλεση ως διαχειριστής” από το κουτί επιλογής που βρίσκεται στην καρτέλα για προχωρημένους.
4. Γίνετε Command Prompt Power User με τα πλήκτρα λειτουργιών
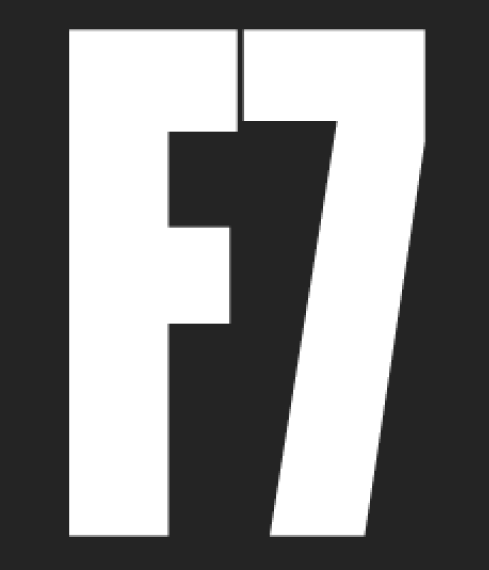
Το γεγονός ότι με τα πλήκτρα λειτουργιών κάνουμε πραγματικά κάτι στην γραμμή εντολών είναι ίσως ένα από τα καλύτερα φυλαγμένα μυστικά σχετικά με το εργαλείο:
F1: Επικολλά την τελευταία εντολή που εκτελέστηκε (ανά χαρακτήρα)
F2: Επικολλά την τελευταία εντολή που εκτελέστηκε (μέχρι τον χαρακτήρα που θα του δηλώσετε)
F3: Επικολλά την τελευταία εντολή που εκτελέστηκε
F4: Διαγράφει στην τρέχουσα γραμμή κειμένου από το σημείο του κένσορα μέχρι τον χαρακτήρα που θα του δηλώσετε
F5: Επικολλά τις πρόσφατα εκτελεσθέντες εντολές (όχι κυκλικά)
F6: Επικολλά ένα ^Z στο prompt
F7: Εμφανίζει μία επιλέξιμη λίστα εντολών που εκτελέστηκαν στο παρελθόν
F8: Επικολλά τις πρόσφατα εκτελεσθέντες εντολές (κυκλικά)
F9: Ζητεί τον αριθμό της εντολής από τη λίστα F7 για να επικολλήσει
Κάποια από τα παραπάνω κόλπα γίνονται και με τα βελάκια του πληκτρολογίου σας.
5. Hack το κείμενο στην γραμμή εντολών
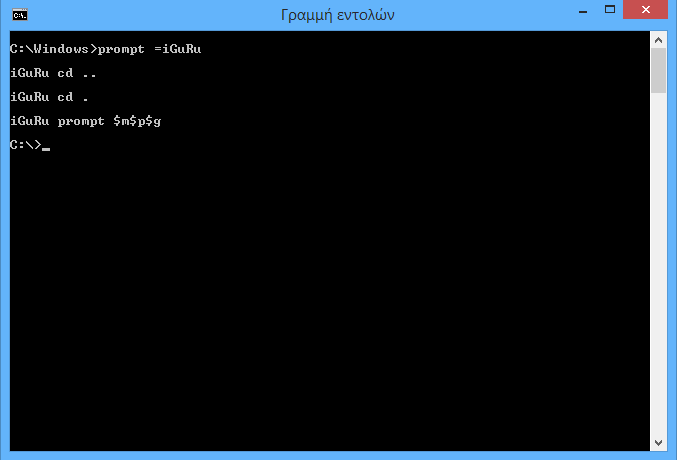
Γνωρίζετε ότι η ίδια η γραμμή στη γραμμή εντολών είναι πλήρως προσαρμόσιμη χάρη στην γραμμή εντολών; Είναι, και όταν λέμε προσαρμόσιμη, εννοούμε πραγματικά προσαρμόσιμη.
Για παράδειγμα αντί για το C:\>, μπορείτε να ρυθμίσετε την γραμμή να δείχνει οποιοδήποτε κείμενο θέλετε, συμπεριλαμβανομένων της ώρας, της τρέχουσας μονάδας δίσκου, τον αριθμό έκδοσης των Windows ή ότι όνομα θέλετε.
Ένα χρήσιμο παράδειγμα είναι η εντολή “prompt $m$p$g” η οποία θα δείξει την πλήρη διαδρομή δίσκου που βρίσκεστε παράλληλα με το γράμμα της μονάδας δίσκου.
Μπορείτε πάντα να εκτελέσετε την εντολή “prompt” μόνη της, χωρίς επιλογές, για να επιστρέψετε στη βαρετή προεπιλογή της. Αν κλείσετε το παράθυρο και ανοίξετε νέο τότε θα εμφανιστεί η προεπιλογή των Windows.
Πατήστε την εvτολή “prompt /?” για να δείτε τι δυνατότητες έχετε σχετικά.
6. Δείτε την βοήθεια για κάθε εντολή

Η εντολή help δεν παρέχει βοήθεια για κάθε εντολή στην γραμμή εντολών. (Πόσο χαζό είναι αυτό;)
Ωστόσο, όπως είδατε και στο προυγούμενο κόλπο, οποιαδήποτε εντολή μπορεί να σας εμφανίσει μία βοήθεια σχετική με αυτή με επίθεμα με το /? Το σύμβολο αυτό, που συνήθως ονομάζεται διακόπτης βοήθεια, εμφανίζει πληροφορίες σχετικά με τη σύνταξη της συγκεκριμένης εντολής και πολλές φορές ακόμη και μερικά παραδείγματα.
7. Αποθηκεύστε τα αποτελέσματα μιας εντολής σε ένα αρχείο
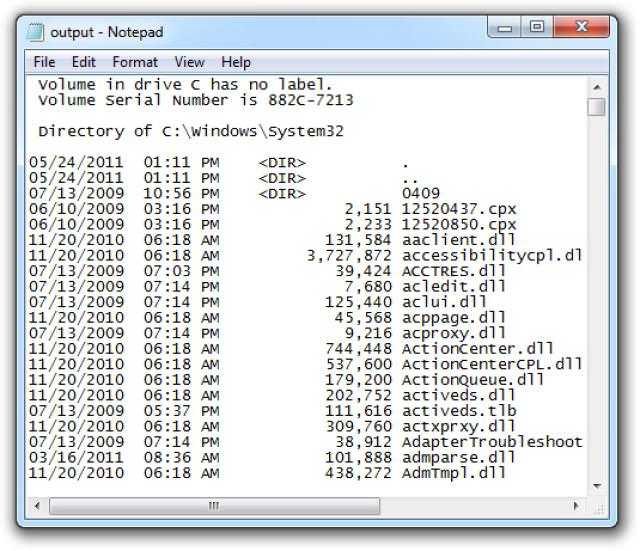 Ένα εξαιρετικά χρήσιμο Command Prompt τέχνασμα είναι η χρήση τελεστών που ανακατευθύνουν μία λειτουργία, ειδικά το > και το >>.
Ένα εξαιρετικά χρήσιμο Command Prompt τέχνασμα είναι η χρήση τελεστών που ανακατευθύνουν μία λειτουργία, ειδικά το > και το >>.
Αυτοί οι μικροί χαρακτήρες σας επιτρέπουν να ανακατευθύνετε την έξοδο μιας εντολής σε ένα αρχείο, δίνοντάς σας μια αποθηκευμένη έκδοση οποιονδήποτε δεδομένων που παράγονται από την εντολή στο παράθυρο της γραμμής εντολών.
Για παράδειγμα, ας υποθέσουμε ότι είστε έτοιμος να δημοσιεύσετε ένα πρόβλημα με τον υπολογιστή σε ένα φόρουμ στο διαδίκτυο και θέλετε να παρέχετε πραγματικά ακριβείς πληροφορίες σχετικά με τον υπολογιστή σας.
Ένας εύκολος τρόπος για να γίνει αυτό θα ήταν να χρησιμοποιήσετε την εντολή SystemInfo με ένα τελεστή ανακατεύθυνσης.
Για παράδειγμα, μπορείτε να εκτελέσετε το SystemInfo > c:\mycomputerinfo.txt για να αποθηκεύσετε τις πληροφορίες που παρέχονται από την εντολή SystemInfo σε αυτό το αρχείο. Θα μπορούσε στη συνέχεια να επισυνάψετε το αρχείο στο μήνυμα στο φόρουμ σας.
8. Δείτε ολόκληρη τη δομή ενός καταλόγου στον δίσκο
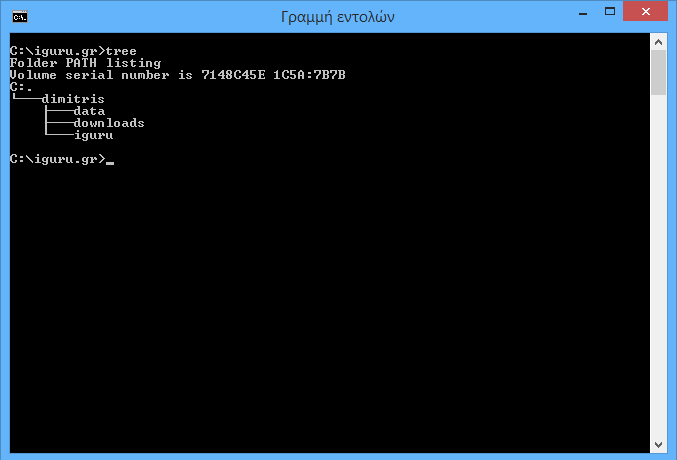
Με την εντολή tree (δέντρο), μπορείτε να δημιουργήσετε ένα είδος χάρτη των καταλόγων σε οποιαδήποτε από τις μονάδες του υπολογιστή σας.
Εκτελέστε την εντολή tree από οποιοδήποτε κατάλογο για να δείτε τη δομή του καταλόγου μαζί με του υποφακέλους του.
Όμως με τόσες πολλές πληροφορίες που δημιουργούνται με αυτήν την εντολή, είναι πιθανώς μια καλή ιδέα να εξάγετε τα αποτελέσματα του δέντρου σε ένα αρχείο, έτσι ώστε να μπορείτε πραγματικά να το δείτε.
Για παράδειγμα, η εντολή tree /a > c:\treeresults.txt, αποδίδει όλο το αποτέλεσμα στο αρχείο treeresults.txt σε ASCII μορφή (λόγω του διακόπτη /a).
9. Προσαρμόστε τον τίτλο του παραθύρου του Command Prompt
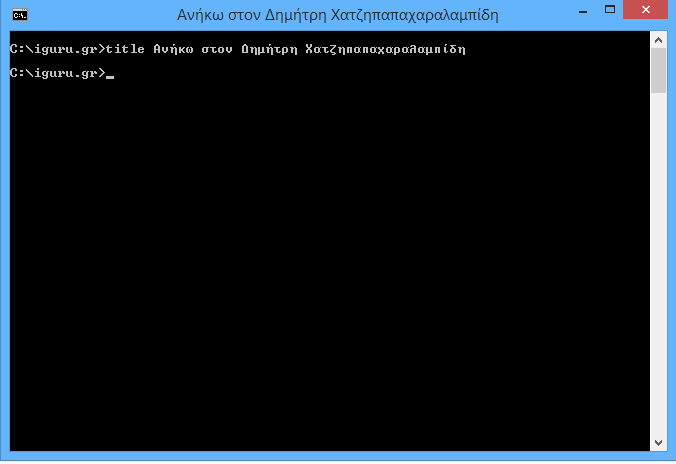
Βαρεθήκατε η τίτλο του παραθύρου του Command Prompt να είναι “Γραμμή Εντολών”? Κανένα πρόβλημα, απλά χρησιμοποιήστε την εντολή title να βάλετε την δική σας προσωπική σφραγίδα.
Για παράδειγμα, ας υποθέσουμε ότι το όνομά σας είναι Δημήτρης Χατζηπαπαχαραλαμπίδης, και θα θέλατε να εκφράσετε την ιδιοκτησία του υπολογιστή σας πάνω στην γραμμή εντολών τότε απλά εκτελέστε την εντολή “title Ανήκω στον Δημήτρη Χατζηπαπαχαραλαμπίδη” και η γραμμή τίτλου του Command θα αλλάξει αμέσως.
Η αλλαγή δεν θα μείνει μόνιμη έτσι ώστε την επόμενη φορά που θα ανοίξετε το Command Prompt η γραμμή τίτλου θα επανέλθει στην προεπιλογή των Windows που είναι το άχαρο “Γραμμή εντολών”.
Η εντολή title χρησιμοποιείται συνήθως για να δώσει μια προσαρμοσμένη εμφάνιση σε script αρχεία και σε batch αρχεία … και κατά βάση το να δώσετε ένα τίτλο με το όνομα σας ίσως δεν είναι και η καλύτερη ιδέα!
10. Αντιγραφή κειμένου από την Γραμμή εντολών
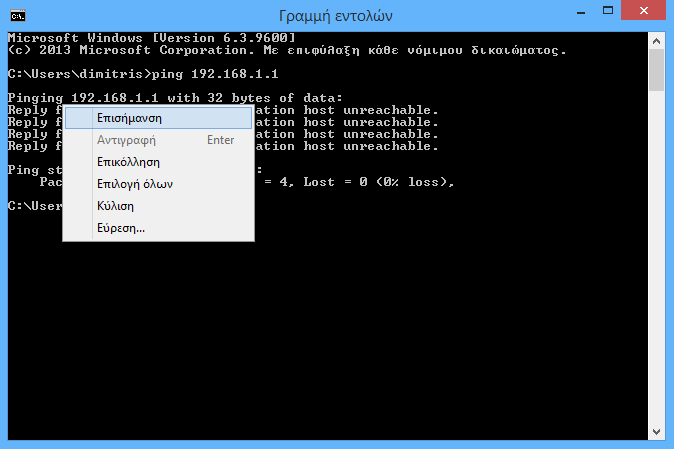
Όπως ίσως γνωρίζετε, η αντιγραφή κειμένου από τη γραμμή εντολών δεν είναι τόσο εύκολη όσο η αντιγραφή από άλλα προγράμματα.
Αλλά τι γίνεται αν απλά θέλετε να αντιγράψετε ένα μικρό τμήμα του κειμένου στο πρόχειρο; Δεν είναι πάρα πολύ δύσκολο, αλλά δεν είναι πολύ έξυπνο, δείτε πως γίνεται:
1.Κάντε δεξί κλικ οπουδήποτε στο παράθυρο της γραμμής εντολών και επιλέξτε Επισήμανση (mark).
2.Τώρα, επιλέξτε με το αριστερό πλήκτρο του ποντικιού σας ό,τι θέλετε να αντιγράψετε.
3.Μόλις γίνει η επιλογή σας, πατήστε το πλήκτρο Enter.
Τώρα μπορείτε να επικολλήσετε τις επισυναπτόμενες πληροφορίες σε όποιο πρόγραμμα θα θέλατε, ακριβώς όπως την επικόλληση.
11. Ανοίξτε τη γραμμή εντολών από οποιαδήποτε θέση
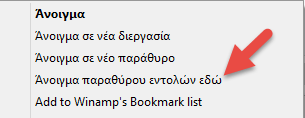
Εάν έχετε εργαστεί ποτέ με την γραμμή εντολών για πολύ καιρό, ξέρετε ότι μπορεί να απογοητευτείτε εκτελώντας την εντολή cd/chdir ξανά και ξανά για να φτάσετε στο σωστό κατάλογο που θέλετε να δουλέψετε.
Ευτυχώς, υπάρχει ένα σούπερ εύκολο Command Prompt τέχνασμα που θα σας επιτρέψει να ανοίξετε ένα παράθυρο γραμμής εντολών από οποιοδήποτε φάκελο βλέπετε στα Windows.
Το μόνο που έχετε να κάνετε είναι να πλοηγηθείτε στα Windows και απλά να δείτε το φάκελο που θέλετε να αρχίσετε να εργάζεστε με την γραμμή εντολών.
Εκεί κρατήστε πατημένο το πλήκτρο Shift και κάντε δεξί κλικ στο όνομα του φακέλου που θέλετε.
Στο αναδυόμενο παράθυρο θα παρατηρήσετε μια καταχώρηση που συνήθως δεν υπάρχει: “Άνοιγμα παραθύρου εντολών εδώ” .
Κάντε κλικ στο κουμπί αυτό και θα ανοίξει ένα νέο παράθυρο της γραμμής εντολών, έτοιμο και να σας περιμένει στη σωστή θέση!
12. Drag and Drop για εύκολη εισαγωγή ονόματος διαδρομής φακέλου
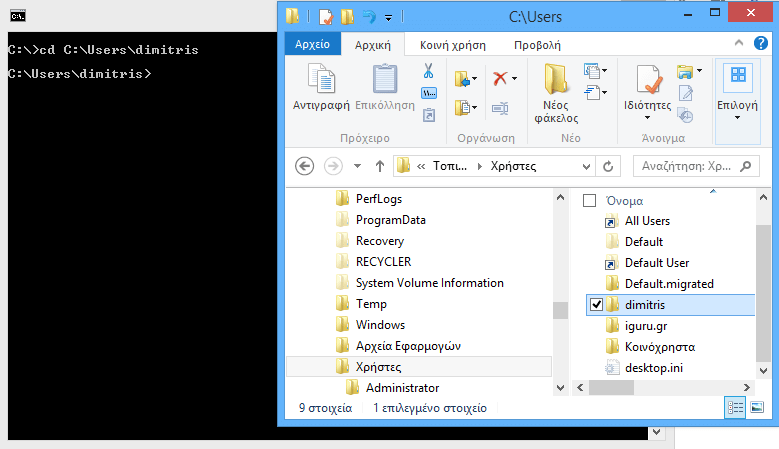
Οι περισσότερες Command Prompt εντολές που χρειάζεστε συνήθως έχουν επιλογές για να καθορίσετε τις πλήρεις διαδρομές σε αρχεία ή φακέλους, αλλά το να πληκτρολογείτε μια μακρά διαδρομή μπορεί να είναι απογοητευτικό, ειδικά όταν χάσετε ένα χαρακτήρα και πρέπει να ξεκινήσετε από την αρχή.
Για παράδειγμα, στα Windows 7, η διαδρομή προς τα Accessories μου στο μενού είναι C:\Users\Dimitris\AppData\Roaming\Microsoft\Windows\Start Menu\Programs\Accessories. Ποιος θέλει να πληκτρολογήσει όλα με το χέρι;
Ευτυχώς υπάρχει ένα τέχνασμα που το κάνει πολύ πιο εύκολο: drag και drop. Απλά μεταβείτε από την εξερεύνηση των Windows στο φάκελο που θέλετε. Από εκεί, σύρετε το φάκελο ή το αρχείο στο παράθυρο της γραμμής εντολών και αφήστε το. Ως δια μαγείας, η πλήρης διαδρομή έχει τοποθετηθεί στην γραμμή εντολών, γλυτώνοντας σας από την πολύ δακτυλογράφηση, ανάλογα με το μήκος και την πολυπλοκότητα της διαδρομής.
Σημείωση: Δυστυχώς, η drag and drop λειτουργία δεν λειτουργεί σε μια γραμμή εντολών με δικαιώματα διαχειριστή.
13. Τερματισμός ή επανεκκίνηση άλλου υπολογιστή
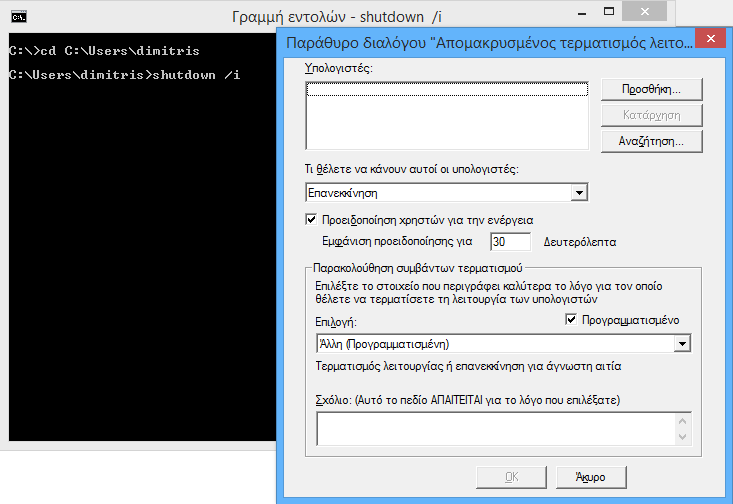
Οι διαχειριστές του συστήματος σε ένα επιχειρηματικό περιβάλλον τερματίζουν ή επανεκκινούν τους υπολογιστές του δικτύου τους όλη την ώρα για πολλούς λόγους και αυτό μπορεί να γίνει και από τη γραμμή εντολών του υπολογιστή σας.
Ο ευκολότερος τρόπος για να κλείσετε έναν υπολογιστή εξ αποστάσεως είναι να εκτελέσετε το “shutdown /i” από τη γραμμή εντολών και θα ανοίξει το παράθυρο του απομακρυσμένου τερματισμού, που φαίνεται παραπάνω.
Απλά εισάγετε το όνομα του απομακρυσμένου υπολογιστή (το οποίο αν δεν θυμάστε, μπορείτε να μάθετε εκτελώντας την εντολή hostname στον άλλο υπολογιστή), επιλέξτε τι θέλετε να κάνετε (επανεκκίνηση ή τερματισμό λειτουργίας), επιλέξτε κάποιες άλλες επιλογές και, στη συνέχεια, κάντε κλικ στο OK.
Μπορείτε, επίσης, να κλείσετε ή να επανεκκινήσετε έναν απομακρυσμένο υπολογιστή κατευθείαν από την γραμμή εντολών με την εντολή shutdown, χωρίς τη χρήση του παραθύρου απομακρυσμένου τερματισμού.
14. Χρησιμοποιείστε την εντολή Robocopy για να κάνετε backup
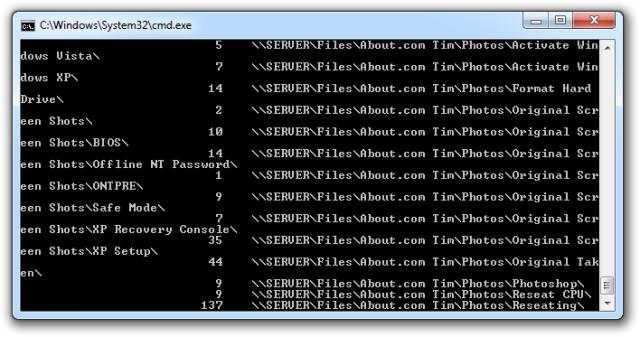
Απλά εκτελέστε την robocopy “C:\Users\Dimitris\Τα έγγραφά μου” “f:\backup\Τα έγγραφά μου” /copyall /e /r:0 /dcopy:T /mir , προφανώς αντικαθιστώντας την πηγή και τον προορισμό τους φακέλους που θέλετε. Έτσι δημιουργείτε ένα αντίγραφο ασφαλείας στο προορισμό που είναι ίδιος με την πηγή. Η προηγούμενη εντολή Robocopy με τους διακόπτες που της έχουμε βάλει λειτουργεί με τον ίδιο τρόπο όπως ένα incremental εργαλείο δημιουργίας αντιγράφων ασφαλείας λογισμικού, κρατώντας και δύο θέσεις συγχρονισμένες.
Μπορεί να μην έχετε τη Robocopy εντολή επειδή ακόμα χρησιμοποιείτε τα Windows XP ή και παλαιότερα. Ωστόσο, έχετε την εντολή xcopy, η οποία μπορεί να χρησιμοποιηθεί για να κάνει κάτι παρόμοιο: xcopy c:\users\dimitris\documents f:\backup\documents /c /d /e /h /i /k /q /r /s /x /y.
Αν τα ονόματα των φακέλλων σας έχουν Ελληνικούς χαρακτήρες ή ακόμα χειρότερα κενά μεταξύ τους (όπως το Τα έγγραφά μου) τότε όλη την διαδρομή του δίσκου θα πρέπει να την βάλετε σε ” ” , όπως ακριβώς έγινε στο παράδειγμα με την Robocopy.
Δεν έχει σημασία ποια εντολή θα επιλέξετε να χρησιμοποιήσετε, απλά μπορείτε να δημιουργήσετε ένα αρχείο δέσμης ενεργειών που να περιέχει μία από τις παραπάνω εντολές και να τρέξετε το προγραμματάκι σας στο χρονοδιάγραμμα εργασιών και θα έχετε μία δική σας custom made λύση δημιουργίας αντιγράφων ασφαλείας.
Μπορούμε βέβαια σήμερα να χρησιμοποιήσουμε την υπηρεσία δημιουργίας αντιγράφων ασφαλείας από ένας σύννεφο, και σας το συνιστούμε να το κάνετε, αλλά υπήρχαν χρόνια όπου η μόνη επιλογή ήταν να χρησιμοποιήσετε την εντολή Robocopy καθώς υπήρχαν μόνο τοπικές εφεδρικές λύσεις. Παρόλα αυτά αν δεν εμπιστεύεστε να έχετε τα δεδομένα σας σε κάποιον απομακρυσμένο υπολογιστή μίας εταιρείας παροχής σύννεφου τότε αυτό το τέχνασμα του Command Prompt θα σας φανεί εξαιρετικά χρήσιμο.
15. Δείτε σημαντικές πληροφορίες δικτύου του υπολογιστή σας
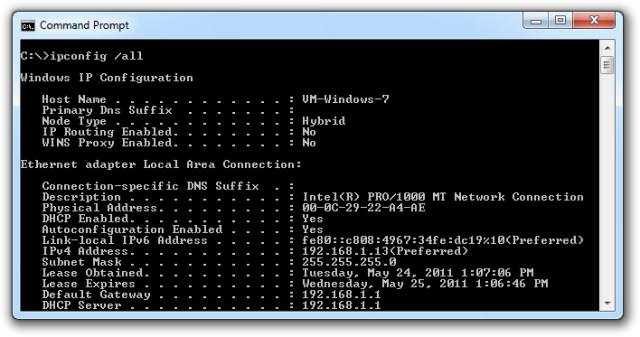
Ίσως όχι μόνο για δική σας ενημέρωση, αλλά και για την αντιμετώπιση ενός προβλήματος δικτύου ή του Διαδικτύου, θα χρειαστεί να γνωρίζετε λεπτομέρειες σχετικά με τη σύνδεση δικτύου του υπολογιστή σας.
Όλα όσα θα θέλατε να ξέρετε για τη σύνδεση δικτύου είναι διαθέσιμα κάπου στον Πίνακα Ελέγχου των Windows, αλλά είναι πολύ πιο εύκολο να βρεθούν, και πολύ καλύτερα οργανωμένα, στα αποτελέσματα της εντολής ipconfig.
Ανοίξτε την γραμμή εντολών και εκτελέστε την εντολή “ipconfig /all“.
Οι πληροφορίες που βλέπετε στην οθόνη σας είναι οι πιο σημαντικές για τη σύνδεσή σας στο δίκτυο: Η IP διεύθυνσή σας, το όνομα κεντρικού υπολογιστή, DHCP server, DNS πληροφορίες, και πολλά, πολλά άλλα.
Συνδυάστε αυτό το hack με το μία λειτουργία ανακατεύθυνσης που μάθατε παραπάνω για να μπορείτε να δουλέψετε τις πληροφορίες πολύ εύκολα.
16. Δηλώστε έναν τοπικό φάκελο ακριβώς όπως ένα Network Drive
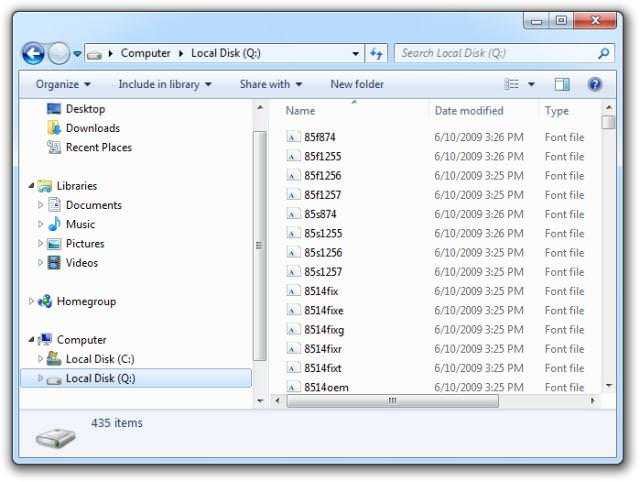
Η εντολή net use χρησιμοποιείται για την εκχώρηση κοινόχρηστων μονάδων ενός δικτύου ως γράμμα μονάδας δίσκου του υπολογιστή σας, αλλά ξέρατε ότι υπάρχει μια άλλη εντολή που μπορεί να χρησιμοποιηθεί για να κάνει το ίδιο πράγμα σε οποιοδήποτε φάκελο σε οποιαδήποτε από τους τοπικούς σας σκληρούς δίσκους;
Υπάρχει και ονομάζεται η εντολή subst. Απλά εκτελέστε εντολή subst, ακολουθούμενη από τη διαδρομή του φακέλου που θέλετε να εμφανίζεται ως μονάδα.
Για παράδειγμα, ας υποθέσουμε ότι θέλετε ο φάκελλος C:\Windows\Fonts να εμφανιστεί ως μονάδα Q:
Απλά εκτελέστε “subst q: C:\Windows\Fonts” και είστε έτοιμοι!
Αυτό το τέχνασμα κάνει την πρόσβαση σε μια συγκεκριμένη τοποθεσία από το Command Prompt πολύ ευκολότερη.
17. Δείτε τις χρησιμοποιημένες εντολές με τα βελάκια

Ένα άλλο μεγάλο τέχνασμα πρέπει να είναι η χρήση των πλήκτρων με τα βελάκια στο πληκτρολόγιο σας για να περιηγηθείτε σε προηγούμενες εντολές που εκτελέστηκαν.
Το πάνω και κάτω βελάκι κυλάνε κυκλικά τις εντολές που έχετε ήδη δώσει και το δεξί βέλος γράφει αυτόματα, χαρακτήρα προς χαρακτήρα, την τελευταία εντολή που εκτελέστηκε.
Αυτό μπορεί να μην ακούγεται τόσο ενδιαφέρων, αλλά υπάρχουν πολλές περιπτώσεις όπου τα πλήκτρα βέλους σας αποταμιεύουν απίστευτο χρόνο.
Σκεφτείτε το εξής παράδειγμα: Έχετε πληκτρολογήσει 75 χαρακτήρες μιας εντολής και στη συνέχεια την εκτελείτε και διαπιστώνετε ότι έχετε ξεχάσει να προσθέσετε μια επιλογή στο τέλος. Κανένα πρόβλημα, απλά πατήστε το επάνω βέλος και ολόκληρη η εντολή καταχωρείται αυτόματα στο παράθυρο της γραμμής εντολών, έτοιμη για να τη επεξεργαστείτε και για να την κάνετε να λειτουργήσει.
Η ολοκλήρωση με Tab είναι ένα άλλο τέχνασμα της γραμμής εντολών που μπορεί να σας γλυτώσει πολύ χρόνο, ειδικά αν η εντολή σας έχει ένα αρχείο ή φάκελο το όνομα σε αυτό ότι δεν είστε απόλυτα σίγουροι.
18. Αυτόματη ολοκλήρωση εντολής με το πλήκτρο Tab
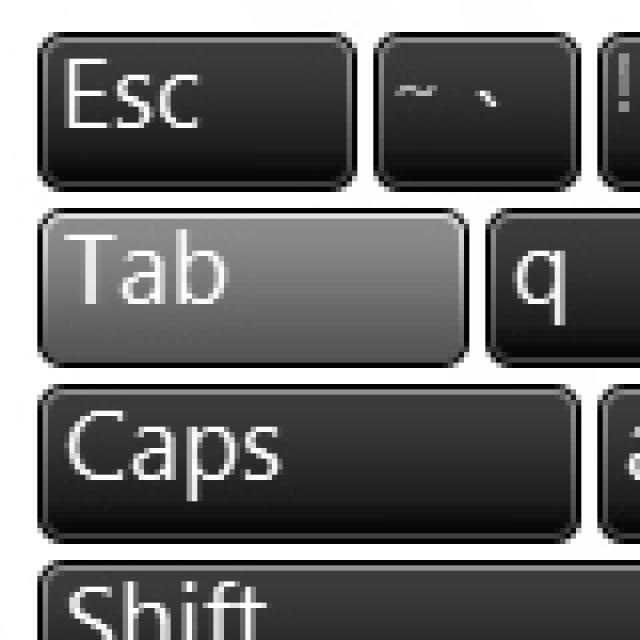
Η ολοκλήρωση μίας εντολής με Tab είναι ένα άλλο τέχνασμα της γραμμής εντολών που μπορεί να σας γλυτώσει πολύ χρόνο, ειδικά αν η εντολή σας έχει ένα αρχείο ή φάκελο που δεν είστε απόλυτα σίγουροι για το όνομά του.
Για να χρησιμοποιήσετε την ολοκλήρωση με το Tab στην γραμμή εντολών, απλά πληκτρολογήστε την εντολή και, στη συνέχεια, το τμήμα της διαδρομής που ξέρετε, όχι όμως ολοκληρωμένο. Στη συνέχεια πατήστε το πλήκτρο Tab ξανά και ξανά για να μετακινηθείτε μέσα από όλες τις διαθέσιμες δυνατότητες.
Για παράδειγμα, ας υποθέσουμε ότι θέλετε να αλλάξετε τον κατάλογο που βρίσκεστε και να πάτε σε κάποιο άλλο φάκελο, αλλά δεν είστε σίγουροι πως είναι το όνομά του.
Πληκτρολογήστε “cd C:\Windows\” και, στη συνέχεια, πιέστε το tab μέχρι να δείτε το φάκελο που ψάχνετε.
Τα αποτελέσματα εμφανίζονται κυκλικά και μπορείτε να χρησιμοποιήσετε το συνδυασμό πλήκτρων SHIFT + TAB για να κινηθείτε ανάποδα.
19. Βρείτε μία διεύθυνση IP σε δικτυακό τόπο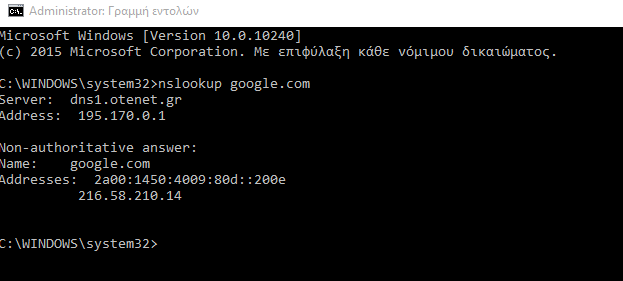
Θα θέλατε να γνωρίζετε την IP διεύθυνση ενός δικτυακού τόπου; Μπορείτε να χρησιμοποιήσετε την εντολή nslookup ή την εντολή ping, αλλά η πρώτη είναι μάλλον πιο γρήγορη.
Κατ αρχάς ας χρησιμοποιήσουμε την εντολή nslookup για να βρείτε τη διεύθυνση IP του google.com.
Απλά εκτελέστε “nslookup google.com” και δείτε το αποτέλεσμα. Βεβαιωθείτε ότι δεν έχετε μπερδέψει κάποιες ιδιωτικές IP διευθύνσεις που επίσης εμφανίζονται στα αποτελέσματα της nslookup, παράλληλα με τη δημόσια διεύθυνση IP του google.com, η οποία είναι και η διεύθυνση IP που κυνηγάμε.
Τώρα ας προσπαθήσουμε να την βρούμε χρησιμοποιώντας την εντολή ping.
Εκτελέστε την ping google.com και στη συνέχεια εξετάστε τη διεύθυνση IP μεταξύ των παρενθέσεων στην πρώτη γραμμή που εμφανίζεται. Μην ανησυχείτε αν η εντολή ping δηλώσει “εκτός χρόνου» κατά τη διάρκεια της εκτέλεσης, όλα όσα χρειαζόμασταν ήταν μόνο η διεύθυνση IP.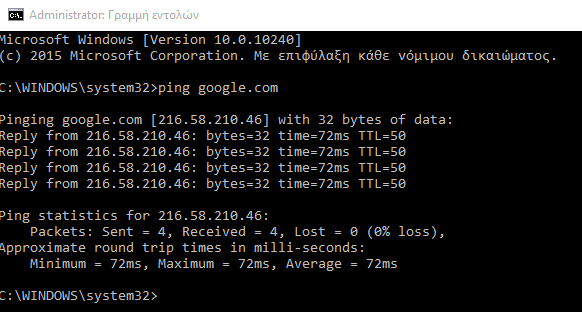
Χρησιμοποιώντας το τέχνασμα του Command Prompt, η διεύθυνση IP του about.com εμφανίζεται ως 216.58.210.46. Μπορείτε να χρησιμοποιήσετε την ίδια διαδικασία με οποιαδήποτε ιστοσελίδα ή οποιοδήποτε όνομα υπολογιστή στο τοπικό σας δίκτυο.
Δοκιμάστε να κάνετε click στο http://216.58.210.46
20. Copy & Paste ευκολότερα με το Mode Γρήγορη Επεξεργασία
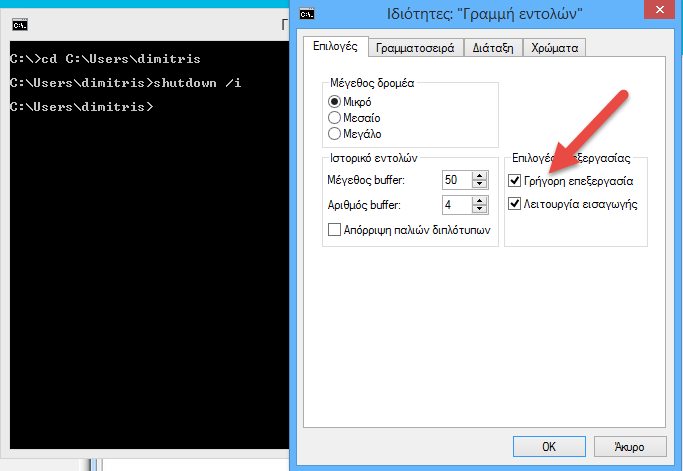
Πατήστε δεξί κλικ στη γραμμή τίτλου του Command Prompt και επιλέξτε Ιδιότητες. Στο παράθυρο που θα ανοίξει μείνετα στην καρτέλα Επιλογές, και δείτε το τμήμα Επιλογές επεξεργασίας, επιλέξτε το “Γρήγορη επεξεργασία” και στη συνέχεια κάντε κλικ στο κουμπί OK.
Η ενεργοποίηση της γρήγορης επεξεργασίας (QuickEdit Mode) είναι σαν να έχετε ενεργοποιήσει την επισήμανση (Mark) όλη την ώρα και έτσι η επιλογή κειμένου για αντιγραφή είναι πραγματικά εύκολη.
Ως μπόνους, αυτό επιτρέπει επίσης έναν εύκολο τρόπο για να επικολλήσετε οτιδήποτε στο παράθυρο του Command Prompt: απλά κάντε δεξί κλικ μία φορά και ό,τι έχετε στο πρόχειρο επικολλάται στο παράθυρο της γραμμής εντολών. Κανονικά, η επικόλληση περιλαμβάνει δεξί κλικ και την επιλογή Επικόλληση και έτσι ίσως σας ξενίσει λιγάκι αφού είναι διαφορετικό από ό,τι έχετε συνηθίσει.
21. Δείτε την ταινία Star Wars Episode IV
 Όπως σας υποσχεθήκαμε στην αρχή αυτού του άρθρου, μπορείτε να παρακολουθήσετε μια έκδοση ASCII της ταινίας Star Wars Episode IV στο παράθυρο της γραμμής εντολών!
Όπως σας υποσχεθήκαμε στην αρχή αυτού του άρθρου, μπορείτε να παρακολουθήσετε μια έκδοση ASCII της ταινίας Star Wars Episode IV στο παράθυρο της γραμμής εντολών!
Απλά ανοίξτε το Command Prompt και εκτελέστε την “telnet towel.blinkenlights.nl“. Η ταινία θα ξεκινήσει αμέσως. Δείτε την παρακάτω συμβουλή, αν έχετε κάποιο πρόβλημα.
Είναι αλήθεια ότι αυτή δεν είναι μια παραγωγική χρήση της γραμμής εντολών, ούτε είναι πραγματικά ένα τέχνασμα της γραμμής εντολών ή οποιαδήποτε εντολή, αλλά είναι σίγουρα διασκεδαστική! Και δεν μπορούμε να φανταστώ τη δουλειά που έχουν κάνει για να καταφέρουν όλο αυτό!
Συμβουλή: Η εντολή telnet δεν είναι συνήθως ενεργοποιημένη στα Windows, αλλά μπορεί να ενεργοποιηθεί με σαν Telnet client από τις δυνατότητες των Windows μέσα από τον “Πίνακα Ελέγχου” μετά “Προγράμματα και δυνατότητες” και μετά στα “Ενεργοποίηση ή απενεργοποίηση δυνατοτήτων των Windows”. Εάν δεν θέλετε να ενεργοποιήσετε το Telnet, αλλά θα θέλατε να δείτε την ταινία, μπορείτε να την παρακολουθήσετε στο πρόγραμμα περιήγησής σας στο Star Wars ASCIIMation.


