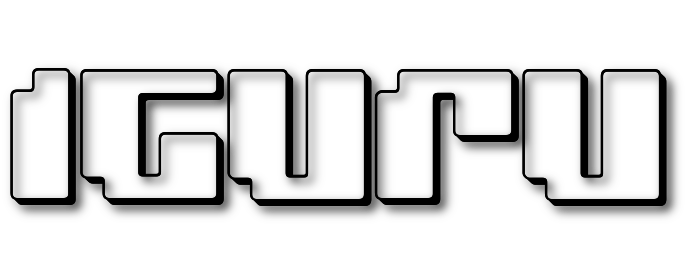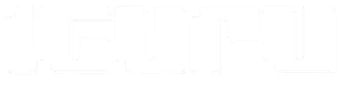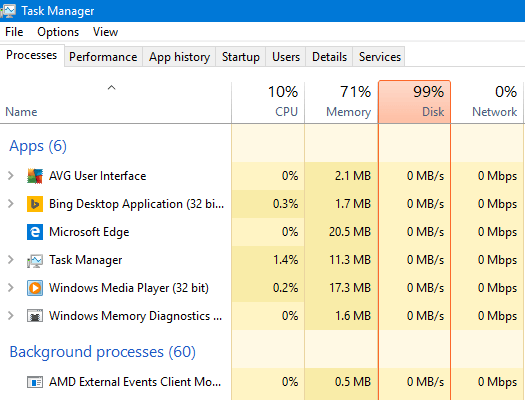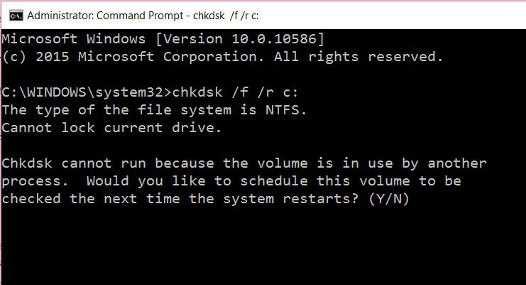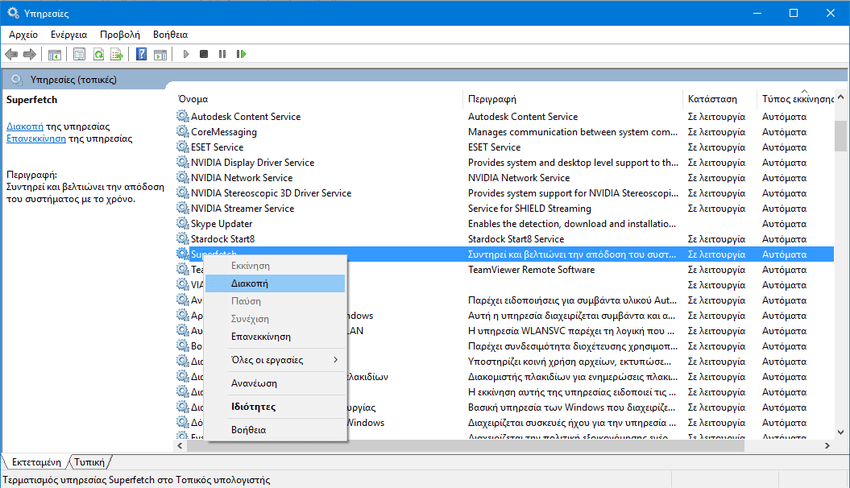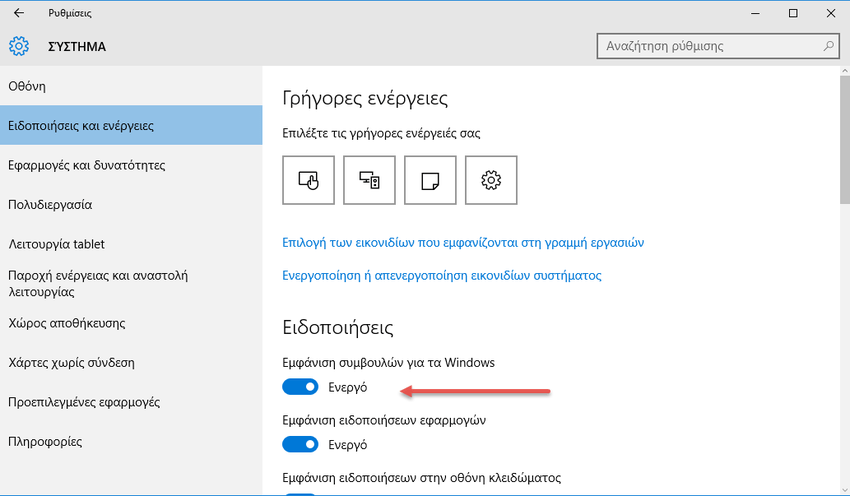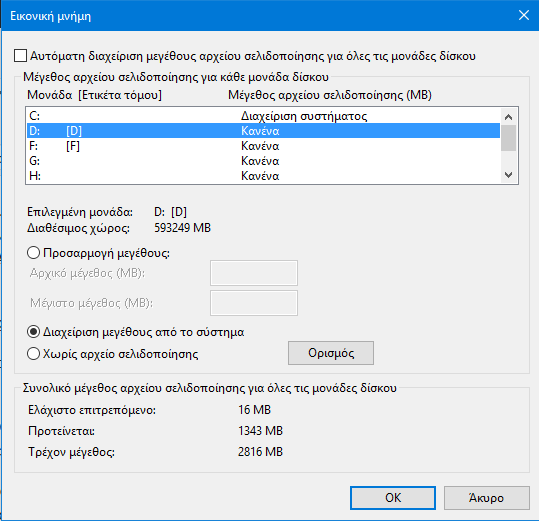Χρήση δίσκου 100%. Είναι ένα πρόβλημα που επηρεάζει τους χρήστες των Windows 7, 8, και 10, και συνήθως προέρχεται από μια σειρά συγκυριών.
Αν πάτε στην Διαχείριση Εργασιών των Windows, θα δείτε στην πρώτη καρτέλα τα ποσοστά χρήσης των CPU, Μνήμης, δίσκου και δικτύου, αναλυόμενα ανά εφαρμογή ή υπηρεσία που τρέχουν κάθε στιγμή. Κάποια στιγμή υπάρχει πιθανότητα να δείτε την χρήση δίσκου να φτάνει μέχρι και 100%. Και φυσικά ο υπολογιστή σας είτε να σέρνεται, είτε να είναι έτοιμος να “κολλήσει”. Δείτε παρακάτω 5 τρόπους που μπορεί να σας λύσουν το πρόβλημα.
Α. Τρέξτε το CheckDisk
Το πρώτο βήμα είναι να κοιτάξετε για corruptions και σφάλματα στο σκληρό σας δίσκο και να τα διορθώσετε. Ο καλύτερος τρόπος να γίνει αυτό είναι το εργαλείο “chkdsk” που βρίσκεται ενσωματωμένο στα Windows.
1. Κάντε κλικ στο κουμπί Έναρξη, στη συνέχεια, πληκτρολογήστε cmd , κάντε δεξί κλικ στην επιλογή Γραμμή εντολών (ή cmd) που θα εμφανιστεί στα αποτελέσματα αναζήτησης, κάντε κλικ στην επιλογή “Εκτέλεση ως διαχειριστής” και πατήστε Enter.
2. Στη γραμμή εντολών, πληκτρολογήστε
chkdsk /f /r C:
για να ελέγξετε και αυτόματα να διορθώσετε τα λάθη στο σκληρό σας δίσκο. (Αντικαταστήστε το “C” με το όνομα της μονάδας δίσκου που έχετε εγκαταστήσει τα Windows σας.)
3. Μπορεί να πάρετε ένα μήνυμα που λέει ο σκληρός δίσκος είναι σε χρήση και θα σας ρωτά αν θέλετε να εκτελέσετε το CheckDisk κατά την επανεκκίνηση του συστήματος. Πατήστε το “Υ” (Ναι) και επανεκκινήστε τον υπολογιστή σας.
4. Το CheckDisk θα τρέξει αμέσως μόλις κάνετε επανεκκίνηση του υπολογιστή σας. Αυτή η διαδικασία μπορεί να πάρει λίγο χρόνο, οπότε δείξτε υπομονή. Μόλις ολοκληρωθεί, λογικά ο σκληρός δίσκος σας θα πρέπει να επανέλθει σε καλή κατάσταση λειτουργίας και η χρήση του δίσκου σας θα πρέπει να επιστρέψει σε κανονική λειτουργία (περίπου 1-10%).
Β. Απενεργοποιήσετε τις Υπηρεσίες των Windows (Services)
Αν το παραπάνω αποτύχει, ίσως να χρειαστεί να απενεργοποιήσετε ορισμένες από αυτές τις μυστηριώδεις, δυσκίνητες υπηρεσίες που τρέχουν στο υπόβαθρο των Windows.
1. Κάντε κλικ στο κουμπί Έναρξη, πληκτρολογήστε services , στη συνέχεια, πατήστε Enter.
2. Στο παράθυρο Υπηρεσίες βρείτε την υπηρεσία που ονομάζεται “SuperFetch”, κάντε δεξί κλικ σε αυτή, κάντε κλικ στο “Διακοπή”. Στη συνέχεια, ανοίξτε τη Διαχείριση εργασιών για να δείτε εάν η χρήση του δίσκου σας έχει πέσει. Αν όχι, κάντε δεξί κλικ στην SuperFetch και κάντε κλικ στο κουμπί “Εκκίνηση” για να εργαστεί ξανά.
3. Δοκιμάστε το ίδιο πράγμα με τις υπηρεσίες που ονομάζονται “Υπηρεσία Background Intelligent Transfer” και “Windows Search”. Δεξί κλικ επάνω τους, κάντε κλικ στο Διακοπή και δείτε αν έπεσε η χρήση δίσκου.
4. Εάν η χρήση του δίσκου σας πέφτει με τη διακοπή αυτών των υπηρεσιών τότε σημαίνει ότι έχετε βρει τον ένοχο και σίγουρα θα θέλετε να απενεργοποιήσετε την υπηρεσία σε μόνιμη βάση. Κάντε δεξί κλικ στην υπηρεσία που προκάλεσε αύξηση της χρήσης του δίσκου, κάντε κλικ στην επιλογή “Ιδιότητες” και στη συνέχεια κάντε drop down το παράθυρο “Τύπος εκκίνησης” και επιλέξτε το “Απενεργοποιημένο”.
Γ. Απενεργοποιήστε τις Συμβουλές των Windows
Εξακολουθείτε να υποφέρετε από την επίφοβη 100% χρήση δίσκου; Μερικοί χρήστες έχουν διαπιστώσει ότι η απενεργοποίηση των “Συμβουλές των Windows” έχει βοηθήσει. Πηγαίνετε στο “Έναρξη -> Ρυθμίσεις -> Σύστημα -> Ειδοποιήσεις και Ενέργειες. Απενεργοποιήστε το “Εμφάνιση συμβουλών για τα Windows”.
Δ. Αλλάξτε την τοποθεσία του Pagefile
Το αρχείο σελιδοποίησης (Pagefile) είναι ένα αρχείο στο σκληρό σας δίσκο που να διευκολύνει την πίεση που δέχεται η RAM σας, όταν κάνετε δραστηριότητες υψηλής εντάσεως μνήμης στον υπολογιστή σας. Εάν η χρήση του δίσκου σας είναι συνεχώς υψηλή ίσως να οφείλεται στο ότι το αρχείο σελιδοποίησης σας είναι συνεχώς απασχολημένο για την επεξεργασία των πληροφοριών στον υπολογιστή σας.
Μια λύση θα ήταν να αγοράσετε περισσότερη μνήμη RAM. Εναλλακτικά, αν έχετε περισσότερους από έναν σκληρούς δίσκους στον υπολογιστή σας, μπορείτε εύκολα να μετακινήσετε το αρχείο σελιδοποίησης σε ένα δεύτερο δίσκο στο οποίο δεν είναι εγκατεστημένο το OS. Αυτό θα βοηθήσει στην εξάπλωση του φόρτου εργασίας σε δύο δίσκους αντί για έναν.
1. Κάντε δεξί κλικ στο My Computer ή Αυτός ο υπολογιστής και στη συνέχεια κάντε κλικ στην επιλογή Ιδιότητες.
2. Πηγαίνετε στο “Ρυθμίσεις συστήματος για προχωρημένους -> Ρυθμίσεις (στο πεδίο Επιδόσεις) -> Για προχωρημένους -> Αλλαγή.”
3. Ξεκλικάρετε το “Αυτόματη διαχείριση μεγέθους αρχείου σελιδοποίησης για όλες τις μονάδες δίσκου” , επιλέξτε το “Χωρίς αρχείο σελιδοποίησης”, και στη συνέχεια κάντε κλικ στην επιλογή “Ορισμός”.
4. Στη συνέχεια, επιλέξτε το δεύτερο σκληρό δίσκο σας, όπου θέλετε να υπάρχει το αρχείο σελιδοποίησης και στη συνέχεια κάντε κλικ στο “Διαχείριση μεγέθους από το σύστημα” -> Ορισμός.
5. Κάντε κλικ στο OK και επανεκκινήστε τον υπολογιστή σας.
Ε. Πονάει χέρι – κόψει χέρι: Αγοράστε ένα SSD
Μία από τις παραπάνω λύσεις λογικά θα σας λύσει το πρόβλημα, αλλά αν δείτε ότι το σύστημά σας χρησιμοποιεί τον δίσκο του υπολογιστή σας συχνά πυκνά στο 100%, τότε μπορεί να αξίζει να επενδύσετε σε SSD. Χωρίς αμφιβολία οι SSDs είναι ένα από τα καλύτερα κεφάλαια του hardware του υπολογιστή τα τελευταία χρόνια. Μειώνουν τους χρόνους φόρτωσης στο PC σας και μπορούν να χειριστούν ένα τεράστιο ποσό ταυτόχρονων εργασιών και διαδικασιών χωρίς slowdown. Επίσης, αν εγκαταστήσετε τα Windows σε ένα SSD θα μπορέσετε να χρησιμοποιήσετε τον παλιό σας SATA δίσκο για άλλες εργασίες χωρίς πάρα πολλή πίεση σε αυτό.