Windows 10: Αν σαρώσετε τον υπολογιστή σας για μεγάλα αρχεία, μπορεί να συναντήσετε και το αρχείο hiberfil.sys. Αυτό το αρχείο των Windows είναι υπεύθυνο για την διαχείριση του hibernation ή την αδρανοποίηση του υπολογιστή σας.
Τι είναι όμως η αδρανοποίηση; Χρειάζεστε αυτό το αρχείο ή θα πρέπει να το διαγράψετε για να εξοικονομήσετε χώρο;
Θα απαντήσουμε σε αυτές τις ερωτήσεις και σε ακόμα περισσότερες παρακάτω καθώς θα δούμε αναλυτικά το hiberfil.sys των Windows 10.
Τι είναι η αδρανοποίηση ή hibernation;
Η αδρανοποίηση είναι μια από τις πολλές δυνατότητες τροφοδοσίας των Windows 10. Η απενεργοποίηση, φυσικά, κλείνει τελείως τα Windows. Όμως υπάρχουν άλλες δύο σημαντικές επιλογές: και καθιστά ασφαλές να αποσυνδέσετε το μηχάνημά σας. Η κατάσταση sleep και η κατάσταση hibernation (αδρανοποίησης).
Η λειτουργία Sleep αποθηκεύει την τρέχουσα συνεδρία σας στη μνήμη RAM και τοποθετεί τα Windows σε κατάσταση χαμηλής κατανάλωσης. Όταν είστε έτοιμοι να συνεχίσετε, μπορείτε πιέζοντας ένα κουμπί να βρεθείτε ακριβώς εκεί που είχατε σταματήσει. Αυτή η λειτουργία είναι πολύ χρήσιμη όταν κάνετε ένα σύντομο διάλειμμα.
Η αδρανοποίηση πηγαίνει ένα βήμα παραπέρα. Αντί να αποθηκεύσετε τη συνεδρία σας στη μνήμη RAM (η οποία θα χαθεί αν τελειώσει η μπαταρία), η hibernation αποθηκεύει προσωρινά όλη τη συνεδρία στον σκληρό σας δίσκο και στη συνέχεια τερματίζει τον υπολογιστή. Με την αδρανοποίηση, θα μπορούσατε να αποσυνδεθείτε από τον υπολογιστή σας για μια εβδομάδα, και όταν συνδεθείτε ξανά, να συνεχίσετε από εκεί που τον αφήσατε.
Η αδρανοποίηση είναι μια πολύ καλή επιλογή αν δεν σκοπεύετε να χρησιμοποιήσετε τον υπολογιστή σας για μεγάλο χρονικό διάστημα ή αν θα πρέπει να αποθηκεύσετε τη συνεδρία σας χωρίς να ανησυχείτε για το μην τελειώσει η μπαταρία. Είναι μια καλή επιλογή για φορητούς υπολογιστές, καθώς μπορείτε να αποθηκεύσετε μια συνεδρία σας, να τον μεταφέρετε με την τσάντα, και όταν τον συνδέσετε να είστε εκεί ακριβώς που τον σταματήσατε.
Ναι αλλά δεν έχω την επιλογή αδρανοποίησης
Για κάποιο λόγο, η Microsoft κατάργησε την επιλογή αδρανοποίησης από το μενού ενέργειας στα Windows 10. Έτσι μπορεί να μην το έχετε χρησιμοποιήσει ποτέ και φυσικά δεν γνωρίζεται τι μπορεί να κάνει. Βέβαια είναι πολύ εύκολο να ενεργοποιηθεί.
Ανοίξτε τις Ρυθμίσεις και μεταβείτε στο System – Power & sleep. Στην περιοχή Related settings, κάντε κλικ στην επιλογή Additional power settings (πρόσθετες ρυθμίσεις ενέργειας) για να ανοίξετε το Power menu του Control Panel. Στην αριστερή πλαϊνή μπάρα, θα δείτε έναν σύνδεσμο που λέει Επιλέξτε τι κάνουν τα κουμπιά τροφοδοσίας ή Choose what the power buttons do. Κάντε κλικ πάνω του.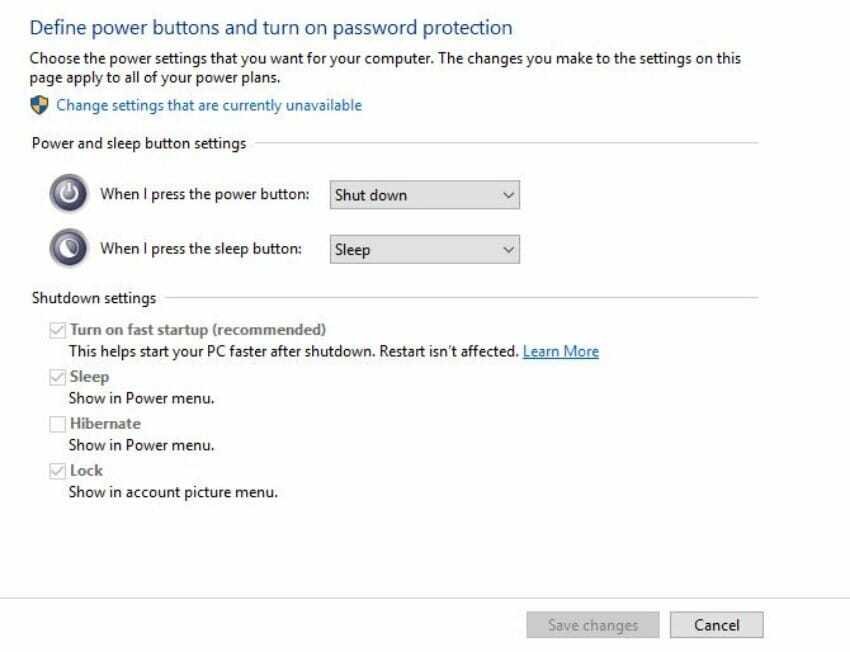
Στο μενού που θα ανοίξει, κάντε κλικ στην επιλογή Αλλαγή ρυθμίσεων (Change settings), ώστε να μπορείτε να κάνετε αλλαγές. Στη συνέχεια, ελέγξτε το πλαίσιο Hibernate για να το ενεργοποιήσετε στο μενού ενέργειας του υπολογιστή σας.
Ρυθμίσεις τροφοδοσίας και αναστολής λειτουργίας και αδρανοποίησης των Windows
Μπορείτε να κάνετε uncheck άλλες επιλογές αν το επιθυμείτε, αν και δεν υπάρχει λόγος εκτός και αν το Fast Startup σας προκαλεί προβλήματα.
Πώς να διαγράψετε το Hiberfil.sys
Τα Windows χρησιμοποιούν το αρχείο hiberfil.sys για να αποθηκεύουν την συνεδρία λειτουργίας κατά την αδρανοποίηση.
Όλα τα προγράμματα και τα αρχεία που τρέχετε στον υπολογιστή σας πριν από την εντολή αδρανοποίησης θα πρέπει φυσικά να αποθηκευτούν κάπου. Ανάλογα με την ποσότητα μνήμης RAM που διαθέτετε, ο χώρος που θα πιάσουν στον δίσκο σας θα μπορούσε να είναι 10GB ή και περισσότερα. Αν δεν χρησιμοποιείτε ποτέ τη λειτουργία αδρανοποίησης, μπορείτε να απενεργοποιήσετε τη συγκεκριμένη λειτουργία και να έχετε πίσω αυτόν το χώρο στο δίσκο σας.
Η διαγραφή του ίδιου του αρχείου δεν θα λειτουργήσει επειδή τα Windows θα το ξαναδημιουργήσουν. Αντί όμως για μια διαγραφή του αρχείου, μπορείτε να απενεργοποιήσετε τη λειτουργία αδρανοποίησης τρέχοντας μια εντολή στη γραμμή εντολών (δεξί κλικ στην κάτω αριστερή γωνία του υπολογιστή σας και επιλέξτε Γραμμή εντολών (Διαχειριστής):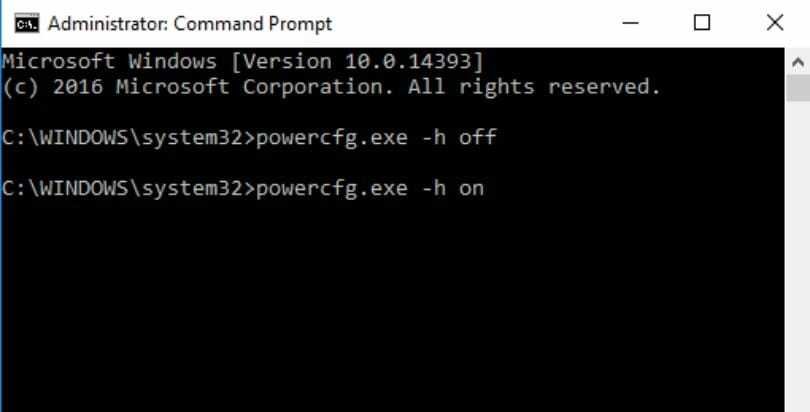
Πληκτρολογήστε την παρακάτω εντολή για να απενεργοποιήσετε την κατάσταση αδρανοποίησης:
powercfg -h off
Μόλις το κάνετε αυτό, τα Windows θα διαγράψουν το αρχείο hiberfil.sys και δεν θα βλέπετε πλέον την αδρανοποίηση σαν επιλογή στο μενού ενέργειας. Εάν θέλετε να ενεργοποιήσετε ξανά τη λειτουργία αδρανοποίησης, ανοίξτε απλώς ένα άλλο παράθυρο διαχειριστή εντολών σαν διαχειριστής και τρέξτε την παρακάτω εντολή:
powercfg -h on
Μπορείτε να εξακριβώσετε ότι όλα πήγαν καλά ελέγχοντας τον δίσκο εγκατάστασης των Windows για το αν υπάρχει το αρχείο αδρανοποίησης που βρίσκεται στη διαδρομή C:\hiberfil.sys.
Όπως φαίνεται είναι αρκετά εύκολο να διαγράψετε ή να επαναφέρετε το αρχείο αδρανοποίησης. Η ερώτηση λοιπόν τώρα είναι θα πρέπει να το διαγράψετε;
Ο μόνος λόγος για την απενεργοποίηση της λειτουργίας αδρανοποίησης και της διαγραφής του hiberfil.sys είναι να εξοικονομήσετε χώρο στο δίσκο. Εάν έχετε ένα μικρό SSD με μόνο λίγα gigabytes, η απενεργοποίηση της αδρανοποίησης έχει νόημα εάν δεν την χρησιμοποιείτε.



