Αν πάρετε στα χέρια σας έναν μεταχειρισμένο Windows 10 υπολογιστή από κάποιον ιδιώτη ή από κατάστημα το καλύτερο που έχετε να κάνετε είναι να βεβαιωθείτε ότι δεν υπάρχουν κατάλοιπα, και για αυτό χρειάζεστε έναν τρόπο επαναφοράς του λειτουργικού στην αρχική του κατάσταση και απομάκρυνση όλων των παλαιών δεδομένων.

Επίσης αν εσείς είστε ο πωλητής, ίσως να θέλετε να επαναφέρετε τον Windows 10 υπολογιστή σας στην αρχική του κατάσταση και να διαγράψετε με ασφάλεια όλα τα δεδομένα σας σε αυτό πριν τον παραδώσετε σε ένα ξένο άτομο. Όποιος και να είναι ο λόγος ας δούμε πως μπορείτε να το κάνετε:
Γιατί να θέλετε να επαναφέρετε τον Windows 10 υπολογιστή σας;
Καταρχήν αν είστε πωλητής σίγουρα δεν θέλετε τα προσωπικά σας αρχεία, δεδομένα και ρυθμίσεις να καταλήξουν στα χέρια κάποιου επιτήδειου. Υπάρχουν μέθοδοι και πρακτικές επαναφοράς διαγραμμένων αρχείων, που ένας μεσαίου επιπέδου χρήστης μπορεί κάλλιστα να χειριστεί και έτσι να δει τα προσωπικά σας αρχεία.
Από την άλλη αν είστε αγοραστής δεν θα είστε ποτέ σίγουρος ότι ο μεταχειρισμένος υπολογιστής που αγοράσατε δεν έχει μέσα του ιούς, malware, προγράμματα mining, ρυθμίσεις που καθυστερούν το λειτουργικό, άχρηστα σκουπίδια που πιάνουν χώρο στο δίσκο κλπ. Και όσο αναφορά για τους ιούς, τα malware, και το mining όσο και να εμπιστεύεστε τον φίλος σας ή το επώνυμο μαγαζί που σας το πούλησε, ποτέ δεν ξέρετε αν ο πωλητής άφησε κάτι από τα παραπάνω χωρίς ούτε ο ίδιος να το γνωρίζει.

Υπάρχουν δύο βασικοί τρόποι να επαναφέρετε τον Windows 10 υπολογιστή σας στις εργοστασιακές του ρυθμίσεις. Είτε να χρησιμοποιήσετε τα Windows 10 που είναι ήδη εγκατεστημένα, παίζοντας με τις ρυθμίσεις, είτε να προβείτε σε μία νέα καθαρά εγκατάσταση μέσω ενός dvd ή usb. Σε αυτό το άρθρο θα τους καλύψουμε και τους δύο.
Α. Πώς να επαναφέρετε τα Windows 10 στις εργοστασιακές ρυθμίσεις και να διαγράψετε όλα τα δεδομένα από την εφαρμογή “Ρυθμίσεις”.
Καταρχήν θεωρούμε ότι έχετε Windows 10. Αν είστε στα Windows 7 ή στα 8.1 και θέλετε να πάτε στα 10 αυτό είναι μία άλλη διαδικασία που πρέπει να γίνει πρώτα από οτιδήποτε άλλο, ώστε να αποκτήσετε κλειδί για τα 10 και μετά να κάνετε την επαναφορά. Λάβετε υπόψην σας ότι αν πάτε στα 10 δεν μπορείτε πλέον να ξαναγυρίσετε στα 7.
1. Ανοίξτε τις ρυθμίσεις. Αν δεν ξέρετε πως, απλά πατήστε ταυτόχρονα τα πλήκτρα Win + I στο πληκτρολόγιό σας. Στην εφαρμογή “Ρυθμίσεις”, μεταβείτε στην κατηγορία “Ενημέρωση και ασφάλεια” .
2. Στην αριστερή πλευρά του παραθύρου, κάντε κλικ στο “Αποκατάσταση”. Στη δεξιά πλευρά του παραθύρου των Ρυθμίσεων , τα Windows 10 εμφανίζουν ένα τμήμα που ονομάζεται “Επαναφορά αυτού του υπολογιστή”, το οποίο σας λέει ότι “Αν ο υπολογιστής σας δεν λειτουργεί σωστά, μπορείτε να δοκιμάσετε να κάνετε επαναφορά του. Η επαναφορά σας επιτρέπει να επιλέξετε αν θα διατηρήσετε ή θα καταργήσετε τα προσωπικά αρχεία σας και έπειτα εγκαθιστά ξανά τα Windows”. Κάντε κλικ στο πλήκτρο “Γρήγορα αποτελέσματα” (Get Started στην Αγγλική έκδοση. Τώρα που κολλάει το Get Started με το “Γρήγορα Αποτελέσματα” μόνο ο μεταφραστής της Microsoft ξέρει !!!).
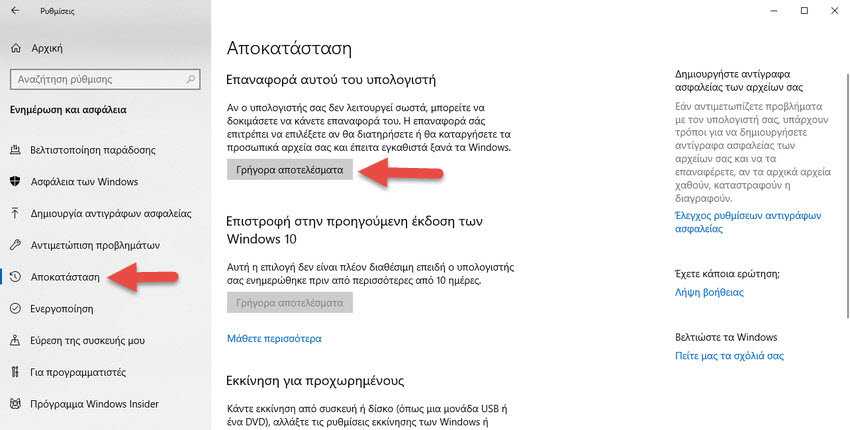
Για τα επόμενα βήματα και μέχρι το βήμα 5, δεν χρειάζεται να ανησυχείτε μήπως κάνετε κάτι λάθος, καθώς έχετε πάντα το δικαίωμα της ακύρωσης όλης της διαδικασίας και έτσι μπορείτε να το σκεφτείτε διπλά, τι ακριβώς θέλετε και ποια κουμπιά πατήσατε.
3. Τα Windows 10 θα σας ρωτήσουν αν θέλετε να διατηρήσετε τα προσωπικά σας αρχεία ή να αφαιρέσετε τα πάντα από τον υπολογιστή. Επειδή θέλετε επαναφορά εργοστασιακών ρυθμίσεων και διαγραφή των αρχείων του προηγούμενου χρήστη, επιλέξτε το “Κατάργηση όλων” (Καταργεί όλα τα προσωπικά αρχεία, εφαρμογές και ρυθμίσεις)”.
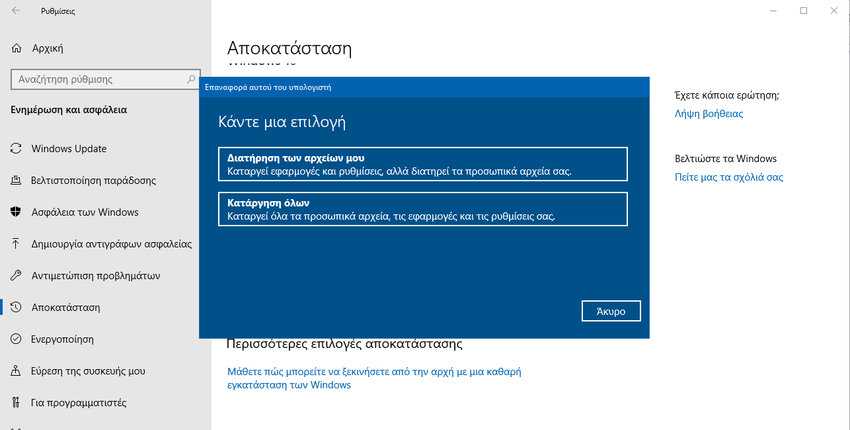
4. Εάν έχετε έναν υπολογιστή με πολλαπλά διαμερίσματα και δίσκους, θα ερωτηθείτε αν θέλετε να καταργήσετε τα αρχεία μόνο από τη μονάδα δίσκου όπου είναι εγκατεστημένα τα Windows ή από όλες τις μονάδες δίσκου.
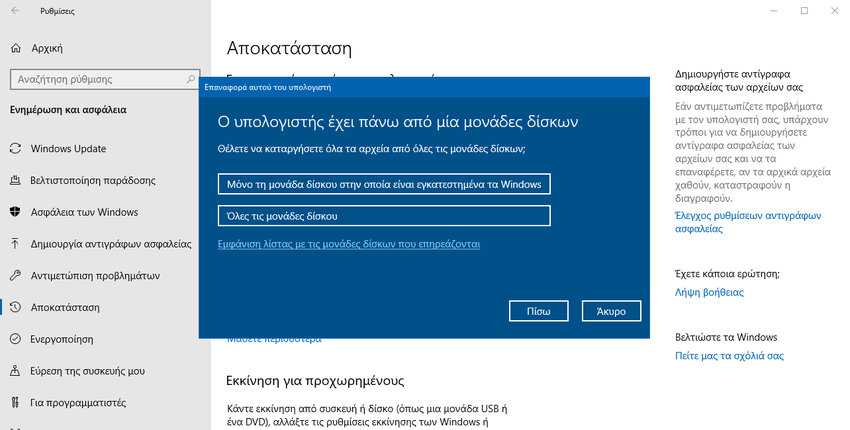
Αν θέλετε να δείτε για πόσους και ποιους δίσκους εννοεί, πατήστε το “Εμφάνιση λίστας με τις μονάδες δίσκων που επηρεάζονται” για να τους δείτε.
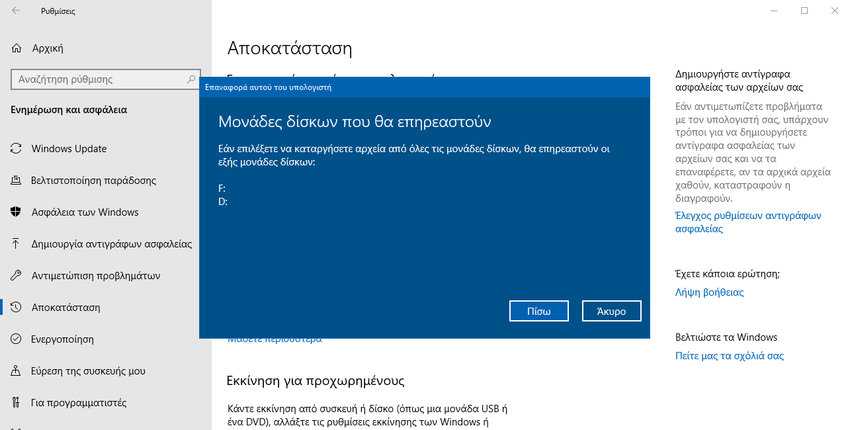
Κάντε την επιλογή που ταιριάζει καλύτερα στην περίπτωσή σας.
5. Η επόμενη επιλογή σας ζητά να αποφασίσετε εάν θέλετε απλά να “καταργήσετε τα αρχεία σας” ή “να καταργήσετε τα αρχεία σας και να κάνετε εκκαθάριση της μονάδας δίσκου”. Η εκκαθάριση παρέχει περισσότερη ασφάλεια για την εμπιστευτικότητα των δεδομένων σας (καθιστά σχεδόν αδύνατο κάποιος να επαναφέρει τα αρχεία σας). Το μειονέκτημα είναι ότι απαιτείται πολύ μεγαλύτερο χρονικό διάστημα για την επαναφορά των Windows στον υπολογιστή σας. Όταν είστε σίγουροι για την απόφασή σας, κάντε κλικ στην επιλογή που θέλετε.
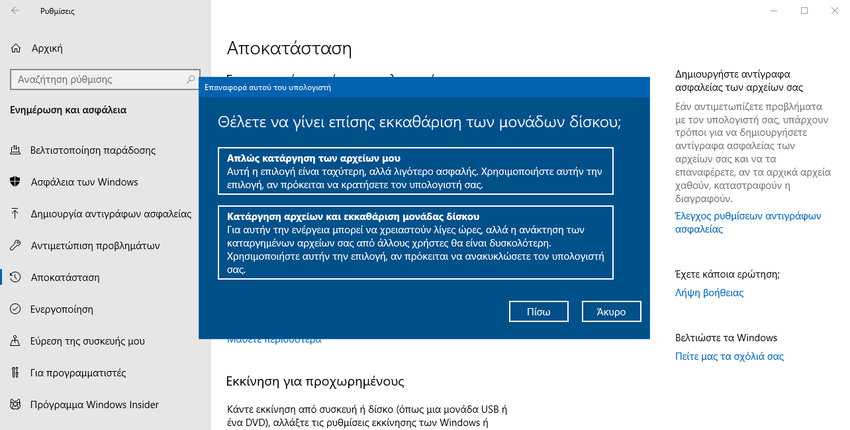
6. Στη συνέχεια, τα Windows 10 χρειάζονται λίγα λεπτά για να υπολογίσουν τις επιλογές σας. Όταν τελειώσουν θα σας ενημερώσουν με μία αναφορά δείχνοντας σας τι πάνε να κάνουν και θα ζητήσουν την τελική εντολή σας για Επαναφορά ή Ακύρωση όλης της διαδικασίας. Αν δεν είστε σίγουροι τι επιλογές έχετε κάνει μέχρι στιγμής, τώρα είναι η τελευταία ευκαιρία να γυρίσετε πίσω.
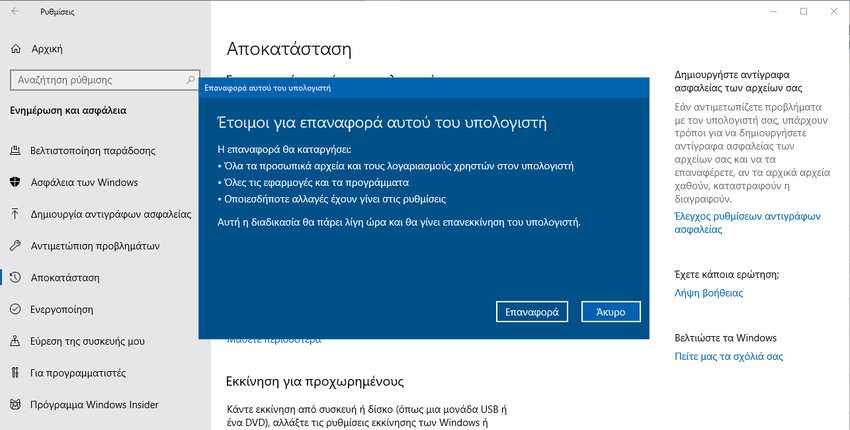
Εάν είστε ακόμα βέβαιοι ότι θέλετε να κάνετε επαναφορά, κάντε κλικ στο κουμπί Επαναφορά. Τα Windows 10 χρειάζονται ένα ή δύο λεπτά για να προετοιμάσουν τα πράγματα. Όταν ολοκληρωθεί η προετοιμασία, αυτόματα επανεκκινούν τον υπολογιστή σας.
Από εκεί και πέρα φτιάξτε ένα καφέ ή ότι άλλο ποτό νομίζετε, αράξτε στην καρέκλα σας και περιμένετε τα Windows 10 να ολοκληρώσουν την επαναφορά. Ανάλογα με τη διαμόρφωση υλικού του υπολογιστή σας, αυτό το βήμα μπορεί να διαρκέσει λίγο ή πολύ.
Μετά από λίγο, θα δείτε τα Windows 10 να αρχίζουν να επανεγκαθίστανται. Όταν ολοκληρωθεί η αρχική εγκατάσταση, τα Windows θα σας ζητήσουν να προσαρμόσετε την εγκατάσταση σας. Πρέπει να ρυθμίσετε θέματα όπως η διάταξη γλώσσας και πληκτρολογίου και να δημιουργήσετε λογαριασμούς χρηστών, όπως και σε ένα νέο υπολογιστή με πρόσφατα εγκατεστημένα Windows 10.
Εναλλακτικά:
Όλη η παραπάνω διαδικασία μπορεί να πραγματοποιηθεί και μέσω της οθόνης σύνδεσης. Την οθόνης δηλαδή που βλέπετε όταν τα Windows 10 σας ζητάνε να συνδεθείτε στο λογαριασμό ενός χρήστη. Αυτή η μέθοδος είναι ιδιαίτερα χρήσιμη όταν αντιμετωπίζετε προβλήματα με την εγγραφή στα Windows 10 (πιθανά ο πωλητής να μην σας έδωσε το σωστό κωδικό χρήστη). Στην οθόνη σύνδεσης, πατήστε και κρατήστε πατημένο το πλήκτρο Shift ενώ κάνετε κλικ στο εικονίδιο Λειτουργίας (Power) και, στη συνέχεια, κάντε κλικ στο “επανεκκίνηση”.

Μετά την επανεκκίνηση των Windows 10, κάντε κλικ στο “Αντιμετώπιση προβλημάτων”. Στη συνέχεια, επιλέξτε “Επαναφορά αυτού του υπολογιστή”.
Και από εκεί και πέρα ακολουθείστε τα βήματα από το βήμα 3 και μετά των παραπάνω οδηγιών.
Β. Πώς να επαναφέρετε τα Windows 10 στις εργοστασιακές ρυθμίσεις και να διαγράψετε όλα τα δεδομένα μέσω από dvd ή usb.
Μπορείτε να κάνετε όλη την παραπάνω διαδικασία βασιζόμενοι όμως σε ένα 100% καθαρό DVD των Windows 10, που για ασφάλεια θα κατεβάσετε από την μαμά εταιρεία. Πάμε να δούμε τι πρέπει να κάνετε:
1. Κατεβάστε την τελευταία σταθερή έκδοση των Windows που ταιριάζει στον υπολογιστή σας και στο κλειδί που έχετε στα χέρια σας. Αν δηλαδή έχετε ένα κλειδί για τα Windows 10 Enterprise μην περιμένετε να λειτουργήσει αν κατεβάσετε τα Pro. Αν δεν ξέρετε πως να κατεβάσετε τα Windows απλά ακολουθείστε τις οδηγίες που έχουμε δώσει παλαιότερα από το άρθρο Πως να κατεβάσετε την τελευταία ISO έκδοση των Windows 10
2. Κάψτε ένα DVD με το ISO των Windows που μόλις κατεβάσατε ή εναλλακτικά βάλτε το σε ένα usb στικάκι.
3. Στη συνέχεια, ρυθμίστε το BIOS ή το UEFI (ανάλογα τι έχετε) ώστε ο υπολογιστής να ξεκινάει από το μέσο εγκατάστασης που έχετε το ISO των Windows.
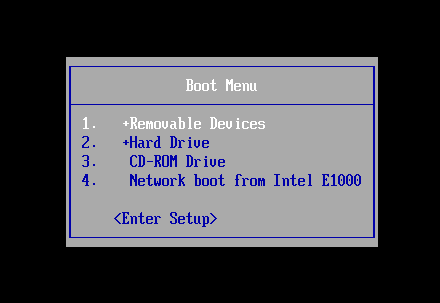
4. Κάντε επανεκκίνηση τον υπολογιστή σας. Αυτός λογικά θα δει πρώτα το μέσο εγκατάστασης με το ISO των Windows και θα το τρέξει. Στην παρότρυνση “press any key to boot from CD or DVD” απλά πατήστε οποιοδήποτε πλήκτρο για να μπείτε στην εγκατάσταση. Η πρώτη ερώτηση που θα σας κάνουν τα Windows θα είναι ποια αρχιτεκτονική να κάνουν steup. Η ερώτηση αυτή θα γίνει μόνο αν έχετε δημιουργήσει ένα ISO και με τις δύο αρχιτεκτονικές. Επιλέξτε την σωστή.
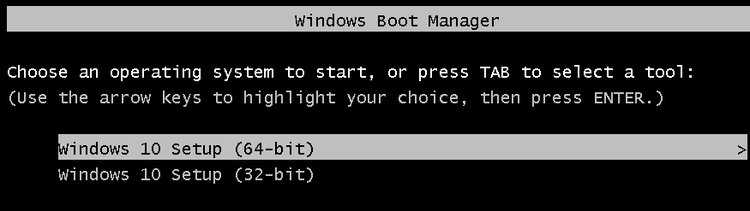
Αν έχετε μία μητρική των 64 bit, θυμηθείτε, τα 64-bit Windows είναι κατάλληλα μόνο αν έχουμε 6GB RAM ή περισσότερα. Για 4GB RAM και κάτω, τα 32-bit είναι αρκετά, και χρησιμοποιούν λιγότερη RAM από τα 64-bit. Από την άλλη κάποια βαριά προγράμματα, όπως για παράδειγμα το Adobe After Effects κλπ, κυκλοφορούν μόνο σε 64-bit εκδόσεις. Αν δεν τα ξέρετε αυτά τα προγράμματα σημαίνει ότι δεν τα δουλεύετε, οπότε επιλέξτε με γνώμονα την μνήμη.
5. Στη συνέχεια δηλώστε την Γλώσσα προς εγκατάσταση, τη Μορφή ώρας και νομισματικής μονάδας και το πληκτρολόγιο.
6. Κάντε κλικ στο “Εγκατάσταση τώρα”.
7. Στην ερώτηση για το κλειδί προϊόντος και με την λογική ότι ο μεταχειρισμένος υπολογιστής που αγοράσατε κατείχε νόμιμα το λειτουργικό, και εφόσον δεν έχετε αλλάξει μητρική πλακέτα, κάντε κλικ στην “Παράλειψη”, αφού τα Windows μόλις συνδεθούν στο διαδίκτυο θα δουν ότι είναι νόμιμη εγκατάσταση και θα περάσουν το κλειδί αυτόματα.
8. Διαβάστε και αποδεχθείτε τους όρους χρήσης !!! (το ξέρουμε ότι είναι μεγάλο κείμενο και βαριέστε) και στην επόμενη ερώτηση επιλέξτε την “Προσαρμοσμένη εγκατάσταση”.
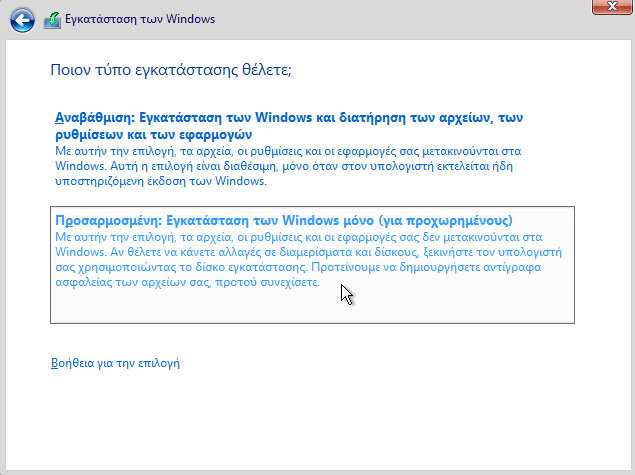
9. Επιλέξτε σε ποιόν δίσκο θέλετε να γίνει η εγκατάσταση και από εδώ κι εμπρός, το μεγαλύτερο κομμάτι της εγκατάστασης είναι αυτοματοποιημένο. Ο υπολογιστής θα κάνει αυτόματη επανεκκίνηση αρκετές φορές. Μόλις ολοκληρωθεί η κύρια εγκατάσταση, τα Windows θα μας ζητήσουν ξανά το κλειδί προϊόντος. Και πάλι προσπεράστε αυτή τη διαδικασία, με την επιλογή “Να γίνει αργότερα”.
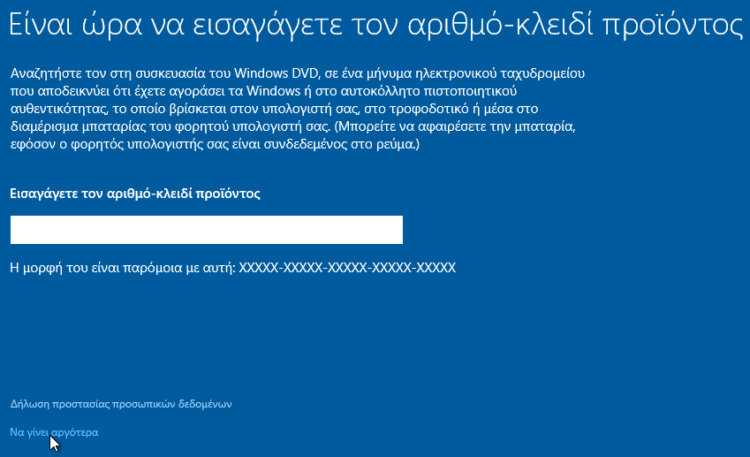
10. Στην επόμενη καρτέλα “Γρήγορα αποτελέσματα” είναι καλή ιδέα να επιλέξουμε την “Προσαρμογή ρυθμίσεων”, για να προστατεύσετε την ιδιωτικότητά σας. Διαβάστε προσεκτικά τις περιγραφές και αποφασίστε ποιες επιλογές θέλετε να αφήσετε ενεργοποιημένες. Ό,τι θεωρείτε πως δεν χρειάζεστε, απενεργοποιήσετε το.
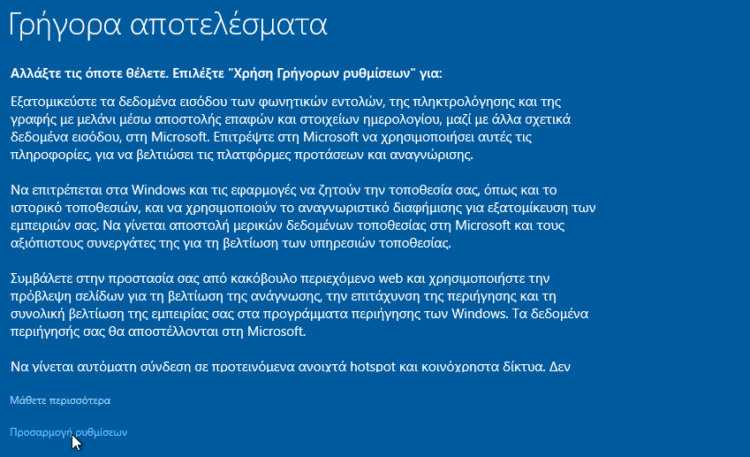
11. Εδώ το λειτουργικό σας ζητάει ένα λογαριασμό στην Microsoft. Λογικά ο πωλητής δεν σας έδωσε το λογαριασμό του και έτσι επιλέξτε το “Δεν έχετε λογαριασμό “Δημιουργήστε έναν”. Από την άλλη αν όντως έχετε έναν προσωπικό λογαριασμό στην Microsoft μπορείτε κάλλιστα να τον χρησιμοποιήσετε. Αν είστε ο πωλητής τότε βάλτε το δικό σας και ο αγοραστής λογικά θα τον αντικαταστήσει με ένα δικό του.
12. Τα Windows κατόπιν θα χρειαστούν μερικά λεπτά για να ρυθμίσουν τα πάντα. Μόλις συνδεθείτε στο Internet, τα Windows θα ενεργοποιηθούν αυτόματα.

Βρείτε το κλειδί των Windows
Αν θέλετε να μην παρακάμψετε το βήμα του κλειδιού και να το πληκτρολογήσετε όταν τα Windows θα σας ρωτήσουν, τότε θα πρέπει πρώτα να το βρείτε. Δεν είναι εύκολα ορατό αλλά υπάρχουν αρκετοί τρόποι να το κάνετε. Μπορείτε να το βρείτε μέσω προγραμμάτων τρίτων κατασκευαστών ή μέσω εγκατεστημένων προγραμμάτων των ίδιων των Windows. Πατήστε τα links που υπάρχουν στην προηγούμενη φράση μας για να δείτε τους σχετικούς οδηγούς.

Επίλογος
Ελπίζουμε ότι αυτό το άρθρο θα σας βοηθήσει να κάνετε μια επιτυχημένη και πλήρη επαναφορά του υπολογιστή ή της συσκευής σας. Σας υπενθυμίζουμε ότι αν θέλετε να πουλήσετε ή να δωρίσετε τον υπολογιστή σας, το tablet σας ή το laptop σας, θα πρέπει για λόγους ασφαλείας να προβείτε πρώτα σε πλήρη επαναφορά αυτού με διαγραφή όλων των δεδομένων σας. Ο δε αγοραστής θα πρέπει να κάνει και πάλι το ίδιο, αλλιώς κινδυνεύει να βρεθεί με ένα υπολογιστή που θα του κλέβει δεδομένα ίσως ακόμα και χρήματα.



