Δείτε πως μπορείτε να μηδενίσετε, στα Windows 10, τον μετρητή screenshots εικόνων και να τον κάνετε να μετράει και πάλι από το ένα.
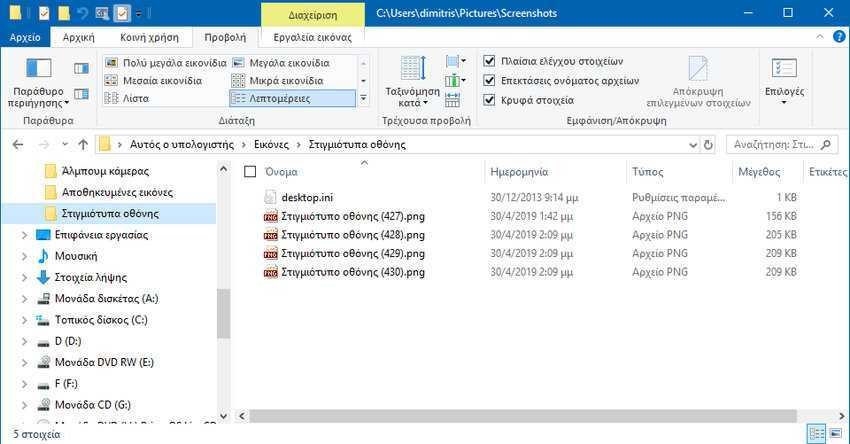
Η Microsoft στις τελευταίες εκδόσεις των Windows 10 βελτίωσε σημαντικά τη δυνατότητα άμεσης λήψης στιγμιότυπων της οθόνης. Μία από τις πιο απλές επιλογές είναι να χρησιμοποιήσετε τα πλήκτρα Win + Print Screen. Αυτόματα οι screenshots εικόνες θα αποθηκευτούν στον προεπιλεγμένο φάκελο ώστε να μπορείτε να τις βρείτε εύκολα.
Ο προεπιλεγμένος αυτός φάκελος έχει όνομα “Screenshots” (ή αλλιώς Στιγμιότυπα Οθόνης, αν έχετε τα Windows σας στα Ελληνικά) και βρίσκεται κάτω από το φάκελο “Εικόνες” του χρήστη που είστε κάθε φορά συνδεδεμένος.
Η ονομασία των στιγμιοτύπων οθόνης γίνεται αυτόματα από τα Windows. Κάθε όνομα αρχείου ξεκινά με την λέξη “Στιγμιότυπο οθόνης” (ή screenshot), αλλά δεδομένου ότι τα ονόματα των αρχείων πρέπει να είναι μοναδικά, προστίθεται στο όνομα και ένα νούμερο σαν μετρητής. Τα Windows αυξάνουν τον μετρητή κατά 1 κάθε φορά που παίρνετε ένα νέο στιγμιότυπο οθόνης. Το αποτέλεσμα είναι να έχετε ονόματα όπως Screenshot(1).png, Screenshot(2).png και ούτω καθεξής.
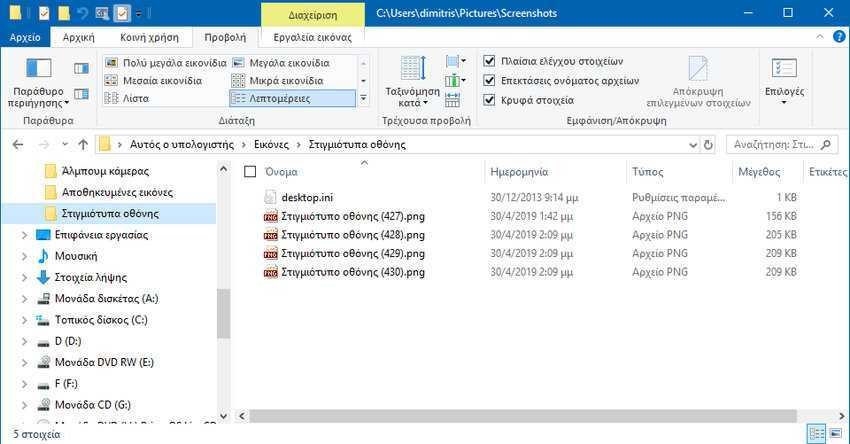
Ο μετρητής δεν επαναφέρεται, ακόμη και αν διαγράψετε τα αρχεία στον κατάλογο Screenshot ή μετακινήσετε όλα τα αρχεία σε άλλη θέση. Τα Windows θυμούνται τον τελευταίο χρησιμοποιούμενο αριθμό και θα αυξήσουν αυτόματα κατά 1 το νέο Στιγμιότυπο οθόνης που θα τραβήξετε. Αν θέλετε να μηδενίσετε αυτό τον μετρητή, μπορείτε να το κάνετε μέσω του μητρώου. Δείτε πως γίνεται:
Βήμα 1: Ανοίξτε τον Επεξεργαστή Μητρώου (θα πρέπει να είστε διαχειριστής). Αν δεν ξέρετε πως, πατήστε ταυτόχρονα τα πλήκτρα Win+R και στο παράθυρο εκτέλεσης που θα εμφανιστεί γράψτε regedit και πατήστε το πλήκτρο ΟΚ.
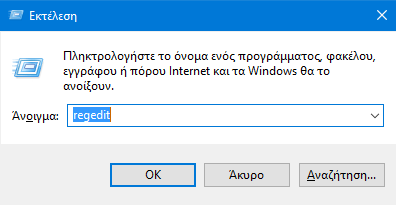
Αν ερωτηθείτε αν “θέλετε να επιτρέψετε σε αυτήν την εφαρμογή να κάνει αλλαγές στην συσκευή σας”, απαντήστε Ναι.
Βήμα 2: Στο παράθυρο επεξεργασίας μητρώου δημιουργήστε πρώτα ένα αντίγραφο ασφαλείας, για κάθε ενδεχόμενο. Μπορείτε να δημιουργήσετε ένα αντίγραφο για όλο το μητρώο ή μόνο για το κλειδί που πάτε να “πειράξετε”.
Βήμα 3: Πλοηγηθείτε στο
Υπολογιστής\HKEY_CURRENT_USER\Software\Microsoft\Windows\CurrentVersion\Explorer
Βήμα 4: Στο δεξί παράθυρο, βρείτε και επεξεργαστείτε την τιμή του μητρώου “ScreenshotIndex”. Γυρίστε την Βάση σε δεκαδική μορφή και βάλτε στα δεδομένα τιμής τον αριθμό 1 ή όποιον άλλον θέλετε.
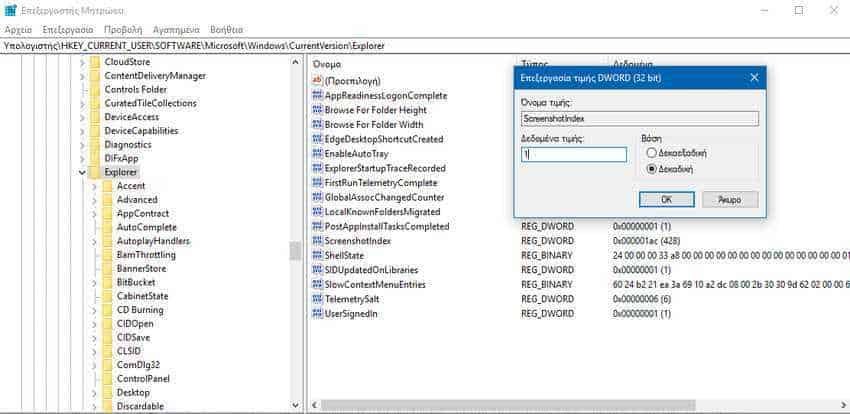
Βήμα 5: Κάντε κλικ στο ok. Κλείστε τον επεξεργαστή μητρώου. Το επόμενο στιγμιότυπο που θα τραβήξετε χρησιμοποιώντας τα πλήκτρα Win + Print Screen θα έχει όνομα Screenshot(1).png. Δεν είναι απαραίτητη η επανεκκίνηση του συστήματος, οι αλλαγές εφαρμόζονται αμέσως.
Σημειώστε ότι τα Windows επιλέγουν αυτόματα τον επόμενο πιθανό αριθμό του ονόματος, ακόμη και αν επαναφέρετε το ευρετήριο σε 1. Αν στο φάκελο Screenshots υπάρχει ήδη το Screenshot(1).png, τότε το όνομα Screenshot(2).png θα επιλεγεί αυτόματα από τα Windows.





