Η Επαναφορά Συστήματος είναι μια δυνατότητα των Windows 10 αλλά και παλαιοτέρων εκδόσεων των Windows, που σας δίνει την δυνατότητα να επαναφέρετε το σύστημά σας σε μία προηγούμενη κατάσταση.

Η ιστορία της Επαναφοράς Συστήματος ξεκινάει με τα Windows Me. Όμως από τα Windows 8 και μετά , η Microsoft κατάργησε τη συντόμευση που ξεκινούσε την Επαναφορά Συστήματος από το φάκελο “Βοηθήματα των Windows -> System Tools”. Σε αυτό το άρθρο, θα δούμε πώς να βρείτε στα Windows 10, όλα τα διαθέσιμα σημεία της επαναφοράς συστήματος.
Η Επαναφορά Συστήματος που εισήχθη το 2000 με τα Windows Millenium Edition, δημιουργήθηκε για να σας βοηθήσει να διορθώσετε το λειτουργικό σας σύστημα, με λίγα μόνο κλικ, όταν τα αρχεία ή οι ρυθμίσεις του συστήματος υποστούν ζημιά. Δημιουργεί αυτόματα σημεία επαναφοράς, τα οποία είναι στιγμιότυπα των αρχείων του συστήματος, των αρχείων των προγραμμάτων, των προγραμμάτων οδήγησης και των ρυθμίσεων του μητρώου.
Αν χρησιμοποιήσετε την Επαναφορά Συστήματος για να επαναφέρετε τον υπολογιστή σας σε κάποιο χρονικό σημείο πριν συμβεί κάποιο πρόβλημα, τότε αυτή θα επαναφέρει τον υπολογιστή σας σε προηγούμενη έκδοση αρχείων και ρυθμίσεων, σύμφωνα με το σημείο επαναφοράς που καθορίσατε. Η Επαναφορά Συστήματος δεν επηρεάζει τα προσωπικά σας έγγραφα ή μέσα. Επιπλέον, μπορείτε να αναιρέσετε την τελευταία λειτουργία επαναφοράς, μόνο αν δεν επιλύσει το πρόβλημά σας.
Για να βρείτε τα διαθέσιμα σημεία επαναφοράς συστήματος στα Windows 10, κάντε τα εξής:
Μέθοδος Α:
Α.1 Πατήστε ταυτόχρονα τα πλήκτρα Win+R στο πληκτρολόγιο, και στο παράθυρο της εκτέλεσης που θα εμφανιστεί πληκτρολογήστε το ακόλουθο : rstrui
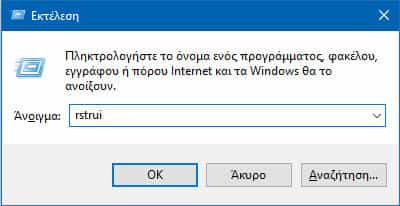
Α.2 Θα ανοίξει το παράθυρο της Επαναφοράς Συστήματος. Εκεί, κάντε κλικ στο ‘Επόμενο’. Αν είχατε ήδη πραγματοποιήσει μια επαναφορά συστήματος, επιλέξτε το ‘Επιλέξτε ένα διαφορετικό σημείο επαναφοράς’ και κάντε κλικ στο κουμπί ‘Επόμενο’.
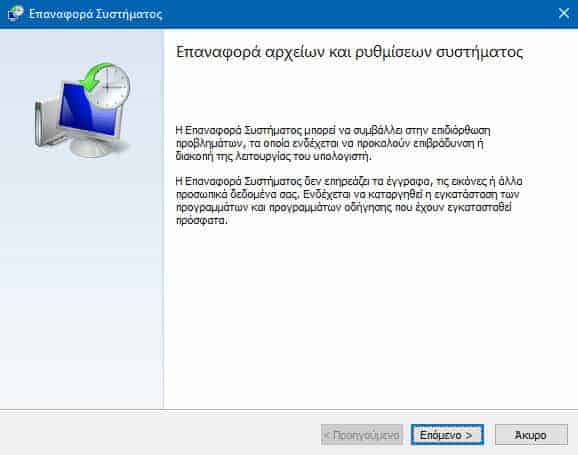
Α.3 Θα εμφανιστούν όλα τα διαθέσιμα σημεία επαναφοράς, σε έναν πίνακα με στήλες “ημερομηνίας και ώρας”, “περιγραφής” και “τύπου”.
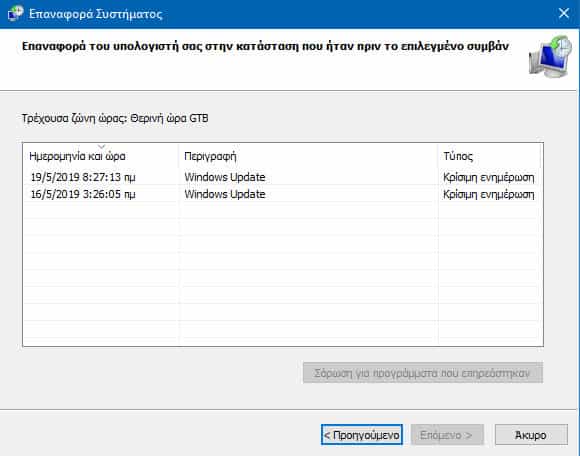
Εναλλακτικά αντί του rstrui μπορείτε να πληκτρολογήσετε στο παράθυρο της εκτέλεσης την εντολή shell:
shell:::{3f6bc534-dfa1-4ab4-ae54-ef25a74e0107}
Μέθοδος Β:
Μπορείτε να εντοπίστε τα διαθέσιμα σημεία επαναφοράς συστήματος μέσω της γραμμής εντολών
Β.1 Ανοίξτε στα Windows 10 ένα παράθυρο της γραμμής εντολών με δικαιώματα διαχειριστή (αν δεν ξέρετε πως πατήστε ταυτόχρονα τα Win + X και επιλέξτε το “Γραμμή Εντολών (Διαχειριστής)).
Β.2 Πληκτρολογήστε ή αντιγράψτε-επικολλήστε την ακόλουθη εντολή:
vssadmin list shadows
Θα δείτε τη λίστα των σημείων επαναφοράς που είναι διαθέσιμα στη συσκευή σας.
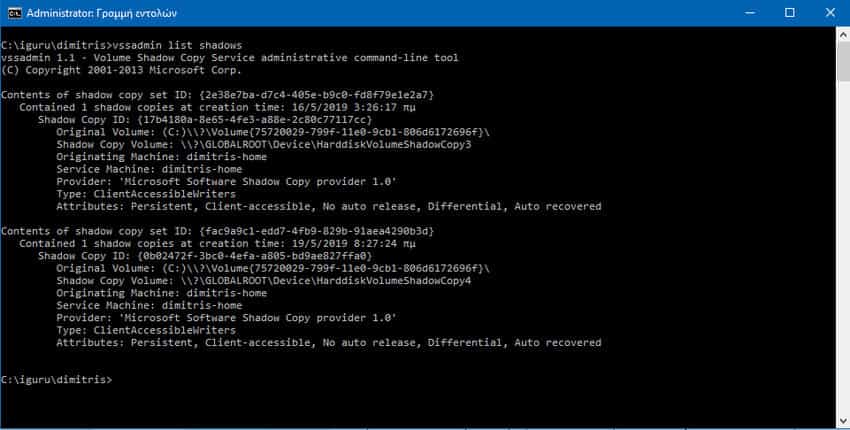
Μέθοδος Γ:
Βρείτε τα διαθέσιμα σημεία επαναφοράς συστήματος με το PowerShell
Γ.1 Ανοίξτε στα Windows 10 το PowerShell ως διαχειριστής .
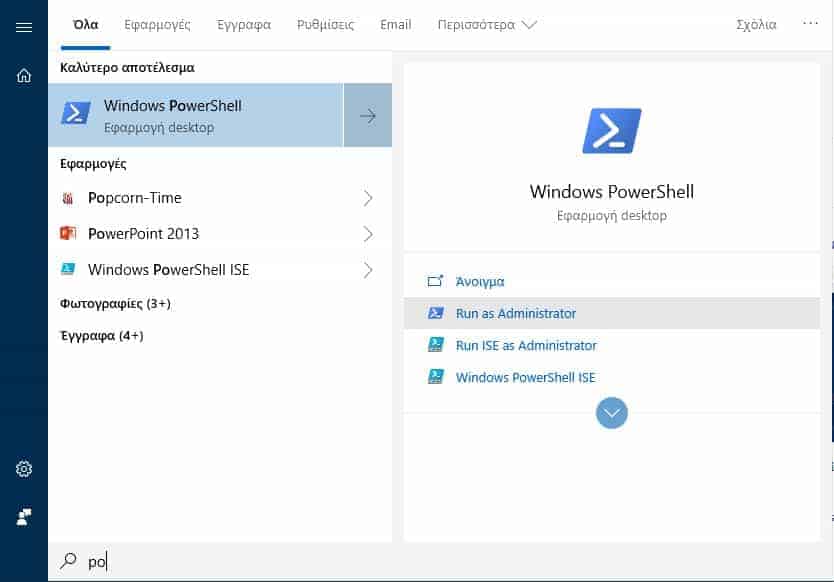
Γ.2 Πληκτρολογήστε ή αντιγράψτε-επικολλήστε την ακόλουθη εντολή:
Get-ComputerRestorePoint
Γ.3 Στα αποτελέσματα θα βρείτε τη λίστα των σημείων επαναφοράς που είναι διαθέσιμα στον υπολογιστή σας.
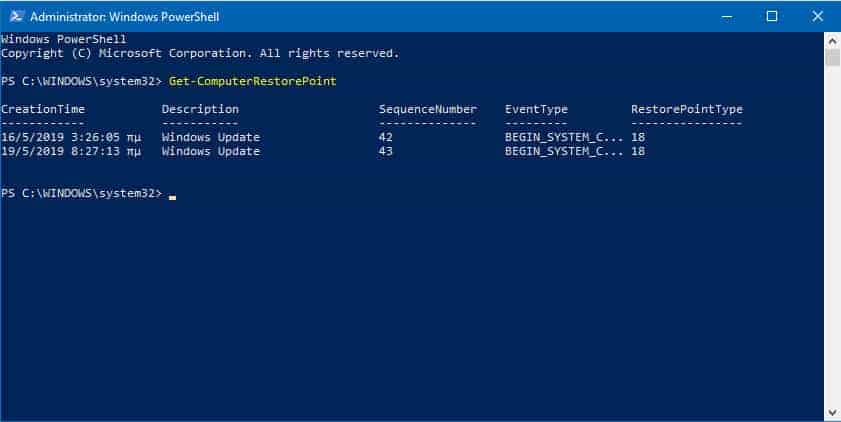




Ευχαριστώ Δημήτρη , πολύ χρήσιμο το post !