Εάν χρησιμοποιείται ένα αρχείο ή φάκελος στα Windows 10, δηλ. τρέχει σε μια εφαρμογή ή μια διεργασία του συστήματός σας, δεν μπορείτε να το διαγράψετε. Εμφανίζεται ένα μήνυμα σφάλματος που αναφέρει ότι το αρχείο ή ο φάκελος που θέλετε να διαγράψετε χρησιμοποιείται.
Παρακάτω θα δούμε πως μπορείτε να απαλλαγείτε από τον φάκελο ή το αρχείο που σας ενοχλεί.
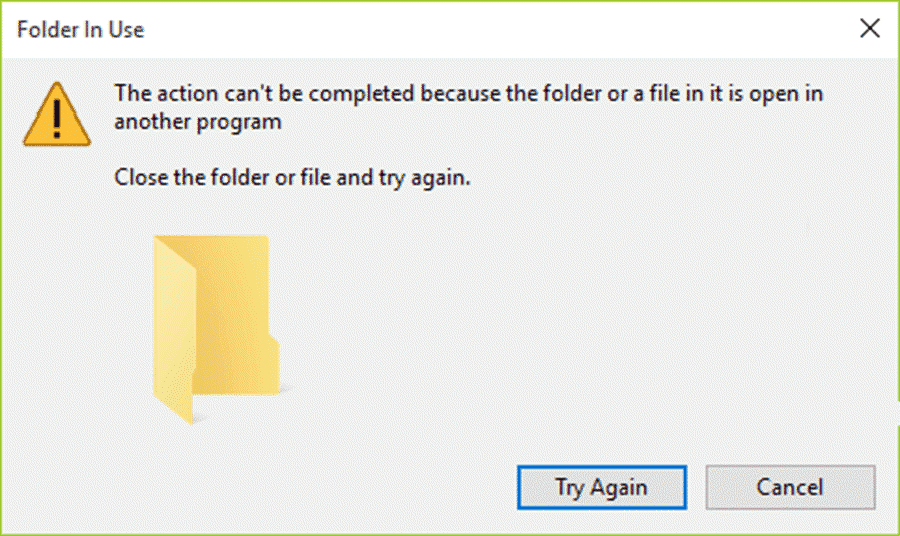
Κανονικά, το σφάλμα που εμφανίζεται είναι αβλαβές και δεν σημαίνει κάτι άλλο πέρα από αυτό που αναφέρει.. Το μόνο που έχετε να κάνετε είναι να βεβαιωθείτε ότι το αρχείο ή ο φάκελος που προσπαθείτε να διαγράψετε δεν χρησιμοποιείται από μια εφαρμογή.
Στην περίπτωση ενός φακέλου, αν υπάρχει ένα αρχείο στο φάκελο που χρησιμοποιείται ή ανοιχτό, αποτρέπει τη διαγραφή. Έτσι πριν προχωρήστε σε πιο δραστικές ενέργειες βεβαιωθείτε ότι όλα είναι κλειστά.
Μερικές φορές τα Windows 10 “νομίζουν” ότι μια εφαρμογή εξακολουθεί να χρησιμοποιεί ένα αρχείο, ενώ στην πραγματικότητα δεν συμβαίνει κάτι τέτοιο.
Για παράδειγμα, αν προσπαθήσετε να ανεβάσετε ένα αρχείο από τον Google Chrome σε οποιονδήποτε ιστότοπο-υπηρεσία, τα Windows 10 νομίζουν μερικές φορές ότι το αρχείο εξακολουθεί να είναι ανοιχτό στον Chrome ακόμα και αν έχει ολοκληρωθεί το ανέβασμα.
Το ίδιο μπορεί να συμβεί και με άλλες εφαρμογές, επομένως το πιο ασφαλές που μπορείτε να κάνετε είναι να κλείσετε τυχόν εφαρμογές που ίσως έχετε χρησιμοποιήσει στο εν λόγω αρχείο (ή φάκελο).
Αν όλα τα παραπάνω δεν βοηθούν θα δούμε ένα απλό τρόπο να το πετύχετε. Θα χρησιμοποιήσουμε την λειτουργία ασφαλείας ή safe mode.
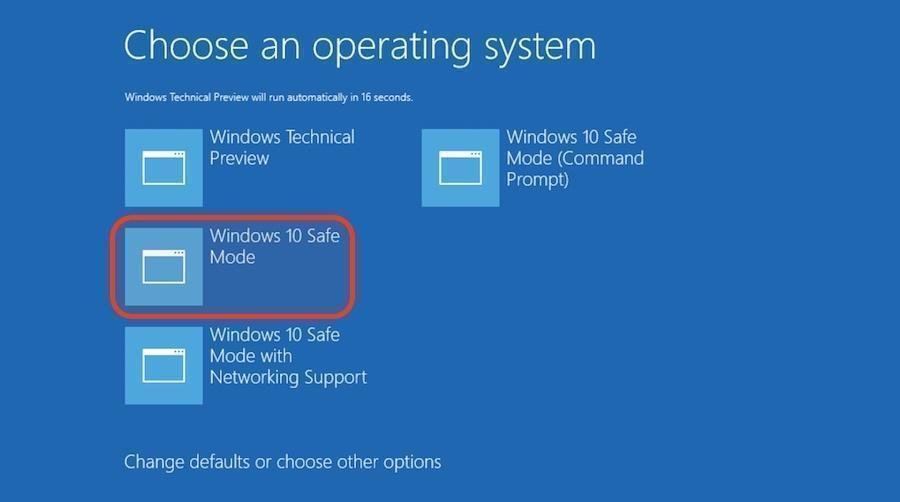
Για να κάνετε επανεκκίνηση των Windows 10 σε ασφαλή λειτουργία, υπάρχουν πολλοί διαφορετικοί τρόποι. Ωστόσο ο ευκολότερος τρόπος είναι να ανοίξετε το μενού Έναρξης, να κάνετε κλικ στις επιλογές τροφοδοσίας (ενέργειασ), να κρατήσετε πατημένο το πλήκτρο Shift και να κάνετε κλικ στο κουμπί Επανεκκίνηση από το μενού των επιλογών.
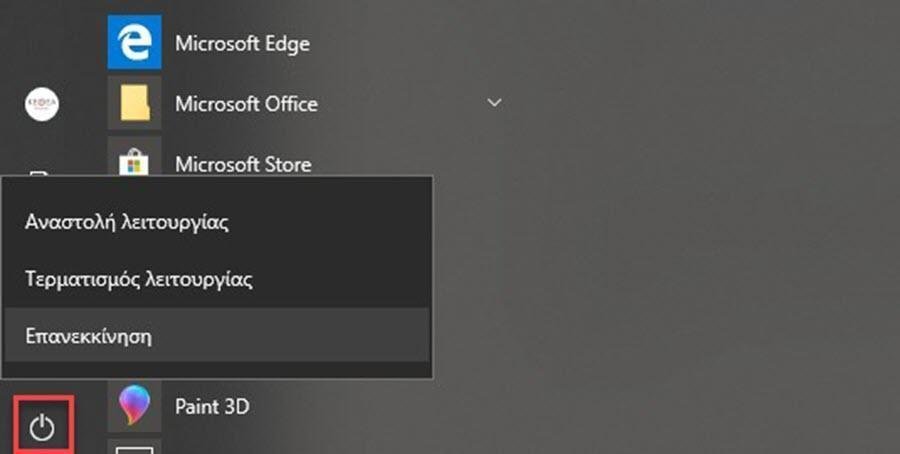
Ο υπολογιστής σας θα ξεκινήσει με μια μπλε οθόνη με διάφορες επιλογές. Επιλέξτε Αντιμετώπιση προβλημάτων > Σύνθετες επιλογές > ρυθμίσεις εκκίνησης και κάντε κλικ στην επιλογή Επανεκκίνηση (Troubleshoot > Advanced Options > start up settings και click στο Restart).
Στην επόμενη οθόνη, θα δείτε μια αριθμημένη λίστα ενεργειών. Πληκτρολογήστε τον αριθμό που αντιστοιχεί στην ασφαλή λειτουργία.
Μόλις είστε σε ασφαλή λειτουργία, μπορείτε να διαγράψτε το αρχείο ή τον φάκελο. Με τον ίδιο τρόπο μπορείτε να απαλλαγείτε από οτιδήποτε άλλο θέλετε.
Θα πρέπει να αναφέρουμε ότι αν υποψιάζεστε ότι το αρχείο που θέλετε να διαγράψετε είναι κακόβουλο, θα πρέπει να χρησιμοποιήσετε το Shift + Delete αντί για μια κανονική διαγραφή.
Για να επιστρέψετε στην κανονική επιφάνεια εργασίας των Windows 10, απλά επανεκκινήστε το σύστημά σας.
Αν το αρχείο ή ο φάκελος επανέλθει μετά τη διαγραφή του, αυτό σημαίνει ότι δημιουργήθηκε πάλι από κάποια εφαρμογή ή κάποια διεργασία του συστήματος. Αυτό δεν είναι καλό. Σε αυτή την περίπτωση θα πρέπει να σαρώσετε το σύστημά σας για κακόβουλες εφαρμογές.
____________________
- Microsoft: τηλεμετρία σε αρχεία ενημερώσεων ασφαλείας των Windows
- Πώς να φτιάξετε το δικό σας δίσκο διάσωσης με Windows PE
- Firefox 68 ESR Extended Support Release για όλους





