Η Αναζήτηση στα Windows 10 έχει εξελιχθεί σε ένα ισχυρό και ολοκληρωμένο εργαλείο. Είτε θέλετε να βρείτε έγγραφα, εφαρμογές, φωτογραφίες, αρχεία, φακέλους, μηνύματα ηλεκτρονικού ταχυδρομείου ή ακόμα και αναζητήσεις στο διαδίκτυο, η Αναζήτηση μπορεί να βρει σχεδόν οτιδήποτε.

Παρόλο που μπορείτε να αρχίσετε να χρησιμοποιείτε άμεσα την Αναζήτηση στα Windows 10 θα ήταν καλό να αφιερώσετε λίγα λεπτά για να ρυθμίσετε τον τρόπο που εργάζεται η λειτουργία της Αναζήτησης, έτσι ώστε να την κάνετε ακριβώς όπως σας αρέσει. Δείτε πώς:
Πώς να ανοίξετε τις ρυθμίσεις της αναζήτησης στα Windows 10
Καταρχήν θα πρέπει να φτάσετε στις ρυθμίσεις της Αναζήτησης. Ένας γρήγορος τρόπος είναι να πατήσετε τον φακό στην γραμμή εργασιών ώστε να ανοίξει το παράθυρο της αναζήτησης και από εκεί να πατήσετε τις τρεις οριζόντιες τελείες επάνω δεξιά. Στη συνέχεια, επιλέξτε το “Ρυθμίσεις αναζήτησης” από το αναπτυσσόμενο μενού.
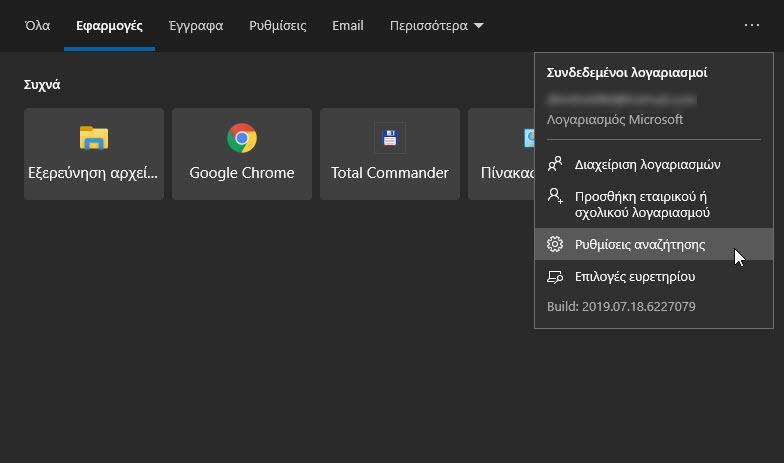
Ένας άλλος τρόπος για να μεταβείτε στις ρυθμίσεις αναζήτησης είναι να ανοίξετε την εφαρμογή Ρυθμίσεις (συντόμευση πληκτρολογίου Windows + I) και, στη συνέχεια, κάντε κλικ στο Αναζήτηση .
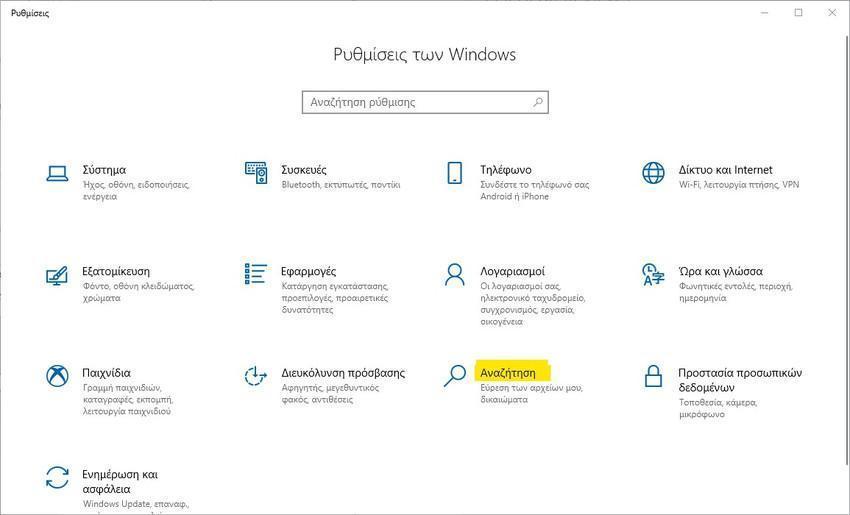
Είτε έτσι είτε αλλιώς, θα πρέπει να μεταβείτε σε αυτή τη σελίδα ρυθμίσεων της αναζήτησης των Windows 10 .
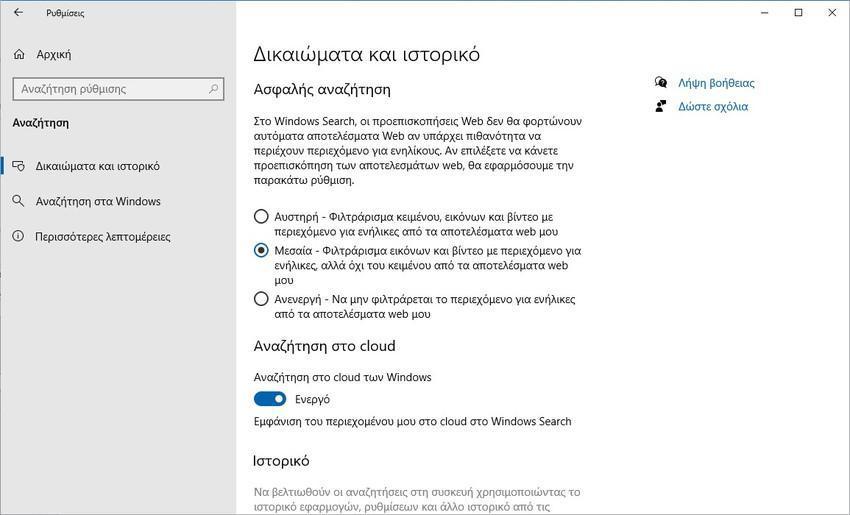
Πάμε να δούμε πέντε βασικές ρυθμίσεις που μπορείτε να κάνετε στην Αναζήτηση :
1. Πώς να φιλτράρετε το περιεχόμενο web που απευθύνετε σε ενήλικες
Η πρώτη ρύθμιση που μπορείτε να αλλάξετε στον τρόπο λειτουργίας της Αναζήτησης των Windows 10 ονομάζεται Ασφαλής Αναζήτηση (SafeSearch). Σας επιτρέπει να επιλέξετε εάν και πώς θέλετε να φιλτράρετε τα αποτελέσματα αναζήτησης του ιστού. Στην αρχή τα Windows 10 σας λένε ότι “Στο Windows Search οι προεπισκοπήσεις web δεν θα φορτώνουν αυτόματα αποτελέσματα web αν υπάρχει πιθανότητα να περιέχουν περιεχόμενο για ενήλικους”.
Ωστόσο, εάν επιλέξετε να κάνετε προεπισκόπηση των αποτελεσμάτων ιστού στην Αναζήτηση , μπορείτε να επιλέξετε να χρησιμοποιήσετε ένα από τα τρία φίλτρα περιεχομένου για ενηλίκους:
Αυστηρή (Strict) – δεν εμφανίζει κανένα κείμενο, εικόνες και βίντεο από τα αποτελέσματα ιστού που μπορεί να έχουν περιεχόμενο για ενήλικες.
Μεσαία (Moderate) – φιλτράρει εικόνες και βίντεο που ενδέχεται να περιέχουν περιεχόμενο για ενήλικες, αλλά δεν αποκλείει κανένα κείμενο από τα αποτελέσματα ιστού.
Ανενεργή (Off) – δεν χρησιμοποιεί κανένα φίλτρο για περιεχόμενο για ενήλικες.
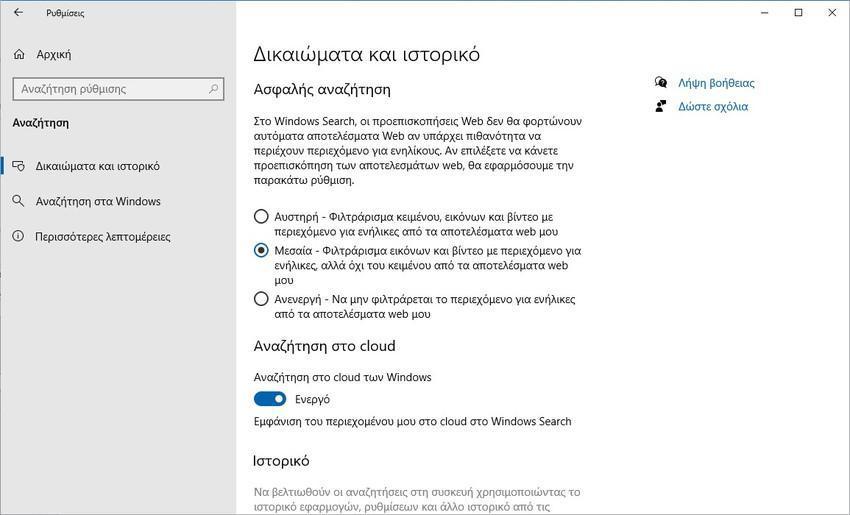
2. Πώς να συμπεριλάβετε περιεχόμενο από το OneDrive και το Outlook
Από προεπιλογή, εάν συνδεθείτε στα Windows 10 χρησιμοποιώντας έναν λογαριασμό Microsoft ή εάν συνδεθείτε στο λογαριασμό σας Microsoft σε εφαρμογές όπως το OneDrive ή το Outlook, η Αναζήτηση μπορεί να αναζητήσει περιεχόμενο στις υπηρεσίες σύννεφου σας. Αυτό σημαίνει ότι τα αποτελέσματα αναζήτησης που λαμβάνετε μπορούν να περιέχουν πράγματα όπως προσωπικό ηλεκτρονικό ταχυδρομείο, φωτογραφίες, βίντεο, έγγραφα, αρχεία και άτομα.
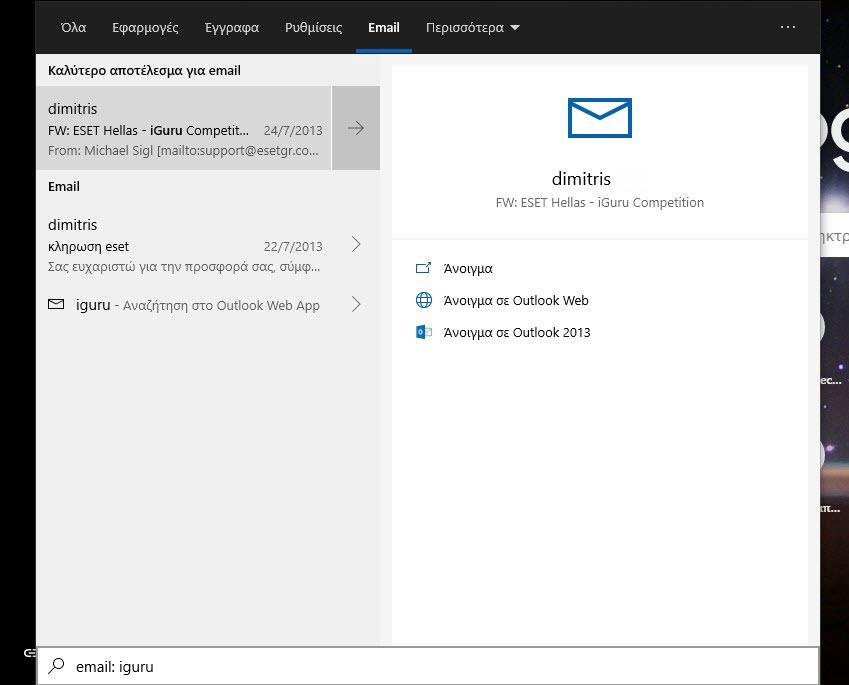
Ωστόσο, μπορείτε να σταματήσετε η Αναζήτηση των Windows 10 να κοιτάει μέσα στους λογαριασμούς σας στο σύννεφο. Στη σελίδα “Δικαιώματα και ιστορικό” από την εφαρμογή “Ρυθμίσεις”, υπάρχει μια ενότητα που ονομάζεται “αναζήτηση περιεχομένου cloud” . Σε αυτό, μπορείτε να ενεργοποιήσετε ή να απενεργοποιήσετε δύο διακόπτες – έναν για τον λογαριασμό Microsoft και έναν για τον λογαριασμό εργασίας ή σχολείου – για να ενεργοποιήσετε ή να απενεργοποιήσετε την αναζήτηση στα “προσωπικά μηνύματα ηλεκτρονικού ταχυδρομείου, φωτογραφίες, έγγραφα και αρχεία σας”.
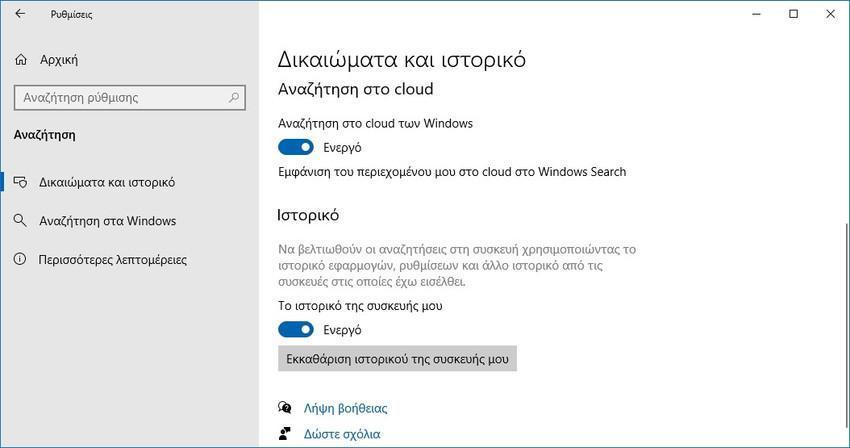
3. Πώς να κάνετε την Αναζήτηση των Windows 10 να χρησιμοποιεί το ιστορικό σας από άλλες συσκευές στις οποίες έχετε συνδεθεί,
Στην ίδια σελίδα, “Δικαιώματα & Ιστορικό” από την εφαρμογή Ρυθμίσεις , μπορείτε να επιλέξετε αν θέλετε η Αναζήτηση των Windows 10 να μπορεί να χρησιμοποιεί το Ιστορικό σας . Το Ιστορικό σας χωρίζεται σε δύο διαφορετικές οντότητες: το ιστορικό της συσκευής σας και το ιστορικό αναζήτησης. Οι διακόπτες για κάθε ένα από αυτούς ονομάζονται ανάλογα:
“Το ιστορικό της συσκευής μου” μπορεί να “βελτιώσει τις αναζητήσεις σας στην συσκευή σας χρησιμοποιώντας το ιστορικό εφαρμογών, ρυθμίσεων και άλλων ιστορικό από τις συσκευές τις οποίες έχετε ήδη εισέλθει”.
“Το ιστορικό αναζήτησής μου” μπορεί “βελτιώσει τις αναζητήσεις σας στην συσκευή σας χρησιμοποιώντας το ιστορικό αναζήτησης από τις συσκευές τις οποίες έχετε ήδη εισέλθει”.
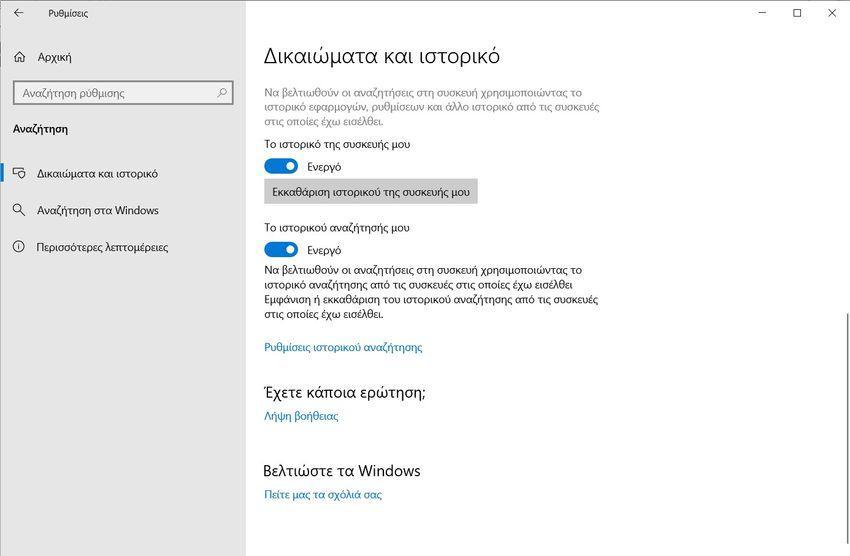
Κάτω από τους δύο διακόπτες ιστορικού, μπορείτε επίσης να δείτε ένα σύνδεσμο που ονομάζεται “Ρυθμίσεις ιστορικού αναζήτησης”. Κάνοντας κλικ σε αυτόν το σύνδεσμο ανοίγει το προεπιλεγμένο πρόγραμμα περιήγησης ιστού και θα μεταβεί στην ιστοσελίδα απορρήτου του λογαριασμού Microsoft , όπου μπορείτε να διαχειριστείτε το ιστορικό αναζήτησης.
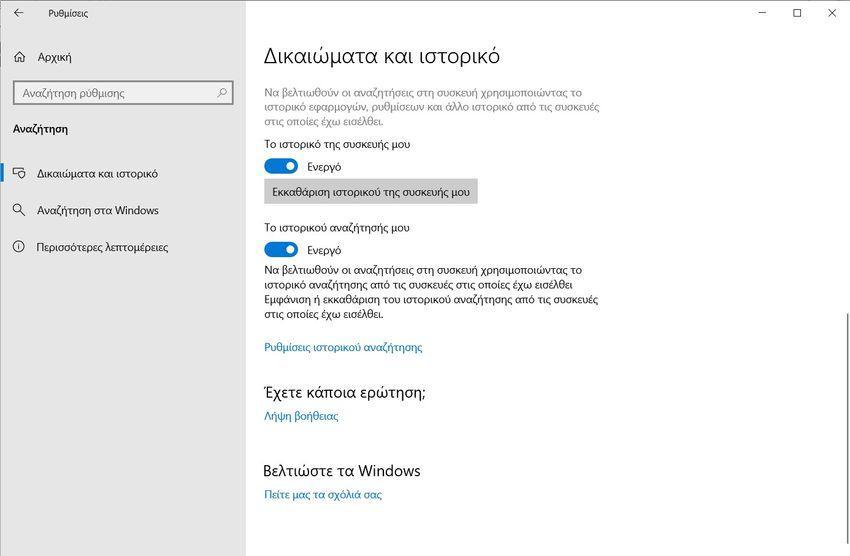
4. Πώς να επιλέξετε τι περιεχόμενο τοποθετείται στο ευρετήριο της αναζήτησης των Windows 10
Αν κάνετε κλικ στην επιλογή “Αναζήτηση στα Windows” στην αριστερή πλευρά των ρυθμίσεων αναζήτησης , θα έχετε πρόσβαση στις επιλογές ευρετηρίου. Με άλλα λόγια, εκεί μπορείτε να πείτε στην Αναζήτηση των Windows 10 ποιους τύπους περιεχομένου από τον υπολογιστή ή τη συσκευή σας να τοποθετεί στο ευρετήριο.
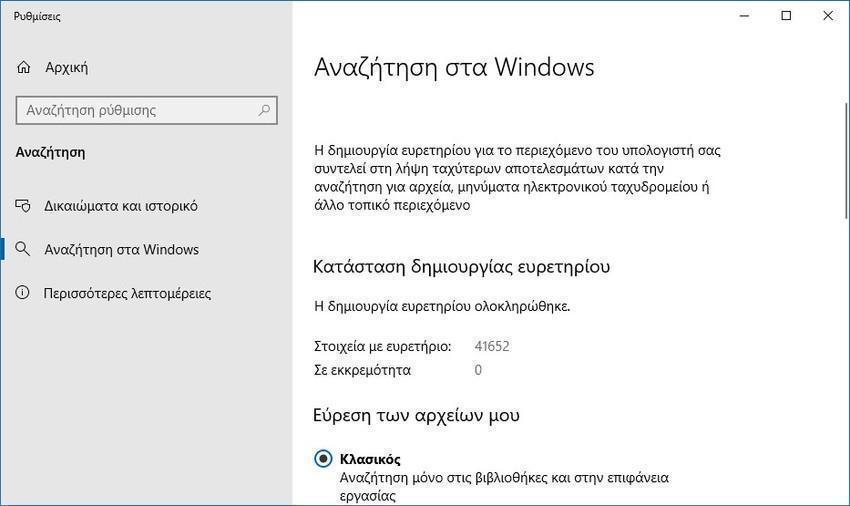
Το πρώτο πράγμα που βλέπετε εδώ είναι ένα μήνυμα από τα Windows, το οποίο σας λέει ότι “η δημιουργία ευρετηρίου του περιεχομένου του υπολογιστή σας βοηθά να έχετε ταχύτερα αποτελέσματα όταν το ψάχνετε για αρχεία, μηνύματα ηλεκτρονικού ταχυδρομείου ή άλλο τοπικό περιεχόμενο”. Στη συνέχεια, μπορείτε να δείτε την Κατάσταση δημιουργίας ευρετηρίου: αν ο υπολογιστής σας έχει δημιουργήσει ευρετήριο περιεχομένου, πόσα στοιχεία προστεθεί στο ευρετήριο και πόσα εκκρεμούν.
Οι ενότητα “Εύρεση των αρχείων μου” σας επιτρέπουν να επιλέξετε ποιες τοποθεσίες από τον υπολογιστή σας περιλαμβάνονται στις αναζητήσεις.
Η επιλογή “Κλασικός” (Classic) σημαίνει ότι η Αναζήτηση των Windows 10 μπορεί να δει μόνο αρχεία στις βιβλιοθήκες και την επιφάνεια εργασίας σας, ενώ η επιλογή “Βελτιωμένη” (Enhanced) επιτρέπει στην αναζήτηση να εξετάσει “ολόκληρο τον υπολογιστή σας, συμπεριλαμβανομένων των βιβλιοθηκών και της επιφάνειας εργασίας”.
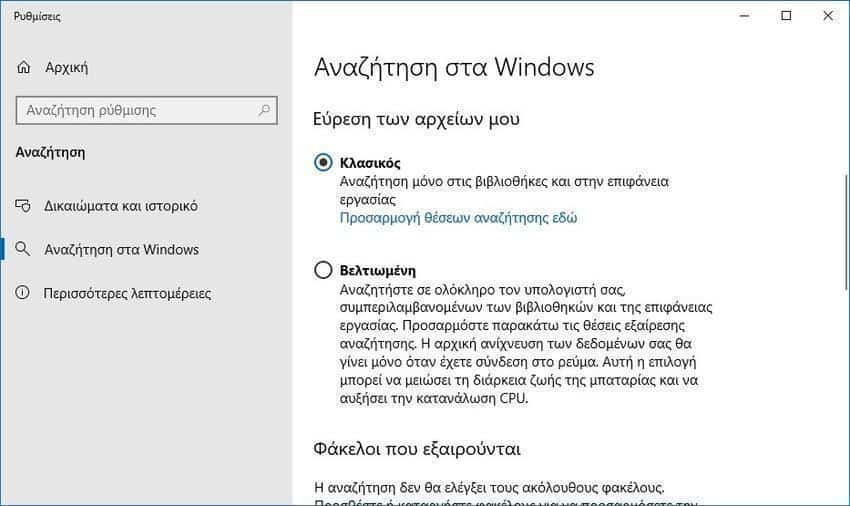
Εάν θέλετε να χρησιμοποιήσετε την επιλογή Κλασικός, αλλά θέλετε επίσης να συμπεριλάβετε και άλλους φακέλους στις τοποθεσίες αναζήτησης, κάντε κλικ ή πατήστε στη σύνδεση “Προσαρμογή θέσεων αναζήτησης εδώ”. Θα ανοίξει ένα παράθυρο που ονομάζεται “Επιλογές ευρετηρίου” , όπου μπορείτε να προσθέσετε ή να αφαιρέσετε τοποθεσίες κατά τις επιθυμίες σας.
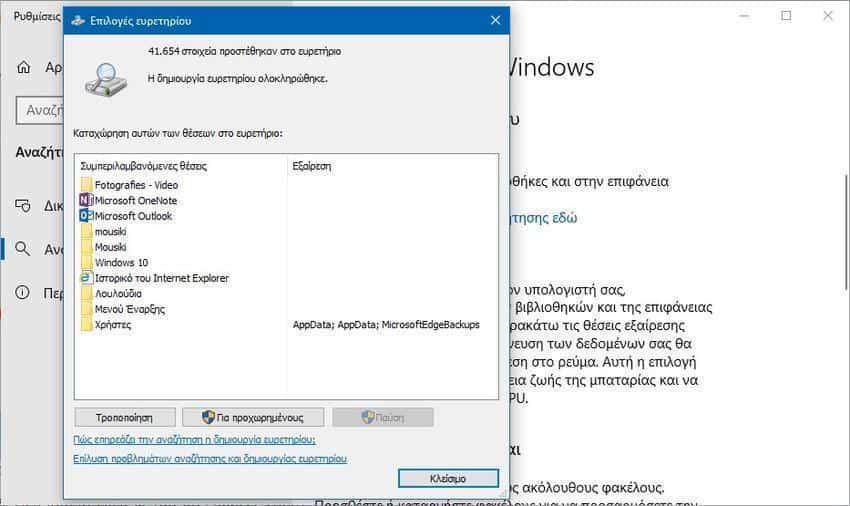
Για να προσθέσετε τους δικούς σας φακέλους στο ευρετήριο των Windows 10, κάντε κλικ στο Τροποποίηση . Στη συνέχεια, μπορείτε να δείτε μια λίστα διαθέσιμων θέσεων για την δημιουργία ευρετηρίου. Περιηγηθείτε σε αυτά, επιλέξτε τις τοποθεσίες που θέλετε να καταχωρίσετε και καταργήστε αυτές που θέλετε να εξαιρέσετε από το ευρετήριο.
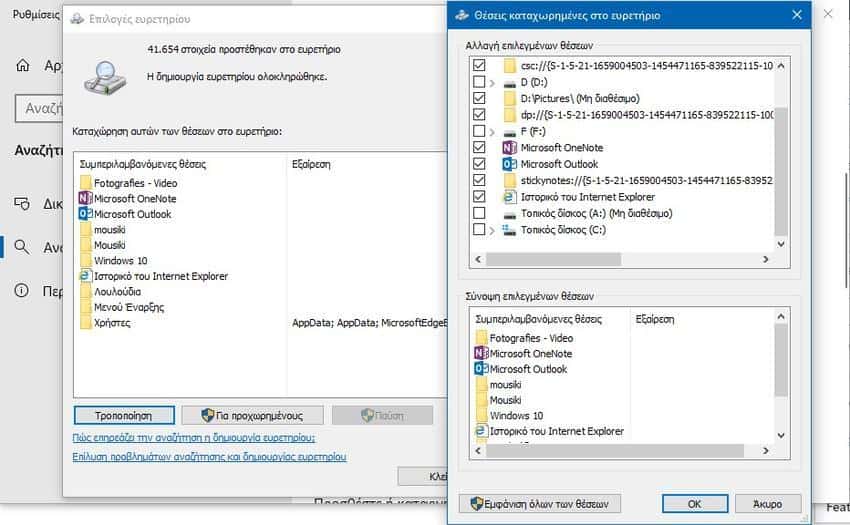
Επιστρέφοντας στην εφαρμογή ” Ρυθμίσεις “, θα δείτε επίσης την λίστα ¨Φάκελοι που εξαιρούνται”. Μπορείτε να κάνετε κλικ στο “Προσθήκη φακέλου που έχει εξαιρεθεί” για να σταματήσετε τα Windows 10 να βλέπει το ευρετήριο αυτούς του φακέλους.
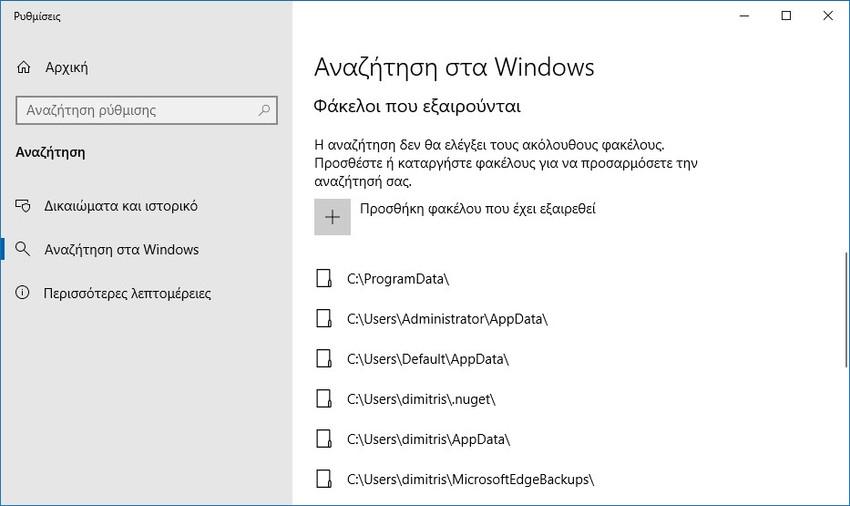
Η τελική ενότητα από τη σελίδα ” Αναζήτηση” στα Windows” ονομάζεται “Περισσότερες ρυθμίσεις ευρετηρίου αναζήτησης” και, όπως λένε και τα Windows 10, “εάν θέλετε να καθορίσετε με ακρίβεια με ποιον τρόπο ή που ή για ποιους τύπους αρχείων θα πραγματοποιήσουν αναζήτηση τα Windows, μπορείτε να χρησιμοποιήσετε τις σύνθετες ρυθμίσεις”.
Πατώντας τις “Σύνθετες ρυθμίσεις ευρετηρίου αναζήτησης” ανοίγει το ίδιο παράθυρο Επιλογών ευρετηρίου που μιλήσαμε νωρίτερα, όπου μπορείτε να προσθέσετε ή να αφαιρέσετε τοποθεσίες από το ευρετήριο αναζήτησης.
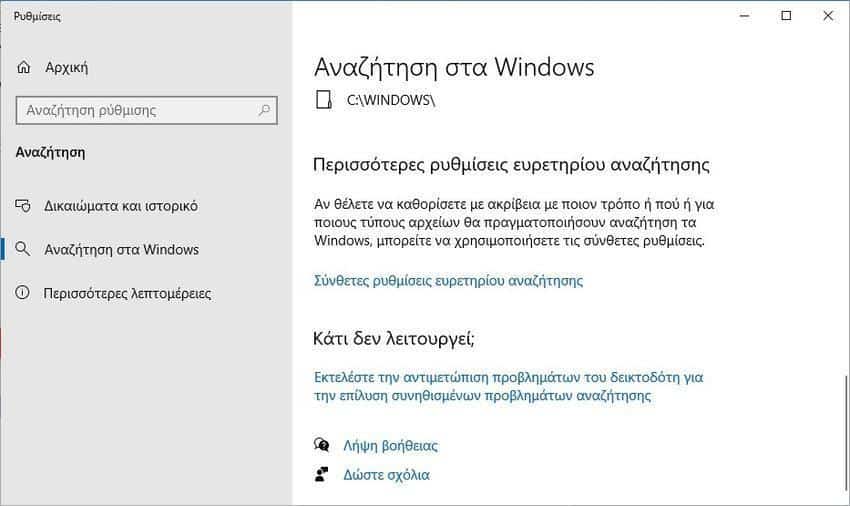
5. Τρόπος ρύθμισης των παραμέτρων του ευρετηρίου αναζήτησης και επιλογή των τύπων αρχείων που περιέχονται σε αυτό
Στο παράθυρο “Επιλογές ευρετηρίου” , δεν μπορείτε απλώς να προσθέσετε ή να αφαιρέσετε τοποθεσίες στο Ευρετήριο αναζήτησης , αλλά έχετε πρόσβαση στις ρυθμίσεις σύνθετης αναζήτησης. Λάβετε υπόψη ότι πρέπει να αντιμετωπίζετε προσεκτικά αυτές τις ρυθμίσεις επειδή μπορούν να αλλάξουν τον τρόπο με τον οποίο λειτουργεί η αναζήτηση και η λήψη κακών αποφάσεων μπορεί να σπάσει ή να επιβραδύνει τις αναζητήσεις, καθώς και να μην επιστρέψει να βλέπετε κάποια στοιχεία που ίσως χρειαστείτε. Εάν είστε σίγουροι ότι πρέπει να αλλάξετε τις ρυθμίσεις σύνθετης αναζήτησης, κάντε κλικ στο κουμπί “Για προχωρημένους” (πρέπει να είστε διαχειριστής για να μπορέσετε να το κάνετε αυτό).
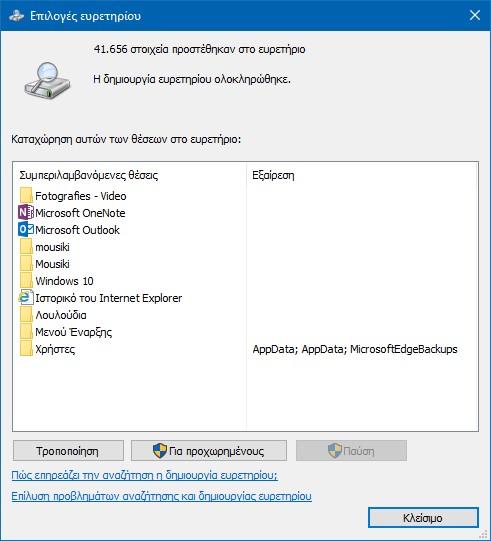
Το παράθυρο “Επιλογές για προχωρημένους” έχει δύο καρτέλες: Ρυθμίσεις ευρετηρίου και Τύποι αρχείων. Ας δούμε ποιες ρυθμίσεις είναι διαθέσιμες σε κάθε ένα:
Στην καρτέλα ” Ρυθμίσεις ευρετηρίου “, η πρώτη ρύθμιση είναι “Κρυπτογραφημένα αρχεία ευρετηρίου”. Από προεπιλογή, αυτή η ρύθμιση πρέπει να είναι απενεργοποιημένη και μπορείτε να την ενεργοποιήσετε μόνο αν πρόκειται να ορίσετε τοποθεσίες που χρησιμοποιούν κρυπτογράφηση σε κομμάτια του δίσκου με BitLocker ή παρόμοιες λύσεις.
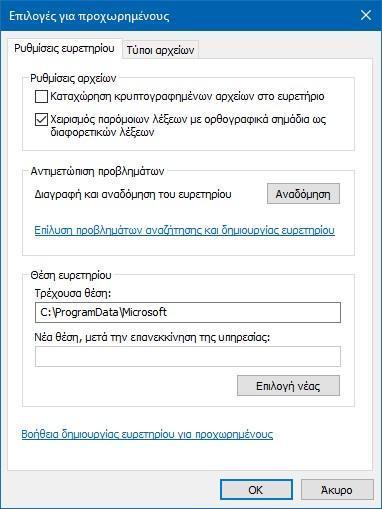
Η δεύτερη διαθέσιμη ρύθμιση, “Χειρισμός παρόμοιων λέξεων με ορθογραφικά σημάδια ως διαφορετικών λέξεων” κάνει ακριβώς αυτό που λέει. Παρόλο που μπορεί να σας φανεί χρήσιμο εάν χρησιμοποιείτε δύο ή περισσότερες γλώσσες και αποθηκεύετε αρχεία με ονόματα που περιλαμβάνουν διακριτικά, θα πρέπει να γνωρίζετε ότι εάν ενεργοποιήσετε αυτήν τη ρύθμιση, ολόκληρο το ευρετήριο των Windows 10 πρέπει να ξαναχτιστεί και αυτό μπορεί να διαρκέσει πολύ ώρα.
Στη συνέχεια, στην περιοχή Αντιμετώπιση προβλημάτων , μπορείτε να ξαναφτιάξετε τον ευρετήριο αναζήτησης αν πιστεύετε ότι κάτι δεν πάει καλά. Προσέξτε γιατί ισχύ η ίδια προειδοποίηση όπως πριν: μπορεί να διαρκέσει πολύ ώρα!
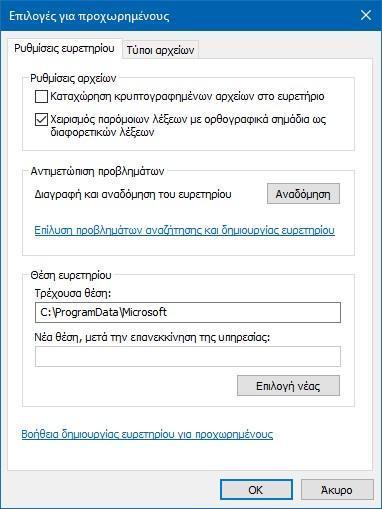
Η τελική επιλογή από τις Ρυθμίσεις ευρετηρίου είναι η θέση του Ευρετηρίου. Από προεπιλογή, τα Windows 10 αποθηκεύουν το ευρετήριο αναζήτησης στο C:\ProgramData\Microsoft . Ωστόσο, μπορείτε να επιλέξετε διαφορετική τοποθεσία, αν θέλετε. Κάντε κλικ στο “Επιλογή νέας” , επιλέξτε την τοποθεσία, αποθηκεύστε τις ρυθμίσεις σας πατώντας OK και, στη συνέχεια, κάντε επανεκκίνηση των Windows 10, ώστε να μπορέσει να ξεκινήσει να χρησιμοποιεί τη νέα θέση ευρετηρίου.
Στην καρτέλα Τύποι αρχείων , μπορείτε να διαχειριστείτε ποιοι τύποι αρχείων προστίθονται στο ευρετήριο από τα Windows 10. Εάν δεν θέλετε κάποια αρχεία συγκεκριμένου τύπου, απλώς καταργήστε την επιλογή από τη λίστα. Επίσης, για κάθε τύπο αρχείου, μπορείτε να επιλέξετε αν θέλετε τα Windows 10 να αναφέρουν μόνο τις ιδιότητες των αρχείων ή επίσης τα περιεχόμενα του αρχείου.
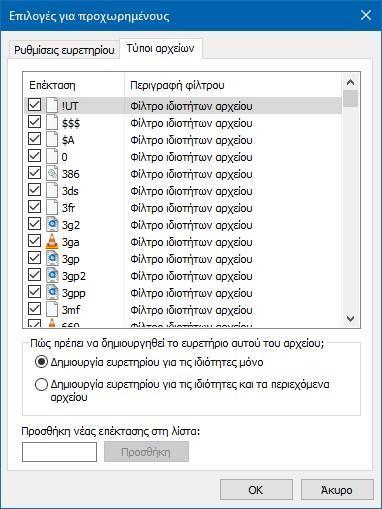
Τέλος, εάν διαπιστώσετε ότι ένας συγκεκριμένος τύπος αρχείου δεν βρίσκεται στη λίστα ευρετηρίων, μπορείτε να τον προσθέσετε με μη αυτόματο τρόπο. Πληκτρολογήστε την επέκταση που θέλετε για τον τύπο αρχείου και κάντε κλικ στο “Προσθήκη”.
Πατήστε OK και αποθηκεύονται όλες οι αλλαγές που έχετε κάνει.
Αυτές είναι όλες οι ρυθμίσεις που μπορείτε να αλλάξετε για τον τρόπο λειτουργίας της Αναζήτησης των Windows 10.




Γεια σας. Από προεπιλογή ο File explorer αναζητεί αποτελέσματα εκτός από το όνομα του αρχείου , στις επεκτάσεις αρχείων και στο περιεχόμενο των αρχείων. Υπάρχει δυνατότητα να αλλάξει αυτή η προεπλογή ώστε ο explorer να ψάχνει μόνο στα ονόματα αρχείων ?