Κάντε το Gmail πιο αποτελεσματικό από ποτέ, με αυτές τις προηγμένες ρυθμίσεις και προσαρμογές, που πιθανά δεν γνωρίζετε αλλά σίγουρα χρειάζεστε.
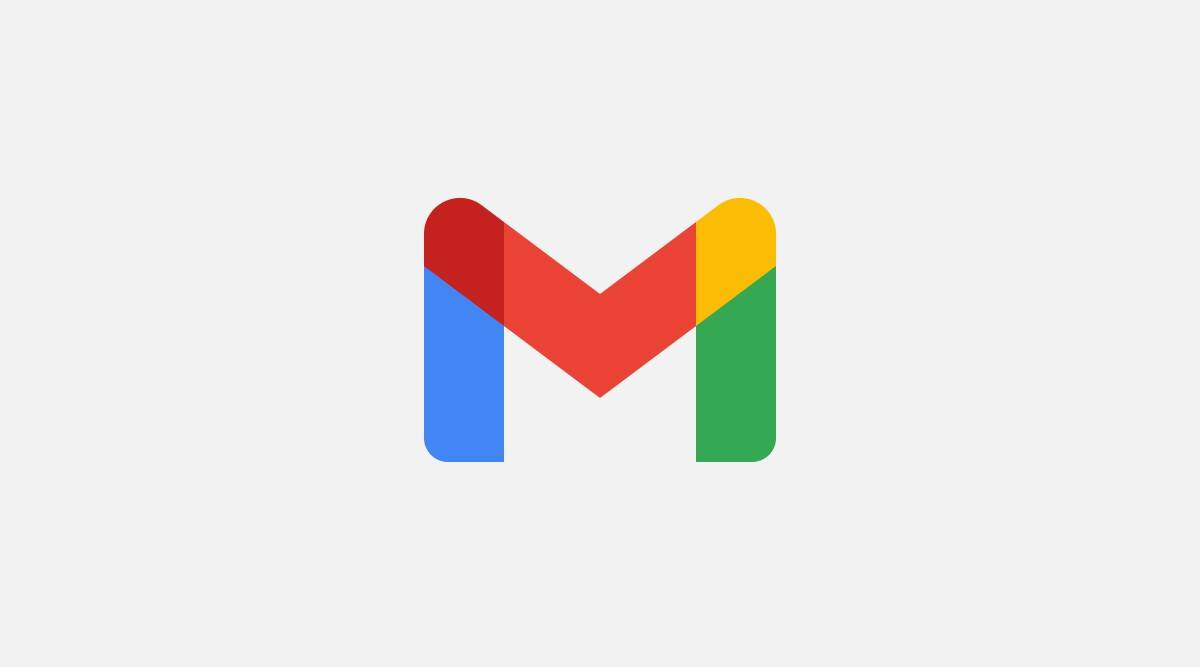
Το Gmail είναι μία “παρεξηγημένη” διαδικτυακή εφαρμογή, καθώς οι περισσότεροι χρήστες απλώς συνδέονται και δεν ασχολούνται καθόλου μαζί του, παρά μόνο για να δουν τα email τους. Όμως το Gmail κρύβει μέσα του μία τεράστια πληθώρα ρυθμίσεων που πολλές από αυτές είναι υποτιμημένες ή εντελώς άγνωστες ακόμα και για τους πιο “ψαγμένους” χρήστες.
Στην τεράστια γκάμα των ρυθμίσεων εμπλέκεται και η διαφοροποίηση τους ανάλογα με το μέσο χρήσης. Ορισμένες από τις ρυθμίσεις του Gmail είναι διαθέσιμες μόνο στον ιστότοπο του Gmail. Άλλες είναι μόνο στις εφαρμογές για κινητά ή μερικές φορές μόνο στην εφαρμογή για κινητά σε μια συγκεκριμένη πλατφόρμα!!
Αν θέλετε να εκμεταλλευτείτε όλα όσα μπορεί να σας προσφέρει το Gmail απαιτείται μία επαναλαμβανόμενη αναζήτηση στις ρυθμίσεις του, ειδικά επειδή η λίστα δυνατοτήτων εξελίσσεται αρκετά συχνά.
Σε αυτό το άρθρο έχουμε επιλέξει μια δωδεκάδα από τις πιο χρήσιμες και λιγότερο ορατές, ρυθμίσεις του Gmail. Ρυθμίσεις που εμείς στο iguru τις χρησιμοποιούμε και θεωρούμε ότι είναι ίσως μερικές από τους καλύτερους θαμμένους θησαυρούς της υπηρεσίας. Πάμε να τις δούμε.
Table of Contents
ΔΩΣΤΕ ΣΤΟΝ ΕΑΥΤΟ ΣΑΣ ΠΕΡΙΣΣΟΤΕΡΟ ΧΩΡΟ ΓΙΑ ΝΑ ΓΡΑΨΕΤΕ
Το προεπιλεγμένο παράθυρο σύνταξης ενός νέου ηλεκτρονικού ταχυδρομείου του Gmail είναι ένα μικρό πλαίσιο στην κάτω δεξιά γωνία της οθόνης. Αυτό μπορεί να φαίνεται αρκετά διακριτικό και όμορφο εάν θέλετε να έχετε τα εισερχόμενά σας σε πρώτο πλάνο. Αλλά μπορεί επίσης να αποσπά την προσοχή σας όταν θέλετε πραγματικά να εστιάσετε σε αυτό που γράφετε.
Η λύση είναι να πατήσετε τα δύο διαγώνια αντικρουόμενα βελάκια στην πάνω δεξιά μεριά του παραθύρου της σύνταξης email και αυτομάτως το παράθυρο θα μεγαλώσει. Όμως το μεγάλο παράθυρο θα εμφανιστεί μόνο για το συγκεκριμένο email. Στο επόμενο που θα γράψετε θα πρέπει να ξανακάνετε την ίδια διαδικασία.
Εάν προτιμάτε όταν γράφετε ένα email να έχετε πάντα μία πιο πλήρη οθόνη, τότε ξεκινήστε ένα νέο μήνυμα στον ιστότοπο του Gmail και, στη συνέχεια, κάντε κλικ στο εικονίδιο με τις τρεις κουκκίδες στην κάτω δεξιά γωνία του μηνύματος. Δείτε την επιλογή που ονομάζεται “Προεπιλογή για πλήρη οθόνη” και κάντε κλικ επάνω της. Στη συνέχεια, κλείστε αυτό το μήνυμα, ξεκινήστε ένα άλλο νέο μήνυμα και θα δείτε την διαφορά …

Το παράθυρο σύνταξης του Gmail τώρα θα ανοίγει πάντα μπροστά, στο κέντρο της οθόνης σας και όσο μεγάλο επιτρέπει το τρέχον παράθυρο του προγράμματος περιήγησής σας. Και αν θέλετε ποτέ να το συρρικνώσετε ξανά σε αυτήν τη μικρότερη ρύθμιση, μπορείτε απλώς να κάνετε κλικ στο εικονίδιο με δύο βέλη που δείχνουν προς τα μέσα στην επάνω δεξιά γωνία του παραθύρου.
ΜΕΤΑΚΙΝΗΘΕΙΤΕ ΑΠΟ ΜΗΝΥΜΑ ΣΕ ΜΗΝΥΜΑ ΧΩΡΙΣ ΔΙΑΚΟΠΗ
Έχετε παρατηρήσει ότι όταν κάνετε μία εργασία με ένα εισερχόμενο email, για παράδειγμα μόλις το αρχειοθετήσετε ή διαγράψετε το Gmail σας μεταφέρει αυτόματα στο φάκελο με τα εισερχόμενά σας;
Αν προτιμάτε να κάνετε ένα συνεχή έλεγχο των μηνυμάτων σας στο συγκεκριμένο φάκελο που είστε, τότε αυτή η πέρα – δώθε διαδικασία είναι πολύ κουραστική. Η λύση είναι στην ρύθμιση “Αυτόματη συνέχιση“. Αν την ενεργοποιήσετε τότε θα μεταφερθείτε αυτόματα στο επόμενο μήνυμα ηλεκτρονικού ταχυδρομείου στο φάκελο που βρίσκεστε (ή στο προηγούμενο χρονολογικά μήνυμα ηλεκτρονικού ταχυδρομείου, εάν προτιμάτε) μόλις αρχειοθετήσετε ή διαγράψετε μια συνομιλία, αντί να μεταφερθείτε ξανά στα εισερχόμενά σας, όπως συμβαίνει συνήθως.
Στην έκδοση του Gmail για επιτραπέζιους υπολογιστές, μεταβείτε στις ρυθμίσεις πατώντας το γρανάζι πάνω δεξιά και μετά κάντε κλικ στο “Δείτε όλες τις ρυθμίσεις”. Πηγαίνετε στην καρτέλα “Σύνθετες” και κάντε κλικ στο Ενεργοποίηση του “Αυτόματη συνέχιση”.

Μόλις φορτωθεί ξανά ο ιστότοπος, θα πρέπει να επιστρέψετε στις ρυθμίσεις του Gmail και να αναζητήσετε την πρόσφατα εμφανιζόμενη περιοχή “Αυτόματη Συνέχιση” στην καρτέλα Γενικά για να διαμορφώσετε ακριβώς πώς λειτουργεί η επιλογή.
Εκεί έχετε τρεις επιλογές:
Μετά την αρχειοθέτηση, διαγραφή, σίγαση κ.λπ. μιας συνομιλίας:
1. Μετάβαση στην επόμενη (νεότερη) συνομιλία
2. Μετάβαση στην προηγούμενη (παλαιότερη) συνομιλία
3. Επιστροφή στη λίστα νημάτων
Στο Android, υπάρχει μια ξεχωριστή, ανεξάρτητη επιλογή στην ενότητα “Γενικές ρυθμίσεις” των ρυθμίσεων της εφαρμογής Gmail. Δυστυχώς, δεν υπάρχει τέτοια επιλογή στο iOS.
ΔΙΑΒΑΣΤΕ ΠΕΡΙΣΣΟΤΕΡΑ, ΚΑΝΤΕ ΚΛΙΚ ΛΙΓΟΤΕΡΟ
Μιλώντας για ανάγνωση, μία από τις απλούστερες και πιο χρήσιμες ρυθμίσεις Gmail που μπορείτε να αλλάξετε είναι η επιλογή “Μέγιστο μέγεθος σελίδας” που βρίσκεται στην καρτέλα Γενικά των ρυθμίσεων του ιστότοπου του Gmail.
Από προεπιλογή, το Gmail εμφανίζει μόλις 50 συνομιλίες μέσω email σε κάθε σελίδα και απαιτεί από εσάς να κάνετε κλικ σε μια επόμενη σελίδα για να δείτε περισσότερα μηνύματα. Ίσως μια τέτοια ρύθμιση είχε νόημα στις παλαιότερες ημέρες του διαδικτύου, όταν οι συνδέσεις ήταν μικρές και αργές. Σήμερα όμως, όλο αυτό το επιπλέον κλικ είναι κάτι παραπάνω από μια ταλαιπωρία.

Σώστε λοιπόν μερικά κλικ αλλάζοντας αυτήν τη ρύθμιση από 50 σε 100. Απλώς φροντίστε να κάνετε κλικ στο κουμπί Αποθήκευση αλλαγών στο κάτω μέρος της οθόνης όταν τελειώσετε, για να εφαρμόσετε την αλλαγή.
ΕΠΑΝΑΦΕΡΕΤΕ ΤΑ EMAIL ΣΑΣ ΣΤΗ ΣΩΣΤΗ ΣΕΙΡΑ
Εάν χρησιμοποιείτε τη εμφάνιση των εισερχομένων με καρτέλες του Gmail, αυτή όπου τα μηνύματά σας ταξινομούνται σε κατηγορίες όπως Κοινωνικά, Προσφορές, Φόρουμ και Ενημερώσεις, μπορεί να έχετε παρατηρήσει μια παράξενη συνήθεια που έχει το Gmail στο μπροστινό μέρος του τηλεφώνου σας. Για κάποιο λόγο, μόνο στις εφαρμογές για κινητά, το Gmail αναδιατάσσει τα μηνύματα στην καρτέλα “Προσφορές” για να τοποθετήσει τα μηνύματα που θεωρεί ως “υψηλότερη τιμή” στην κορυφή.
Θα το καταλάβετε καλύτερα αν συγκρίνετε πως εμφανίζονται τα emails στην καρτέλα “Προσφορές” σε ένα κινητό τηλέφωνο και πως σε ένα desktop υπολογιστή.
Πρακτικά, αυτό σημαίνει ότι τα μηνύματα σε αυτήν την κατηγορία δεν εμφανίζονται με χρονολογική σειρά, χωρίς προφανή λόγο πίσω από την αλληλουχία. Και συχνά καταλήγετε να βλέπετε στην κορυφή μηνύματα παλαιοτέρων ημερών, με πιο πρόσφατα μηνύματα που βρίσκονται κάτω από αυτά. Στο δικό μας τηλέφωνο βλέπαμε μηνύματα από τις 17 Νοεμβρίου ενώ σήμερα έχουμε 22 Νοεμβρίου !!
Μπορείτε να απενεργοποιήσετε αυτήν τη συμπεριφορά και να επαναφέρετε τη χρονολογική σειρά στα εισερχόμενά σας, αλλάζοντας μια βαθιά θαμμένη ρύθμιση στις εφαρμογές για κινητά του Gmail. Στο Android, ανοίξτε τις ρυθμίσεις της εφαρμογής, πατήστε το όνομα του λογαριασμού σας και, στη συνέχεια, πατήστε “Κατηγορίες εισερχομένων” και αναζητήστε την επιλογή “Ενεργοποίηση ομαδοποίησης μηνυμάτων στην κορυφή” στο κάτω μέρος της οθόνης που εμφανίζεται. Απλά προεπιλέξτε την. Στο iOS, η ίδια επιλογή είναι ένα βήμα υψηλότερα, στην οθόνη ρυθμίσεων που εμφανίζεται αμέσως μόλις πατήσετε το όνομα του λογαριασμού σας.
ΟΡΙΣΤΕ ΤΟΥΣ ΔΙΚΟΥΣ ΣΑΣ ΠΡΟΕΠΙΛΕΓΜΕΝΟΥΣ ΧΡΟΝΟΥΣ ΑΝΑΒΟΛΗΣ
Ο προγραμματισμός αποστολής είναι μία από τις αγαπημένες μας δυνατότητες του Gmail, αλλά είναι επίσης μια από τις πιο συγκεχυμένες όσον αφορά τις ρυθμίσεις. Ο λόγος: Μπορείτε πραγματικά να προσαρμόσετε τις προεπιλεγμένες ώρες για την αναβολή των απεσταλμένων μηνυμάτων ηλεκτρονικού ταχυδρομείου στο Gmail, δηλαδή τις συγκεκριμένες ώρες πρωινού, απογεύματος και βραδιού, που εμφανίζονται από προεπιλογή όταν ζητάτε προγραμματισμό της αποστολής. Η ρύθμιση για να γίνει αυτή η προσαρμογή δεν βρίσκεται στο Gmail !!.
Αντ ‘αυτού, στην πραγματικότητα είναι στο Google Keep. Ακούγετε λίγο τρελό αλλά δοκιμάστε το: Πηγαίνετε στον ιστότοπο του Keep, κάντε κλικ στο εικονίδιο με το γρανάζι στην επάνω δεξιά γωνία και, στη συνέχεια, επιλέξτε “Ρυθμίσεις” (ή ανοίξτε την αντίστοιχη ενότητα στην εφαρμογή Keep για κινητά) και αναζητήστε το ” Προεπιλογές υπενθυμίσεων “στον πίνακα που εμφανίζεται.

Ορίστε τις τιμές για το πρωί, το απόγευμα και το βράδυ σε ό,τι σας βολεύει και, στη συνέχεια, κάντε κλικ στην επιλογή “Αποθήκευση” στον ιστότοπο ή αν είστε στο κινητό απλά επιστρέψετε από το μενού.
Μόλις ολοκληρωθεί, επιστρέψτε στο Gmail και ζητήστε προγραμματισμό αποστολής και σίγουρα, θα δείτε ότι οι νέες προσαρμοσμένες ώρες να εμφανίζονται στις προεπιλεγμένες προτεινόμενες επιλογές.
Ίσως αναρωτιέστε γιατί λειτουργεί με αυτόν τον τρόπο. Γιατί οι ρυθμίσεις δεν διαχωρίζονται και είναι διαθέσιμες και στο Gmail; Υπάρχει μόνο μία απάντηση: Μερικές φορές, το Google πρέπει να είναι Google.
ΕΝΕΡΓΟΠΟΙΗΣΤΕ ΤΟ ΚΟΥΜΠΙ ΑΠΟΣΤΟΛΗΣ ΝΑ ΚΑΝΕΙ ΔΥΟ ΕΡΓΑΣΙΕΣ
Αν δεν ξεχωρίζετε τα εισερχόμενά σας σε διάφορες καρτέλες και απλά τα αρχειοθετείτε για να μην τα έχετε συνέχεια μπροστά σας, τότε το Gmail διαθέτει μια θεαματική εξοικονόμηση βημάτων και κλικ που σας επιτρέπει να εκτελέσετε ταυτόχρονα δύο ενέργειες, να απαντήσετε στον αποστολέα και μετά να αρχειοθετήσετε το email του, με μια κίνηση στον υπολογιστή σας. Το μόνο που έχετε να κάνετε είναι να το ενεργοποιήσετε.
Απλώς ανατρέξτε στην ενότητα Γενικά των ρυθμίσεων του ιστότοπου του Gmail μέχρι να δείτε την επιλογή “Αποστολή και αρχειοθέτηση“. Αλλάξτε τη ρύθμιση σε “Εμφάνιση του κουμπιού “Αποστολή και αρχειοθέτηση” στην απάντηση“- κάτι που δεν είναι ενεργοποιημένο από προεπιλογή – και μόλις αποθηκεύσετε τις αλλαγές σας, θα δείτε ένα νέο μπλε κουμπί δίπλα στο κανονικό κουμπί Αποστολή που θα σας επιτρέψει στέλνετε και αρχειοθετείτε, σε ένα βήμα κάθε φορά που απαντάτε σε ένα μήνυμα.

Και μια συμβουλή μπόνους: Μόλις το κουμπί αυτό γίνει ορατό, μπορείτε επίσης να πατήσετε μαζί το Ctrl (ή Cmd) και το Enter, για να ενεργοποιήσετε την ίδια ενέργεια χωρίς να απαιτείται εργασία.
ΑΦΗΣΤΕ ΤΟ GMAIL ΝΑ ΓΙΝΕΙ ΠΡΟΣΩΠΙΚΟ
Όλοι παίρνουμε και προσωπικά μηνύματα αλλά και μαζική αλληλογραφία. Και ενώ και τα δύο μπορεί να είναι απολύτως νόμιμα και πολύτιμα, τα μηνύματα που γράφονται μόνο για εσάς, και όχι για πολλούς αποδέκτες, είναι πιθανώς αυτά που απαιτούν την άμεση προσοχή.
Το Gmail μπορεί να βοηθήσει στην ταξινόμηση των προσωπικών μηνυμάτων από όλη την αλληλογραφία σας. Απλώς εντοπίστε την επιλογή “Ενδείξεις προσωπικού επιπέδου” στην καρτέλα Γενικά των ρυθμίσεων του ιστότοπου για επιτραπέζιους υπολογιστές.

Αλλάξτε τη ρύθμιση σε “Εμφάνιση ενδείξεων” και θα αρχίσετε να βλέπετε μονά βέλη δίπλα στα μηνύματα που αποστέλλονται τόσο στη διεύθυνσή σας όσο και σε άλλους (όχι σε λίστα αλληλογραφίας) και διπλά βέλη δίπλα στα μηνύματα που αποστέλλονται μόνο σε εσάς, χωρίς άλλους εμπλεκόμενους παραλήπτες.
ΦΤΙΑΞΤΕ ΚΑΛΥΤΕΡΑ ΤΗΝ ΑΚΑΤΑΣΤΑΣΙΑ ΤΩΝ ΕΤΙΚΕΤΩΝ ΣΑΣ
Δεν χρειάζονται πολλά για να ξεφύγουν οι ετικέτες του Gmail – και οι πιθανότητες είναι, ανεξάρτητα από το πόσες ετικέτες έχετε δημιουργήσει όλα αυτά τα χρόνια, να υπάρχει μόνο μια χούφτα με την οποία αλληλεπιδράτε σε τακτική βάση.
Μπορείτε να κάνετε τη ζωή σας πιο εύκολη με την απόκρυψη των ετικετών που δεν χρησιμοποιείτε συχνά και αφήνοντας μόνο με αυτές που πραγματικά χρειάζεστε να δείτε. Ξεκινήστε την εκκαθάρισή σας κάνοντας κλικ στην καρτέλα Ετικέτες στις ρυθμίσεις του ιστότοπου Gmail.

Εκεί, θα δείτε μια λίστα με όλες τις διαθέσιμες ετικέτες σας, μαζί με τη δυνατότητα να ορίσετε οποιαδήποτε ετικέτα ως κρυμμένη τόσο στην “Λίστα ετικετών” (την εκτεταμένη λίστα ετικετών που εμφανίζεται στο πάνω μέρος της πλευρικής γραμμής Gmail) όσο και στη “Λίστα μηνυμάτων” (η οποία είναι η λίστα των επιλογών ετικέτας που εμφανίζεται κάθε φορά που χρησιμοποιείτε την εντολή για την προσθήκη μιας ετικέτας σε ένα μεμονωμένο μήνυμα).
Μπορείτε να διατηρήσετε τις ετικέτες με σπάνια πρόσβαση αόρατες για να δώσετε στον εαυτό σας έναν λιγότερο γεμάτο και αποτελεσματικότερο χώρο εργασίας. Αποκρύπτοντας οτιδήποτε δεν του κάνετε συχνή πρόσβαση θα σταματήσετε να χάνετε χρόνο ψάχνοντας περιττά πράγματα.
ΑΥΞΗΣΤΕ ΤΟ BUFFER ΔΕΥΤΕΡΗΣ ΕΥΚΑΙΡΙΑΣ
Το Gmail διαθέτει μια εξαιρετικά χρήσιμη λειτουργία που ονομάζεται Αναίρεση αποστολής που σας επιτρέπει να τραβήξετε πίσω ένα μήνυμα αφού το στείλετε, σε περίπτωση που ξαφνικά συνειδητοποιήσετε ότι είπατε κάτι λάθος ή συμπεριλάβατε κατά λάθος ένα ακατάλληλο συνημμένο. Από προεπιλογή, ωστόσο, η Αναίρεση αποστολής σάς δίνει πέντε δευτερόλεπτα για να πραγματοποιήσετε αυτήν την κλήση – κάτι που δεν είναι καθόλου εύχρηστο.

Αφιερώστε δύο δευτερόλεπτα για να βρείτε την επιλογή “Αναίρεση αποστολής” στην ενότητα Γενικά των ρυθμίσεων του Gmail για desktop και μπορείτε να αυξήσετε την προσωρινή μνήμη από πέντε δευτερόλεπτα σε πλήρη 30. Αυτά τα 25 δευτερόλεπτα μπορούν να σας σώσουν κάποτε την ζωή, ειδικά αν μπερδευτείτε και στείλετε μήνυμα σε λάθος πρόσωπο.
ΔΩΣΤΕ ΣΤΟΝ ΕΑΥΤΟ ΣΑΣ ΕΝΑ ΑΝΑΛΟΓΟ ΙΣΟΔΥΝΑΜΟ ΣΤΟ ΚΙΝΗΤΟ
Αυτή η εύχρηστη επιλογή της Αναίρεσης αποστολής για κάποιο άγνωστο λόγο δεν είναι διαθέσιμη στις εφαρμογές Gmail για κινητά, αλλά μπορείτε να δημιουργήσετε ένα σχεδόν παρόμοιο δίχτυ ασφαλείας, ενεργοποιώντας τις ρυθμίσεις επιβεβαίωσης της υπηρεσίας — τουλάχιστον, εάν χρησιμοποιείτε Android. (Συγγνώμη, φίλοι του iPhone!)
Στην εφαρμογή Gmail Android, πατήστε το εικονίδιο μενού τριών γραμμών στην επάνω αριστερή γωνία της κύριας οθόνης εισερχομένων και, στη συνέχεια, επιλέξτε “Ρυθμίσεις” και στη συνέχεια “Γενικές ρυθμίσεις” και μετακινηθείτε μέχρι το κάτω μέρος της οθόνης. Εκεί, θα βρείτε τρεις επιλογές εκτός από προεπιλογή: “Επιβεβαίωση πριν από τη διαγραφή”, “Επιβεβαίωση πριν από την αρχειοθέτηση” και “Επιβεβαίωση πριν από την αποστολή“.
Επιλέξτε το πλαίσιο δίπλα στο τελευταίο – και σε όποιο άλλο νομίζετε ότι θα σας εξυπηρετήσει – και από τώρα και στο εξής, θα λαμβάνετε πάντα μια αναδυόμενη επιβεβαίωση αποστολής, για να δώσετε στον εαυτό σας μια δεύτερη ευκαιρία πριν την καταστροφή.
ΠΡΟΣΑΡΜΟΣΤΕ ΤΙΣ ΣΥΝΤΟΜΕΥΣΕΙΣ ΟΛΙΣΘΗΣΗΣ ΠΟΥ ΕΞΟΙΚΟΝΟΜΟΥΝ ΧΡΟΝΟ ΣΤΟ GMAIL
Ενώ ασχολούμαστε με το θέμα της εφαρμογής Gmail για κινητά, σκεφτείτε ποιες ενέργειες πραγματοποιείτε συχνότερα στα μηνύματά σας (είτε την αρχειοθέτηση, ή την διαγραφή, ή την επισήμανση ως αναγνωσμένο, κλπ) και, στη συνέχεια, ρυθμίστε τις συντομεύσεις ολίσθησης της εφαρμογής σας για να αντικατοπτρίζουν αυτές τις προτεραιότητες .
Για παράδειγμα, ίσως θέλετε να σύρετε προς τα αριστερά οποιοδήποτε μήνυμα στα εισερχόμενά σας για να αναβάλλετε το μήνυμα ηλεκτρονικού ταχυδρομείου και να σύρετε προς τα δεξιά για αρχειοθέτηση. Ή ίσως προτιμάτε να σύρετε προς τα αριστερά για εναλλαγή ενός μηνύματος μεταξύ αναγνωσμένων και μη αναγνωσμένων και να σύρετε προς τα δεξιά για να το διαγράψετε. Όποια και αν είναι η περίπτωση, αυτές οι κινήσεις μπορούν να αντιπροσωπεύουν τις εντολές που θα ήταν πιο βολικές για εσάς , αν αφιερώσετε χρόνο για να τις ρυθμίσετε κατάλληλα.
Στην εφαρμογή Gmail Android, αναζητήστε την επιλογή “Ενέργειες ολίσθησης” στην ενότητα “Γενικές ρυθμίσεις” των ρυθμίσεων της εφαρμογής. Στο iOS, θα βρείτε το ίδιο σύνολο επιλογών απευθείας στο κύριο μενού ρυθμίσεων της εφαρμογής. Όποιο τηλέφωνο και να έχετε, στην συγκεκριμένη ρύθμιση μπορείτε πατήσετε τη λέξη ΑΛΛΑΓΗ για να επιλέξετε όποια ενέργεια θέλετε, τόσο για στη αριστερή όσο και για στη δεξιά ολίσθηση.
Για όσους δεν τους ενδιαφέρει καθόλου η ολίσθηση και αντιθέτως τους ενοχλεί στην περιήγηση, μπορείτε να επιλέξετε απλά να μην κάνει καμία ενέργεια.
ΚΑΝΤΕ ΤΟ GMAIL ΛΙΓΟΤΕΡΟ ΓΥΜΝΟ
Τελευταίο αλλά όχι λιγότερο σημαντικό, είναι μια δυνατότητα Gmail που ίσως προτιμάτε να εξαλείψετε, και είναι η συνήθεια της υπηρεσίας να σας ωθεί να απαντάτε ή να παρακολουθείτε μηνύματα ηλεκτρονικού ταχυδρομείου.
Ίσως αυτή η συνήθεια να είναι χρήσιμη για κάποιους από εσάς, αλλά αν είστε αρκετά οργανωμένοι από μόνοι σας για να γνωρίζετε τι πρέπει να κάνετε και αν χρειάζεται να ανταποκριθείτε, μπορεί η δυνατότητα αυτή να είναι πιο ενοχλητική παρά πλεονεκτική.
Ευτυχώς για όσους δεν το θέλουν, είναι εύκολο να απενεργοποιήσετε. Θα βρείτε δύο συσχετισμένες επιλογές στην καρτέλα Γενικά των ρυθμίσεων του ιστότοπου του Gmail .

Ψάξτε για τα Σκουντήματα και εκεί υπάρχουν η “Πρόταση μηνυμάτων προς απάντηση” που σχετίζεται με “μηνύματα ηλεκτρονικού ταχυδρομείου που ίσως έχετε ξεχάσει να απαντήσετε” και η “πρόταση μηνυμάτων προς παρακολούθηση” που σχετίζεται με “μηνύματα ηλεκτρονικού ταχυδρομείου που ίσως χρειαστεί να παρακολουθήσετε”.
Απενεργοποιήστε και τα δύο, για να ησυχάσετε από αυτά.
Δείτε σε αυτό το άρθρο και κάποια υπέροχα κόλπα του Gmail που έχουν να κάνουν με τις δυνατότητες της διεύθυνσή σας του ηλεκτρονικού ταχυδρομείου σας.
Δείτε σε αυτό το άρθρο επίσης, πως να προσθέσετε όλα τα email σας σε ένα λογαριασμό, για αποστολή και λήψη όλων από ένα email.



