Αν πρέπει να μάθετε ποιο τύπο μνήμης έχετε στον υπολογιστή σας, μπορείτε να το κάνετε χωρίς να τον ανοίξετε. Αυτές οι πληροφορίες είναι αρκετά χρήσιμες, αν πρέπει να αναβαθμίσετε τη μνήμη RAM σε ένα φορητό ή έναν επιτραπέζιο υπολογιστή.

Θα πρέπει να γνωρίζετε ποιος είναι ο τύπος μνήμης για να αγοράσετε μια αντίστοιχη.
Παρακάτω θα δούμε δύο εύκολες επιλογές που είναι διαθέσιμες στα Windows 10 για βρείτε τις πληροφορίες που χρειάζεστε χωρίς να εγκαταστήσετε επιπλέον λογισμικό.
Πρώτα απ ‘όλα, μπορείτε να χρησιμοποιήσετε την ενσωματωμένη εφαρμογή Task Manager για να βρείτε τον τύπο της DDR σας.
Ανοίξτε τη Διαχείριση εργασιών
Κάντε κλικ στο κουμπί Λεπτομέρειες για να εμφανιστούν περισσότερες καρτέλες.
Στην καρτέλα Performance κάντε κλικ στο Memory στα αριστερά.
Στην πάνω δεξιά γωνία, η εφαρμογή εμφανίζει το σύνολο και τον τύπο (π.χ. DDR3) της μνήμης που είναι εγκατεστημένη στη συσκευή σας.
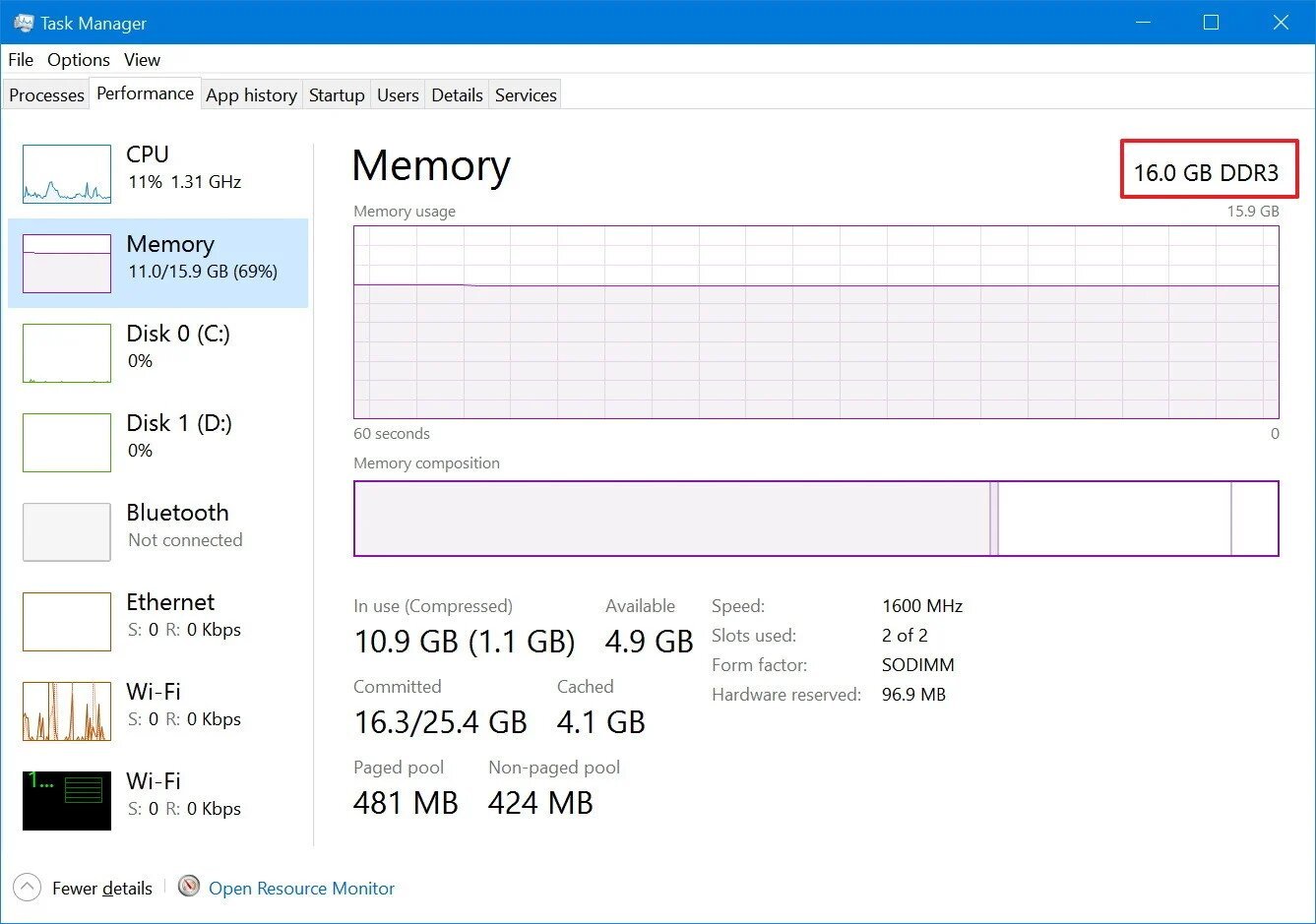
Εκτός από τη Διαχείριση εργασιών, μπορείτε να πάρετε αυτές τις πληροφορίες από την γραμμή εντολών.
Ανοίξτε ένα παράθυρο της γραμμής εντολών σαν Διαχειριστής.
Αντιγράψτε και επικολλήστε την εντολή:
wmic MemoryChip get BankLabel, Capacity, MemoryType, TypeDetail, Speed, Tag
Η εντολή θα εμφανίσει την στήλη MemoryType. Ταιριάξτε τον αριθμό με τιμές που υπάρχουν στον παρακάτω πίνακα. Για παράδειγμα, εάν το MemoryType είναι 24, τότε είναι DDR3
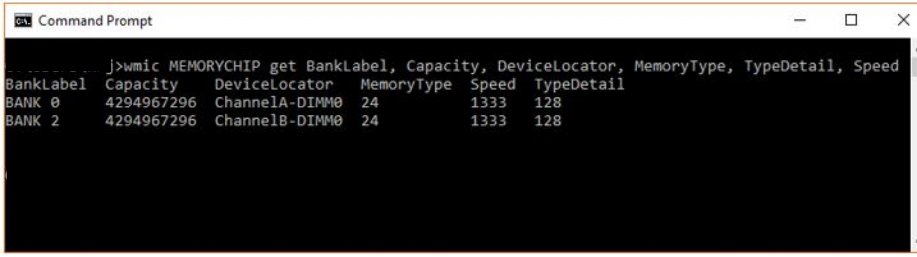
| Τιμή MemoryType | Τύπος Μemory |
|---|---|
| 0 | Unknown |
| 1 | Other |
| 2 | DRAM |
| 3 | Synchronous DRAM |
| 4 | Cache DRAM |
| 5 | EDO |
| 6 | EDRAM |
| 7 | VRAM |
| 8 | SRAM |
| 9 | RAM |
| 10 | ROM |
| 11 | Flash |
| 12 | EEPROM |
| 13 | FEPROM |
| 14 | EPROM |
| 15 | CDRAM |
| 16 | 3DRAM |
| 17 | SDRAM |
| 18 | SGRAM |
| 19 | RDRAM |
| 20 | DDR |
| 21 | DDR2 |
| 22 | DDR2 FB-DIMM |
| 24 | DDR3 |
| 25 | FBD2 |



