Δείτε πέντε τρόπους για να αποκτήσετε μια λίστα με όλα τα εγκατεστημένα προγράμματα σε υπολογιστή με λειτουργικό Windows 10 και 11.
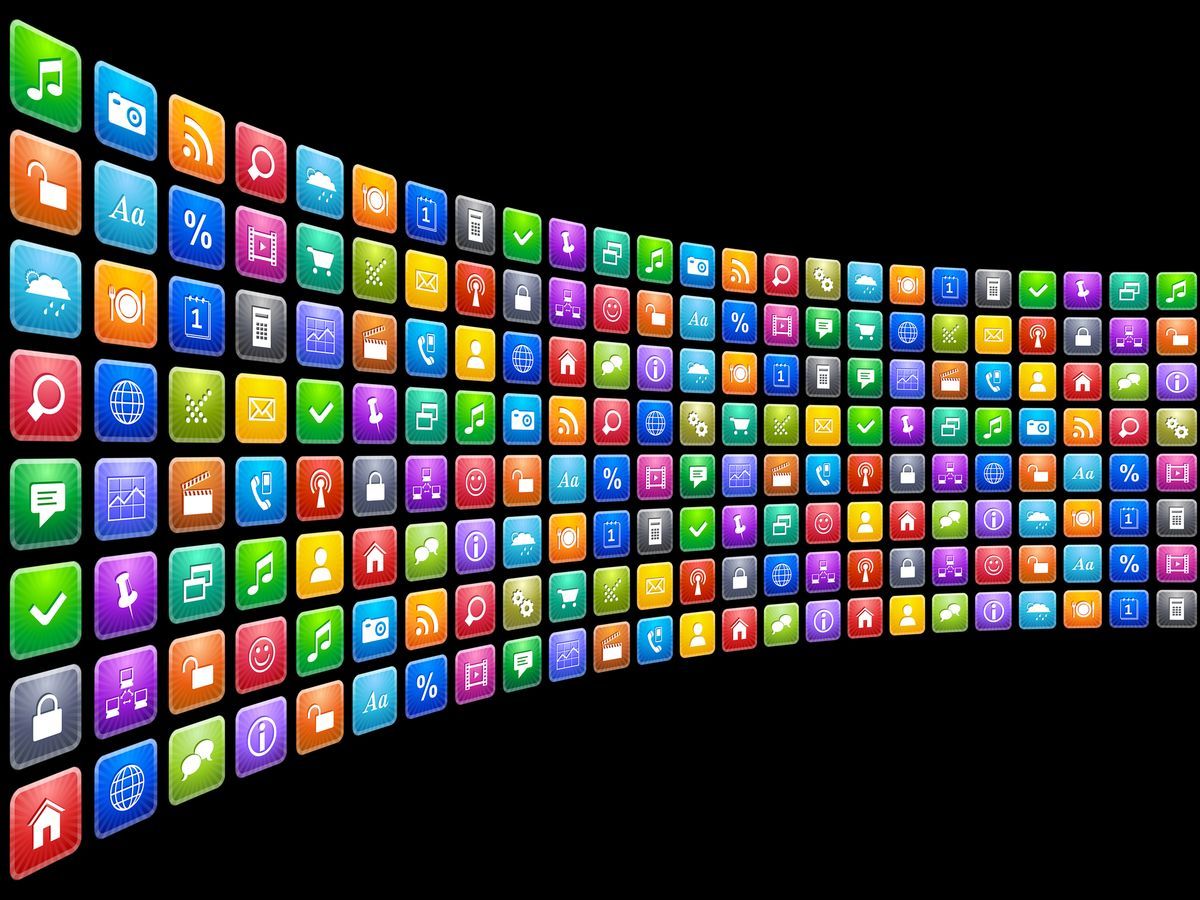
Πιθανώς να έχετε εγκαταστήσει πολλά προγράμματα στον Windows υπολογιστή σας, και μπορεί να μην τα θυμάστε όλα.
Όμως είναι χρήσιμο να έχετε μία λίστα με όλα τα εγκατεστημένα προγράμματά σας για την περίπτωση που θέλετε να κάνετε format, ή να μετακομίσετε σε ένα νέο μηχάνημα. Επίσης μπορεί να θέλετε να δείτε άμεσα ποιες εφαρμογές έχετε εγκαταστήσει ώστε να διαγράψετε τις πιο αχρησιμοποίητες για να ελευθερώσετε χώρο.
Ας δούμε πέντε τρόπους για να λάβετε μια λίστα των εγκατεστημένων προγραμμάτων σας στα Windows 10 και Windows 11, χρησιμοποιώντας είτε εγγενή εργαλεία των Windows, είτε προγράμματα τρίτων κατασκευαστών.
Table of Contents
1. Χρησιμοποιήστε το Command Prompt
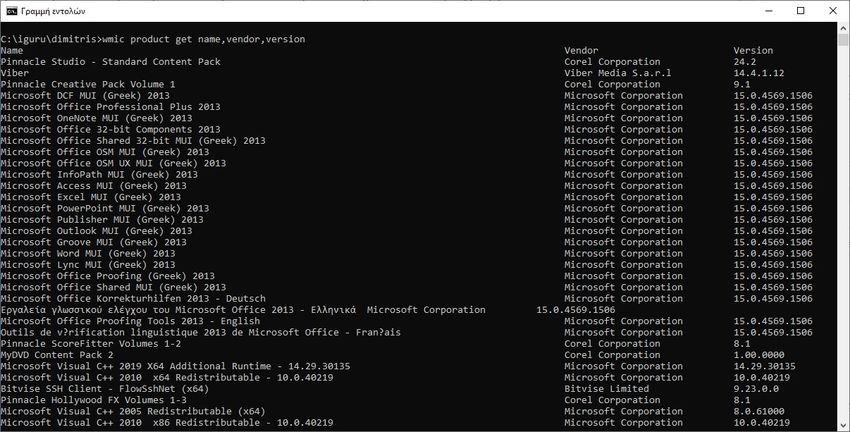
Η Γραμμή Εργασιών των Windows (Command Prompt), είναι ένα ισχυρό εργαλείο που μπορεί να κάνει πολλές και εξειδικευμένες δουλειές. Μία εξ αυτών είναι να σας δώσει μία λίστα των εγκατεστημένων προγραμμάτων σας, είτε στη οθόνη σας, είτε σαν αρχείο txt.
Για να ανοίξετε ένα παράθυρο της Γραμμής Εργασιών πληκτρολογήστε στην αναζήτηση των Windows το “cmd” και κλικάρετε το πρώτο αποτέλεσμα που θα σας δώσει.
Στο παράθυρο της γραμμής εντολών πληκτρολογήστε τις εξής εντολές:
wmic product get name,vendor,version
Θα πρέπει να περιμένετε λίγο μέχρι να δείτε την λίστα των προγραμμάτων σας, συνοδευόμενη από το όνομα του κατασκευαστή και τον αριθμό έκδοσης του κάθε προγράμματος. Μπορείτε να κάνετε κλικ και να σύρετε τον κένσορα για να επισημάνετε όλη τη λίστα και μετά Ctrl + C για να την αντιγράψετε αλλού, όπως το Σημειωματάριο ή το Excel.
Αν πάλι θέλετε κατευθείαν αυτή την λίστα σε αρχείο τότε δώστε αυτήν την εντολή:
wmic /output:C:\Lista_egkatestimenou_logismikou.txt product get name,vendor,version
Θα δημιουργηθεί ένα αχρείο κειμένου (txt) με όνομα Lista_egkatestimenou_logismikou.txt στην αρχή του δίσκου σας. Μπορείτε να το ανοίξετε και να το δείτε κάνοντας διπλό κλικ επάνω του.
2. Χρησιμοποιήστε το PowerShell

Η αναζήτηση στο μητρώο είναι ένας αποτελεσματικός τρόπος για να βρείτε όλα τα εγκατεστημένα προγράμματα στα Windows 10 και στα Windows 11. Μπορείτε να χρησιμοποιήσετε έναν συνδυασμό του μητρώου και του PowerShell (ένα εργαλείο αυτοματισμού εργασιών) για να λάβετε μια λίστα με το εγκατεστημένο λογισμικό.
Για να ξεκινήσετε, κάντε μια αναζήτηση για το Windows PowerShell. Στη συνέχεια, κάντε δεξί κλικ στο αποτέλεσμα και επιλέξτε Εκτέλεση ως διαχειριστής.
Είναι πιθανό ο υπολογιστής σας να έχει ενεργοποιημένη μια πολιτική που σας εμποδίζει να εκτελείτε σενάρια, οπότε ας το αλλάξουμε. Πληκτρολογήστε το εξής:
Set-ExecutionPolicy Unrestricted
Πατήστε A για να επιλέξετε “Ναι σε όλα”.
Στη συνέχεια, εισαγάγετε την ακόλουθη εντολή:
Get-ItemProperty HKLM:\Software\Wow6432Node\Microsoft\Windows\CurrentVersion\Uninstall\* | Select-Object DisplayName, DisplayVersion, Publisher, InstallDate | Format-Table -AutoSize
Πατήστε Enter για να εκτελέσετε την εντολή.
Θα δείτε μία λίστα με το όνομα των εγκατεστημένων προγραμμάτων σας, τον κατασκευαστή τους, την αριθμό έκδοσης και την ημερομηνία εγκατάστασης. Μπορείτε να κάνετε κλικ και να σύρετε τον κένσορα για να επισημάνετε όλη τη λίστα και μετά Ctrl + C για να την αντιγράψετε αλλού, όπως το Σημειωματάριο ή το Excel.
Αν θέλετε την λίστα κατευθείαν σε ένα αρχείο txt τότε η εντολή σας θα πρέπει να διαμορφωθεί ως:
Get-ItemProperty HKLM:\Software\Wow6432Node\Microsoft\Windows\CurrentVersion\Uninstall\* | Select-Object DisplayName, DisplayVersion, Publisher, InstallDate | Format-Table -AutoSize > C:\Lista_egkatestimenou_logismikou.txt
3. Μέσω των Ρυθμίσεων των Windows
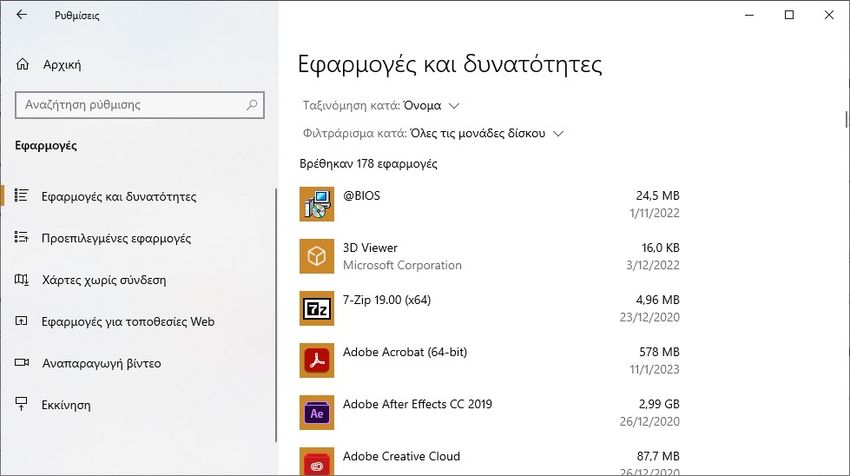
Και τώρα αρχίζουν οι εύκολες λύσεις, αλλά συνάμα αρκετά χαζές. Μπορείτε απλά να δείτε την λίστα μέσα από τις ρυθμίσεις του λειτουργικού σας προγράμματος.
Πατήστε το πλήκτρο Win + I για να ανοίξετε τις Ρυθμίσεις και κάντε κλικ στο Εφαρμογές > Εφαρμογές και δυνατότητες. Στο παράθυρο των Ρυθμίσεων κάντε κύλιση προς τα κάτω και θα δείτε την λίστα σας. Με αυτόν τον τρόπο θα εμφανιστούν όλα τα προγράμματα που είναι εγκατεστημένα στον υπολογιστή σας, μαζί με τις εφαρμογές του Windows Store που ήταν προεγκατεστημένες.
Μόνο που αν τις θέλετε σε αρχείο τότε μπορείτε μόνο να χρησιμοποιήσετε το πλήκτρο Print Screen για να καταγράψετε τη οθόνη σας και μετά να επικολλήσετε το στιγμιότυπο οθόνης σε ένα άλλο πρόγραμμα, όπως το Paint.
Πιθανότατα θα χρειαστεί να κάνετε κύλιση προς τα κάτω και να τραβήξετε πολλά στιγμιότυπα οθόνης για να ολοκληρωθεί η λίστα. Δεν είναι και ότι πιο έξυπνο.
4. Μέσω του Πίνακα Ελέγχου
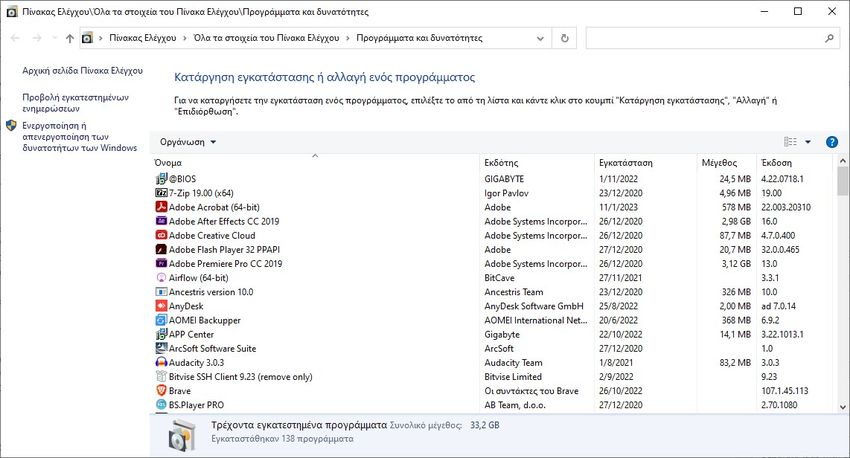
Συνεχίζουμε με τις ανόητες λύσεις και πάμε στον Πίνακα Ελέγχου των Windows. Πρόκειται για μία πολύ εύκολη λύση και το μόνο που θα χρειαστεί να κάνετε είναι:
Πατήστε ταυτόχρονα τα πλήκτρα Win + R και στο παράθυρο “Εκτέλεση” που θα εμφανιστεί πληκτρολογήστε appwiz.cpl και πατήστε το enter.
Θα ανοίξει το παράθυρο του πίνακα ελέγχου και θα σας πάει κατευθείαν στο “Προγράμματα και δυνατότητες”. Και εδώ αν θέλετε να κρατήσετε αντίγραφο του παραθύρου θα πρέπει να χρησιμοποιήστε screenshoots.
5. UninstallView της NirSoft

Το UninstallView είναι ένα πρόγραμμα από τη NirSoft που μπορείτε να χρησιμοποιήσετε για να απεγκαταστήσετε προγράμματα. Είναι όμως επίσης και απίστευτα καλό στη δημιουργία μιας αξιόπιστης λίστας με τα εγκατεστημένα προγράμματα σας.
Μόλις γίνει λήψη, ανοίξτε το εκτελέσιμο αρχείο (είναι portable) και θα εμφανιστεί μια λίστα με τα προγράμματά σας. Χρησιμοποιήστε το αναπτυσσόμενο μενού Επιλογές (Options) για να αλλάξετε την εμφάνιση και να συμπεριλάβετε και τις εφαρμογές των Windows, εάν θέλετε.
Μεταβείτε στην επιλογή Προβολή > Αναφορά HTML – Όλα τα στοιχεία για να δείτε μια εξαγωγή HTML της λίστας. Μπορείτε να διατηρήσετε αυτό το αρχείο στην προεπιλεγμένη θέση σύμφωνα με τη γραμμή διευθύνσεων ή να πατήσετε Ctrl + S για να το αποθηκεύσετε κάπου αλλού.
Συμπερασματικά
Όλες αυτές οι τεχνικές σας δίνουν πάνω-κάτω το ίδιο αποτέλεσμα. Επομένως είναι απλώς προσωπική σας προτίμηση ως προς το ποια θέλετε να χρησιμοποιήσετε.
Οι λύσεις με το Command prompt και το PowerShell λειτουργούν από πολύ παλιά και είναι αξιόπιστες.
Τώρα που γνωρίζετε όλα τα προγράμματα που έχετε εγκαταστήσει, εξετάστε το ενδεχόμενο να διαγράψετε αυτά που χρησιμοποιούνται λιγότερο για να απελευθερώσετε χώρο.



