Αντιμετωπίζετε μία αργή εκκίνηση στα Windows 10; Δείτε σε αυτό το άρθρο χρήσιμες συμβουλές και κόλπα για να επιταχύνετε την εκκίνηση του λειτουργικού σας.
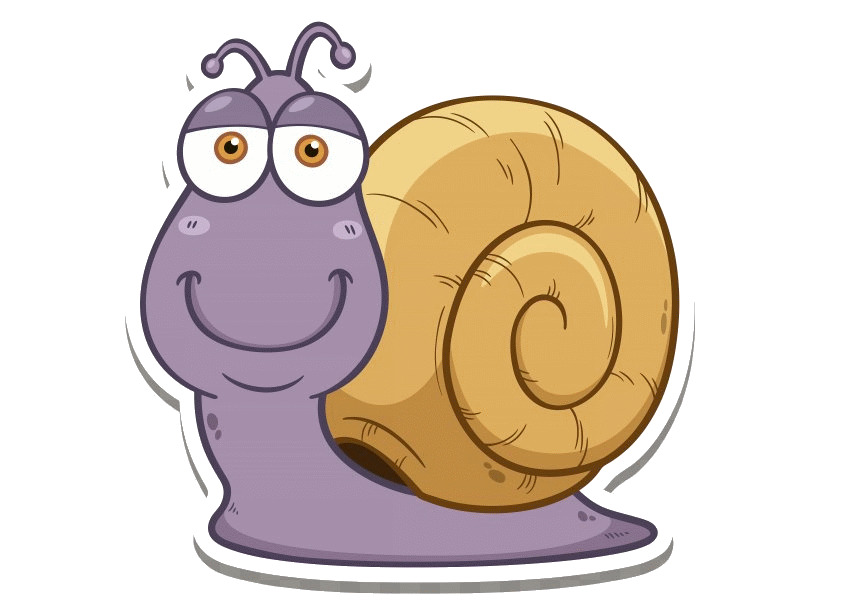
Ένα από τα πιο απογοητευτικά προβλήματα των Windows είναι η αργή εκκίνηση του υπολογιστή. Όταν πρωτο-εγκαταστήσατε τα Windows χαρήκατε για την γρήγορη εκκίνηση τους, αλλά σιγά σιγά ο χρόνος που απαιτούν να ξεκινήσουν έχει αυξηθεί δραματικά. Τόσο που αποφεύγετε πιά να επανεκκινήσετε τον υπολογιστή σας.
Ευτυχώς, η αργή εκκίνηση είναι ένα ζήτημα που λύνεται. Θα σας δείξουμε τις πιο κοινές διορθώσεις για αυτό το πρόβλημα των Windows 10.
1. Απενεργοποιήστε τη γρήγορη εκκίνηση
Μία από τις πιο προβληματικές ρυθμίσεις που προκαλούν αργούς χρόνους εκκίνησης στα Windows 10 είναι η επιλογή της γρήγορης εκκίνησης!. Αυτή η ρύθμιση είναι ενεργοποιημένη από προεπιλογή και υποτίθεται ότι μειώνει το χρόνο εκκίνησης προ-φόρτωση ορισμένων πληροφοριών εκκίνησης. Ουσιαστικά επισπεύδει τον τερματισμό λειτουργίας, αλλά η επανεκκίνηση του υπολογιστή σας δεν επηρεάζεται από αυτήν τη δυνατότητα.
Και ενώ το όνομα της λειτουργίας ακούγεται πολλά υποσχόμενο, προκαλεί προβλήματα σε πολλούς ανθρώπους. Επομένως, είναι το πρώτο βήμα που πρέπει να δοκιμάσετε, όταν έχετε προβλήματα με την αργή εκκίνηση.
Για να το απενεργοποιήσετε, ανοίξτε τις Ρυθμίσεις και περιηγηθείτε στο Σύστημα > Παροχή Ενέργειας και αναστολή λειτουργίας . Στη δεξιά πλευρά αυτής της οθόνης, κάντε κλικ στην επιλογή “Πρόσθετες ρυθμίσεις Ενέργειας” για να ανοίξετε το μενού Επιλογές Παροχής Ενέργειας στον Πίνακα Ελέγχου.
Εδώ, κάντε κλικ στην επιλογή “Επιλογή των ενεργειών των κουμπιών τροφοδοσίας” στην αριστερή πλευρική γραμμή. Θα χρειαστεί να δώσετε άδεια διαχειριστή για να αλλάξετε τις ρυθμίσεις σε αυτήν τη σελίδα, επομένως κάντε κλικ στο κείμενο στο επάνω μέρος της οθόνης με την ένδειξη “Αλλαγή των ρυθμίσεων που δεν είναι διαθέσιμες αυτήν τη στιγμή”.
Τώρα, αποεπιλέξτε την “Ενεργοποίηση γρήγορης εκκίνησης (προτείνεται)” , και μετά πατήστε το “Αποθήκευση αλλαγών” για απενεργοποίηση αυτής της ρύθμισης.
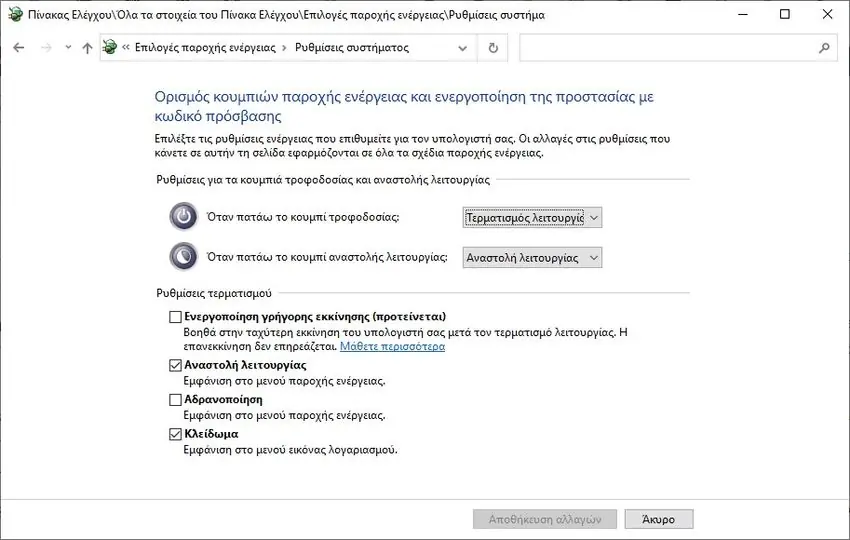
Εάν δεν βλέπετε την γρήγορη εκκίνηση εδώ, αυτό σημαίνει ότι δεν έχετε ενεργοποιήσει την αδρανοποίηση (Hibernate) και επομένως δεν θα εμφανιστεί (κανονικά είναι ενεργοποιημένη από προεπιλογή). Για να ενεργοποιήσετε την αδρανοποίηση, ανοίξτε ένα παράθυρο γραμμής εντολών διαχειριστή ή ένα PowerShell. Μπορείτε να το κάνετε με δεξί κλικ στο κουμπί Έναρξη ή πατώντας Win + X και επιλέγοντας Γραμμή εντολών (Διαχειριστής) ή Windows PowerShell (Διαχειριστής) .
Πληκτρολογήστε την ακόλουθη εντολή για ενεργοποίηση της αδρανοποίησης και, στη συνέχεια, προσπαθήστε να απενεργοποιήσετε ξανά τη γρήγορη εκκίνηση: powercfg /hibernate on
2. Προσαρμόστε τις ρυθμίσεις του αρχείου σελιδοποίησης
Η εικονική μνήμη είναι μια δυνατότητα των Windows όπου το λειτουργικό σας σύστημα αφιερώνει ένα μέρος της μονάδας αποθήκευσης (του σκληρού δίσκου) ως προσποίηση της μνήμης RAM. Αυτή η ενότητα ονομάζεται αρχείο σελιδοποίησης. Με περισσότερη μνήμη RAM, μπορείτε να εκτελείτε ταυτόχρονα περισσότερες εργασίες στο σύστημά σας. Έτσι, εάν τα Windows πλησιάζουν στη μεγιστοποίηση της πραγματικής μνήμης RAM, επιστρατεύεται η εικονική μνήμη.
Ορισμένοι χρήστες διαπίστωσαν ότι τα Windows 10 μπορούν να αλλάξουν τις ρυθμίσεις της εικονικής μνήμης από μόνα τους, προκαλώντας προβλήματα εκκίνησης. Θα πρέπει λοιπόν να ρίξετε μια ματιά στις ρυθμίσεις της εικονικής μνήμης και να δείτε αν μπορείτε να τις αλλάξετε για να διορθώσετε το πρόβλημα της αργής εκκίνησης.
Για να το κάνετε αυτό, πληκτρολογήστε στην έναρξή το κείμενο “Προσαρμογή εμφάνισης και επιδόσεων των Windows”. Κάντε κλικ στο αποτέλεσμα της αναζήτησης και θα ανοίξει η καρτέλα “Επιλογές επιδόσεων” .
Εκεί πηγαίνετε στην καρτέλα “Για προχωρημένους”. Θα δείτε το μέγεθος του αρχείου σελιδοποίησης. κάντε κλικ στο Αλλαγή για να το επεξεργαστείτε.
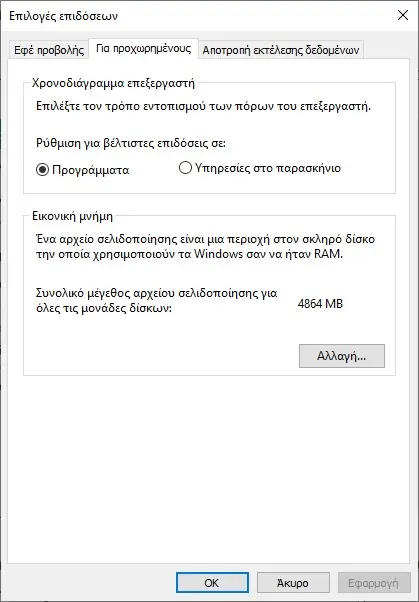 Στο παράθυρο που προκύπτει, αυτό που είναι σημαντικό είναι στο κάτω μέρος. Θα δείτε μια προτεινόμενη ποσότητα μνήμης και έναν αριθμό που έχει εκχωρηθεί αυτήν τη στιγμή . Ορισμένοι χρήστες που έχουν αυτό το ζήτημα συνήθως η τρέχουσα κατανομή τους υπερβαίνει τον προτεινόμενο αριθμό.
Στο παράθυρο που προκύπτει, αυτό που είναι σημαντικό είναι στο κάτω μέρος. Θα δείτε μια προτεινόμενη ποσότητα μνήμης και έναν αριθμό που έχει εκχωρηθεί αυτήν τη στιγμή . Ορισμένοι χρήστες που έχουν αυτό το ζήτημα συνήθως η τρέχουσα κατανομή τους υπερβαίνει τον προτεινόμενο αριθμό.
Εάν έχετε και εσείς πρόβλημα στην εκκίνηση καταργήστε την επιλογή “Αυτόματη διαχείριση μεγέθους αρχείου σελιδοποίησης για όλες τις μονάδες δίσκου”. Στη συνέχεια, επιλέξτε “Προσαρμογή μεγέθους” (Custom Size) και ορίστε το αρχικό μέγεθος και το μέγιστο μέγεθος στις προτεινόμενες τιμές.
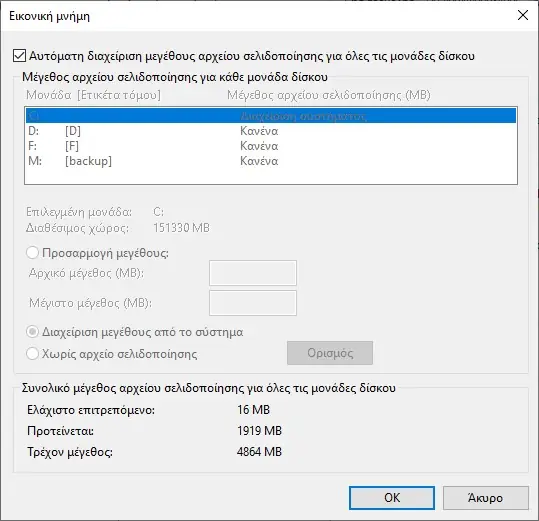 Επανεκκινήστε και οι χρόνοι εκκίνησης θα βελτιωθούν.
Επανεκκινήστε και οι χρόνοι εκκίνησης θα βελτιωθούν.
3. Απενεργοποιήστε το υποσύστημα Linux
Τα Windows 10 εκτός από την κλασική γραμμή εντολών, προσφέρουν και ένα πλήρες τερματικό Linux. Αυτό μπορεί να χαροποιεί τους προγραμματιστές, αλλά μπορεί επίσης να είναι ο ένοχος των προβλημάτων εκκίνησης.
Αυτή η δυνατότητα δεν είναι ενεργοποιημένη από προεπιλογή. Επομένως, αν δεν γνωρίζετε τι είναι το Bash, πιθανότατα δεν χρειάζεται να δοκιμάσετε αυτό το βήμα, καθώς λογικά θα το γνωρίζετε εάν το έχετε ενεργοποιήσει.
Για να απενεργοποιήσετε το shell Linux, πηγαίνετε “Πίνακας Ελέγχου > Προγράμματα και δυνατότητες” και εκεί κάντε κλικ στην επιλογή “Ενεργοποίηση ή απενεργοποίηση των δυνατοτήτων των Windwos”. Κάντε κύλιση προς τα κάτω στο “Υποσύστημα των Windows για Linux” , καταργήστε την επιλογή και επανεκκινήστε.
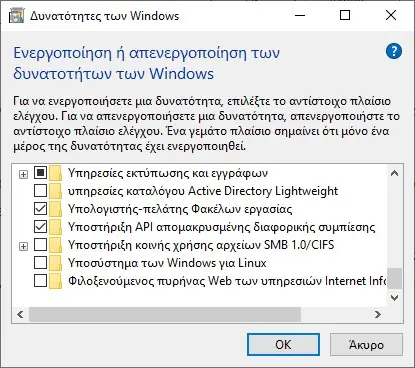
4. Ενημέρωση των προγραμμάτων οδήγησης των γραφικών
Δυστυχώς, τα Windows 10 είναι χάος με τα προγράμματα οδήγησης. Η ενημέρωση των προγραμμάτων οδήγησης της κάρτας γραφικών μπορεί μερικές φορές να επιδιορθώσει προβλήματα εκκίνησης.
Ανοίξτε τη Διαχείριση Συσκευών κάνοντας δεξί κλικ στο κουμπί Έναρξη (ή πατώντας Win + X ) και επιλέγοντας Διαχείριση Συσκευών . Μεταβείτε στους προσαρμογείς οθόνης για να δείτε ποια κάρτα γραφικών χρησιμοποιείτε (συνήθως Nvidia ή AMD εάν διαθέτετε ειδική κάρτα γραφικών).
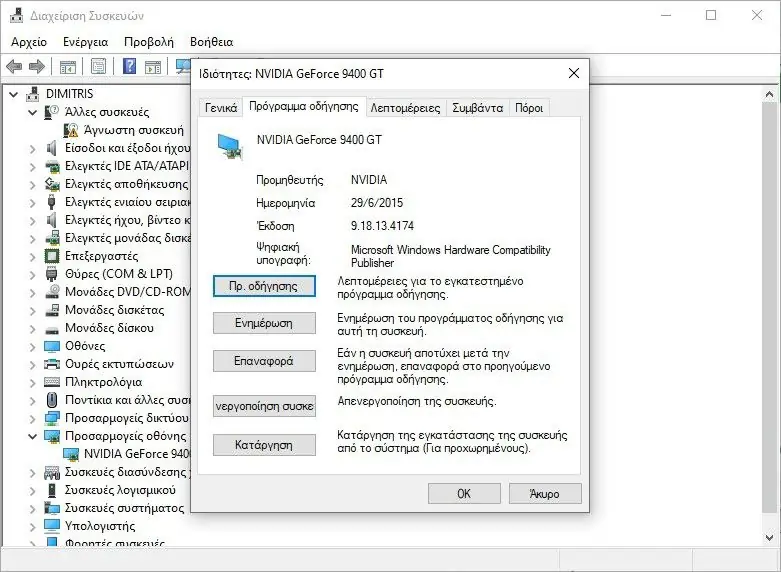 Συνήθως μπορείτε να ανοίξετε το αντίστοιχο λογισμικό του προμηθευτή στον υπολογιστή σας για να ελέγξετε για ενημερώσεις γραφικών. Εάν δεν διαθέτετε το λογισμικό, θα πρέπει να μεταβείτε στον ιστότοπο του προμηθευτή (ή στον ιστότοπο του κατασκευαστή του φορητού σας υπολογιστή, εάν χρησιμοποιείτε ενσωματωμένα γραφικά σε φορητό υπολογιστή) για να ελέγξετε για ενημερώσεις προγραμμάτων οδήγησης.
Συνήθως μπορείτε να ανοίξετε το αντίστοιχο λογισμικό του προμηθευτή στον υπολογιστή σας για να ελέγξετε για ενημερώσεις γραφικών. Εάν δεν διαθέτετε το λογισμικό, θα πρέπει να μεταβείτε στον ιστότοπο του προμηθευτή (ή στον ιστότοπο του κατασκευαστή του φορητού σας υπολογιστή, εάν χρησιμοποιείτε ενσωματωμένα γραφικά σε φορητό υπολογιστή) για να ελέγξετε για ενημερώσεις προγραμμάτων οδήγησης.
Εγκαταστήστε τυχόν νέες διαθέσιμες εκδόσεις, κάντε επανεκκίνηση και, στη συνέχεια, δείτε εάν επιταχύνονται οι χρόνοι εκκίνησης.
5. Καταργήστε ορισμένα προγράμματα εκκίνησης
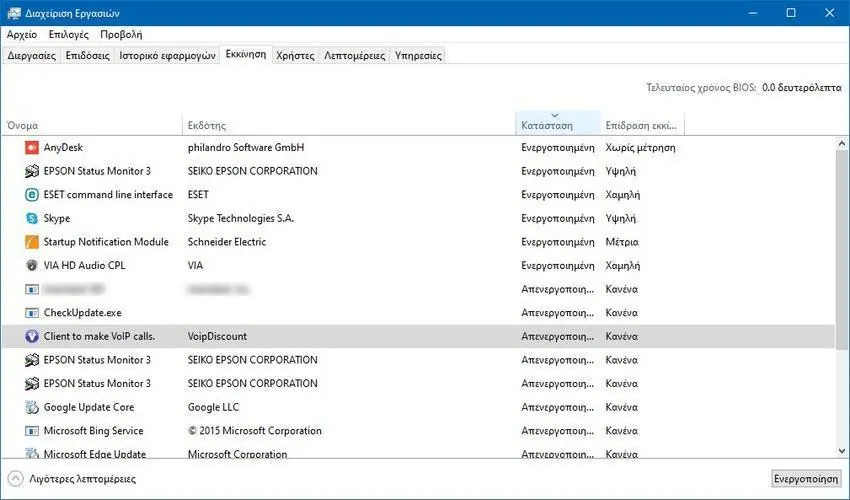
Ίσως ο αργός χρόνος εκκίνησης να μην προκαλείται από κάποιο από τα παραπάνω προβλήματα. Εάν αντιμετωπίζετε βραδύτητα μεταξύ της σύνδεσης και της πραγματικής χρήσης του υπολογιστή σας, θα μπορούσε ο ένοχος να είναι τα πάρα πολλά προγράμματα που εκτελούνται κατά την εκκίνηση.
Πολλά λογισμικά όταν εγκαθίσταται ή όταν λαμβάνουν μία ενημέρωση θέτουν τον εαυτό τους σε αυτόματη εκτέλεση κατά την εκκίνηση. Εάν έχετε δεκάδες εφαρμογές να φορτώνονται κάθε φορά που ξεκινάτε τον υπολογιστή σας, αυτό πραγματικά μπορεί να εμποδίσει το σύστημά σας. Ακολουθήστε τον οδηγό μας για την κατάργηση των προγραμμάτων που καθυστερούν το boot και θα δείτε την εκκίνηση των Windows να έχει μεγάλη διαφορά.
6. Εκτελέστε μια σάρωση SFC
Η εντολή SFC ή System File Checker θα ελέγξει την εγκατάσταση των Windows για κατεστραμμένα αρχεία συστήματος και θα προσπαθήσει να τα αντικαταστήσει με τα σωστά αντίγραφα. Αξίζει να εκτελέσετε την εντολή για να αντιμετωπίσετε το πρόβλημα εκκίνησης, καθώς ορισμένα αρχεία των Windows που είναι υπεύθυνα για τη διαδικασία εκκίνησης θα μπορούσαν να είναι η αιτία της αργής εκκίνησής σας.
Ανατρέξτε στον οδηγό μας σχετικά με για SFC και για να μάθετε πώς να το χρησιμοποιείτε.
7. Εάν όλα τα υπόλοιπα αποτύχουν, εκτελέστε επανεγκατάσταση
Εάν έχετε δοκιμάσει όλες τις παραπάνω λύσεις και εξακολουθείτε να μην μπορείτε να επιταχύνετε τον χρόνο εκκίνησης, ίσως είναι καλύτερο να εγκαταστήσετε ξανά ένα νέο αντίγραφο των Windows 10.
Έχετε πολλές επιλογές για την επαναφορά του υπολογιστή σας . Η ενσωματωμένη επιλογή Refresh μπορεί να επανεγκαταστήσει τα Windows χωρίς να αφαιρέσει κανένα από τα αρχεία σας. Ωστόσο, θα πρέπει να δημιουργήσετε αντίγραφα ασφαλείας των δεδομένων του υπολογιστή σας, πριν από αυτό.
Μεταβείτε στις Ρυθμίσεις > Ενημέρωση και ασφάλεια > Αποκατάσταση και επιλέξτε “Επαναφορά αυτού του υπολογιστή”.
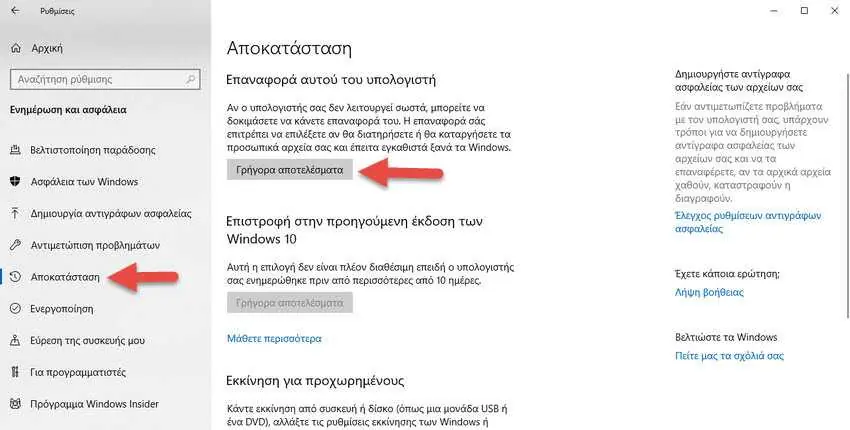
Ας ελπίσουμε ότι η εφαρμογή μίας ή όλων αυτών των επιδιορθώσεων θα λειτουργήσει για εσάς. Η αργή εκκίνηση είναι ένας τεράστιος πονοκέφαλος, αλλά ευτυχώς έχετε επιλογές για την καταπολέμησή του. Εάν δεν λειτουργήσει τίποτα από τα παραπάνω, περιμένετε για την επόμενη μεγάλη έκδοση των Windows 10, η οποία θα πρέπει να επιλύσει το ζήτημα.


