Ανακαλύψτε την εφαρμογή “Διαχείριση Συσκευών” (Device Manager) των Windows και μάθετε τι μπορείτε να κάνετε μαζί της.

Όσοι έχετε Windows σίγουρα έχετε ακούσει κάποια στιγμή για τη Διαχείριση Συσκευών (Device Manager). Οι περισσότεροι την χρησιμοποιούν απλά για να δουν τι συσκευές υπάρχουν στον υπολογιστή τους και δεν εισέρχονται στη δυνατότητα διαχείρισης αυτών.
Όμως μπορεί να κάνει πολύ παραπάνω πράγματα από μία απλή παρακολούθηση, καθώς μπορεί να σας προβάλει όλες τις “κρυφές” συσκευές του συστήματός σας, να τις διαχειριστείτε και να επιλύσετε τυχόν προβλήματα.
Αν θέλετε να μάθετε όλα όσα μπορείτε να κάνετε με τη Διαχείριση Συσκευών των Windows 10 και Windows 11, διαβάστε αυτό το άρθρο.
Table of Contents
Τι είναι η Διαχείριση Συσκευών
Η Διαχείριση Συσκευών είναι μία εφαρμογή που βρίσκεται από προεπιλογή στα λειτουργικά συστήματα των Windows. Παρουσιάστηκε για πρώτη φορά με τα Windows 95, σχεδόν πριν τρεις δεκαετίες.
Είναι ένα εργαλείο σχεδιασμένο για να επιτρέπει στους χρήστες να επιβλέπουν και να διαχειρίζονται τις συσκευές υλικού που είναι εγκατεστημένες στο υπολογιστικό τους σύστημα.
Μπορείτε επίσης να χρησιμοποιήσετε τη Διαχείριση Συσκευών για να ενημερώσετε τα προγράμματα οδήγησης (ή το λογισμικό) συσκευών υλικού, να τροποποιήσετε ρυθμίσεις του υλικού και να επιλύσετε προβλήματα.
Το παράθυρο της εφαρμογής προσφέρει μια κεντρική προβολή των στοιχείων του υπολογιστή σας, καθώς και των περιφερειακών σας, οργανωμένα σε κατηγορίες. Κάθε κατηγορία μπορεί να επεκταθεί για να αποκαλύψει τις συγκεκριμένες συσκευές που υπάρχουν μέσα σε αυτήν.
Αυτές περιλαμβάνουν τον επεξεργαστή, κάρτες γραφικών, προσαρμογείς δικτύου, ελεγκτές αποθήκευσης και ένα σωρό άλλα. Όταν μια συσκευή δε λειτουργεί κανονικά εμφανίζεται με διαφορετικό τρόπο (π.χ έντονο κείμενο) για να ειδοποιηθεί ο χρήστης.
Πως να ανοίξετε την Διαχείριση Συσκευών

Κάντε δεξί κλικ στο κουμπί Έναρξη και από το μενού που θα εμφανιστεί επιλέξτε το “Διαχείριση Συσκευών”.
Εναλλακτικά μπορείτε να δώσετε την εντολή devmgmt.msc από το παράθυρο εκτέλεσης των Windows ή από το Command prompt. Υπάρχουν και άλλοι τρόποι για να την ξεκινήσετε.
Χρήσεις της Διαχείρισης Συσκευών
Το Device Manager των Windows σας δίνει τη δυνατότητα εκτός της επισκόπησης των συσκευών σας, να εκτελείτε και μια ποικιλία εργασιών, όπως αλλαγή επιλογών διαμόρφωσης υλικού, διαχείριση προγραμμάτων οδήγησης, ενεργοποίηση ή απενεργοποίηση υλικού και εντοπισμός διενέξεων μεταξύ συσκευών υλικού. Ας δούμε τις δούμε πιο αναλυτικά.
Προβολή των συσκευών σας
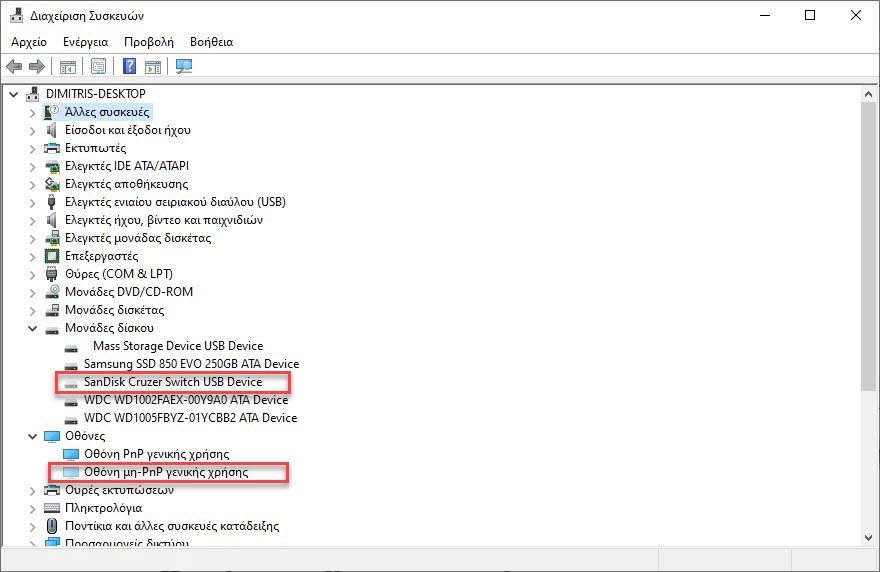
Η Διαχείριση Συσκευών παραθέτει όλα τα στοιχεία υλικού του υπολογιστή σας, τόσο τα πραγματικά, φυσικά στοιχεία, όσο και τα στοιχεία υλικού που εξομοιώνονται από το λογισμικό που έχετε εγκαταστήσει.
Τα στοιχεία ομαδοποιούνται ανά κατηγορία. Μεταξύ άλλων, θα βρείτε κοινές κατηγορίες όπως εισόδους και εξόδους ήχου, μονάδες δίσκου, προσαρμογείς οθόνης, μονάδες DVD/CD-ROM, εκτυπωτές, ελεγκτές ήχου, βίντεο και παιχνιδιών και ελεγκτές Universal Serial Bus (USB).
Μπορείτε να επεκτείνετε οποιαδήποτε κατηγορία για να δείτε τις συσκευές που περιλαμβάνει και να ελέγξετε την κατάστασή τους.
Για παράδειγμα, στο παραπάνω στιγμιότυπο οθόνης, κάτω από τις μονάδες δίσκου, μπορείτε να δείτε ότι έχω εγκαταστήσει τρεις μονάδες δίσκου, μία εξωτερική με USB και ένα στικάκι. Μπορείτε επίσης να δείτε το ακριβές μοντέλο και τον τύπο τους.
Προβολή Ιδιοτήτων κάθε συσκευής
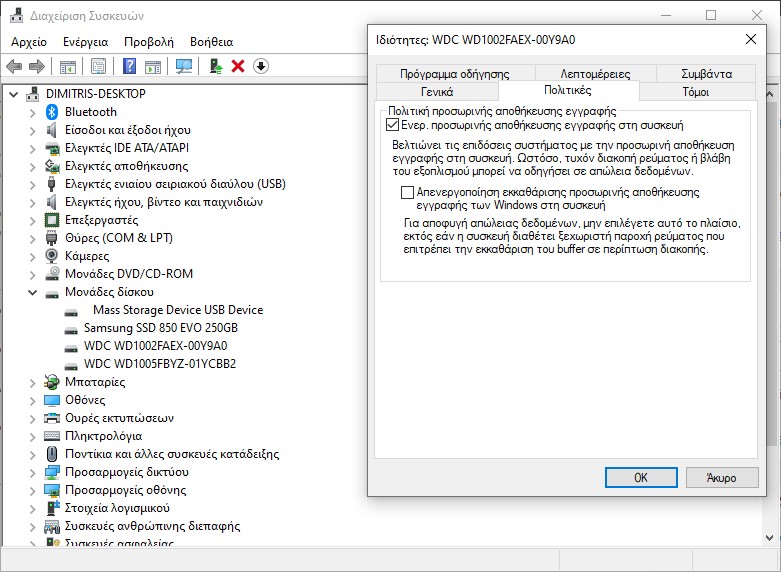
Εάν θέλετε να δείτε περισσότερες πληροφορίες σχετικά με μια συγκεκριμένη συσκευή, κάντε δεξί κλικ επάνω της και, στη συνέχεια, επιλέξτε Ιδιότητες.
Στο παράθυρο των Ιδιοτήτων θα δείτε αναλυτικές πληροφορίες σχετικά με τη συσκευή, συμπεριλαμβανομένης της κατάστασής της. Ωστόσο, ενδέχεται να μην είναι τόσο ολοκληρωμένες όσο οι πληροφορίες που εμφανίζονται από τις Πληροφορίες συστήματος.
Διόρθωση των προγραμμάτων οδήγησης

Μια εξαιρετική χρήση της Διαχείρισης Συσκευών είναι να δείτε εάν υπάρχουν στοιχεία υλικού των οποίων τα προγράμματα οδήγησης δεν έχετε εγκαταστήσει.
Εάν υπάρχουν συσκευές χωρίς προγράμματα οδήγησης, θα βρείτε μια κατηγορία με το όνομα Άλλες συσκευές, όπως φαίνεται στο παραπάνω στιγμιότυπο οθόνης. Αναπτύξτε το και η Διαχείριση Συσκευών εμφανίζει όλες τις συσκευές που είναι άγνωστες στα Windows.
Εδώ, ενδέχεται να βρείτε μια σειρά συσκευών με τα γενικά ονόματα τους. Για παράδειγμα, η Διαχείριση Συσκευών μπορεί να σας πει ότι βρήκε μια Άγνωστη συσκευή ή έναν Ελεγκτή Δικτύου που όμως δεν έχει πρόγραμμα οδήγησης.
Εγκατάσταση του σωστού προγράμματος οδήγησης
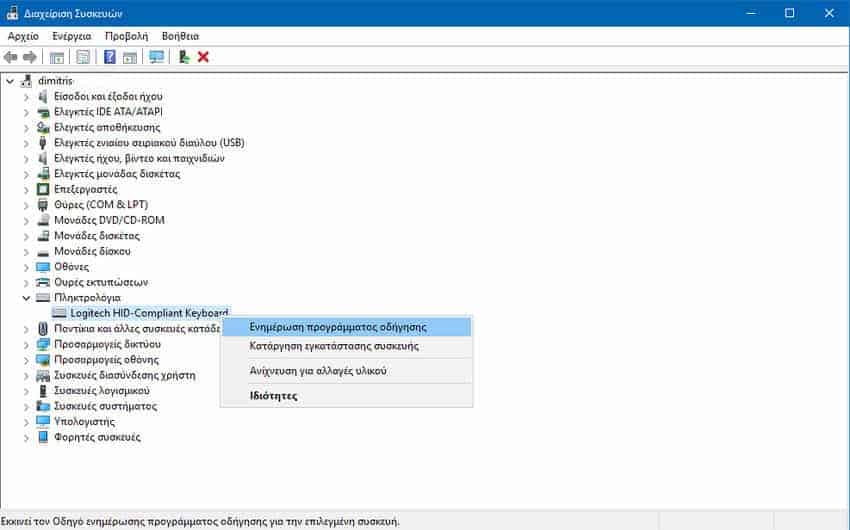
Μπορείτε είτε να εγκαταστήσετε εξ αρχής ένα πρόγραμμα οδήγησης μίας συσκευής, είτε απλά να το ενημερώσετε σε μία νεότερη ή και παλαιότερη έκδοση.
Αυτό μπορεί να γίνει σε όλες τις συσκευές που αναφέρονται στο Device Manager, εσωτερικές ή εξωτερικές (κάμερες, ηχεία, εκτυπωτές κλπ).
Για κάθε προβληματική συσκευή κάντε δεξί κλικ επάνω στο όνομα της συσκευής και επιλέξτε το «Ενημέρωση προγράμματος οδήγησης».
Θα ανοίξει ένα οδηγός των Windows που σας δίνει δύο επιλογές. Είτε αφήνετε τα Windows να ψάξουν και να εγκαταστήσουν ένα driver για εσάς, είτε εσείς επιλέξετε κάποιο συγκεκριμένο που υπάρχει στον δίσκο σας.
Επιπρόσθετα, και αν τα Windows δεν αναγνωρίζουν την συσκευή, έχετε την δυνατότητα να επιλέξετε το είδος της συσκευής, μέσα από μία μεγάλη λίστα προγραμμάτων οδήγησης συσκευών που έχουν τα Windows.
Διαβάστε το “Πλήρης οδηγός για τους drivers των Windows“.
Προβολή κρυφών συσκευών

Μια άλλη λιγότερο γνωστή χρήση της Διαχείρισης Συσκευών είναι ότι μπορεί να εμφανίσει ”κρυφές συσκευές”.
Τις περισσότερες φορές, αυτά είναι προγράμματα οδήγησης που είναι εγκατεστημένα από λογισμικό που χρησιμοποιείτε στον υπολογιστή σας (πχ virtual machines) ή συσκευές που ήταν συνδεδεμένες κάποια στιγμή στον Windows υπολογιστή σας.
Εκεί μπορεί κα να δείτε την κατηγορία “Άλλες συσκευές”. Για να τις προβάλετε, κάντε κλικ στο μενού Προβολή και επιλέξτε το ”Εμφάνιση των κρυφών συσκευών.”
Οι κρυφές συσκευές παρατίθενται στη λίστα των κανονικών κατηγοριών συσκευών, αλλά είναι γκριζαρισμένες.
Στην παραπάνω φωτογραφία μπορείτε να δείτε ποιοι δίσκοι, στικάκια και συσκευές με κάρτα περάσαν κάποια στιγμή από τον υπολογιστή μας.
Δεν έχει κάποιο νόημα να καταργήσετε όλους τους μη χρησιμοποιούμενους drivers, καθώς έχουν πολύ μικρό μέγεθος και αν ξανασυνδέσετε μία προγενέστερη συσκευή τα Windows θα την διαβάσουν αμέσως, χωρίς καθυστέρηση.
Απενεργοποίηση ή ενεργοποίηση συσκευών
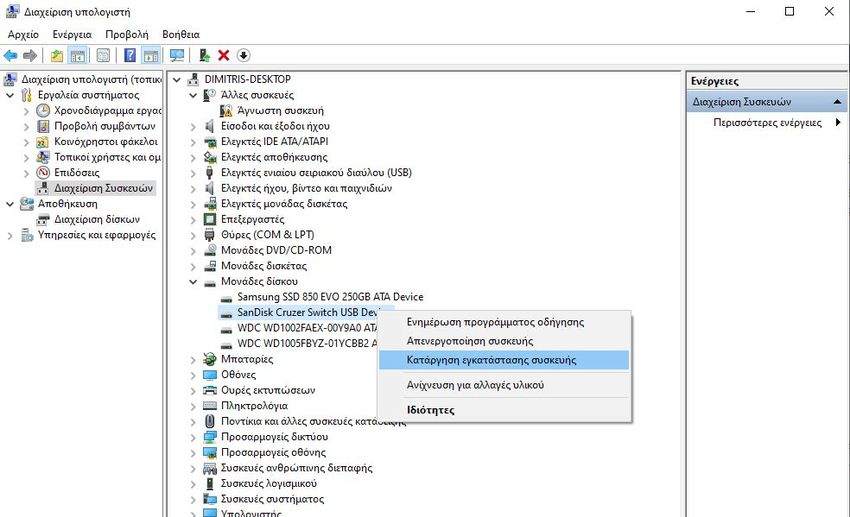
Αν και δεν το συνιστούμε να το κάνετε αυτό, μπορείτε να απενεργοποιήσετε συσκευές από τη Διαχείριση Συσκευών, ακόμα και να τις καταργήσετε.
Αυτό εμποδίζει τα Windows να τις χρησιμοποιούν, επομένως να είστε προσεκτικοί σχετικά με το τι απενεργοποιείτε.
Για να απενεργοποιείτε μια συσκευή κάντε δεξί κλικ επάνω στο όνομα της συσκευής και, στη συνέχεια, επιλέξτε Απενεργοποίηση συσκευής.
Τα Windows σάς προειδοποιούν ότι αυτή η συσκευή θα σταματήσει να λειτουργεί και ζητά την επιβεβαίωσή σας για την απενεργοποίηση της. Η απενεργοποίηση μιας συσκευής θα έχει ως αποτέλεσμα τη διακοπή της λειτουργίας της
Ανάλογα με το είδος της συσκευής που αποφασίζετε να απενεργοποιήσετε, μπορεί να σας ζητηθεί να επανεκκινήσετε τον υπολογιστή σας.
Η επανενεργοποίηση μιας συσκευής είναι παρόμοια. Κάντε δεξί κλικ επάνω της και επιλέξτε Ενεργοποίηση συσκευής.
Ανίχνευση για νέο υλικό
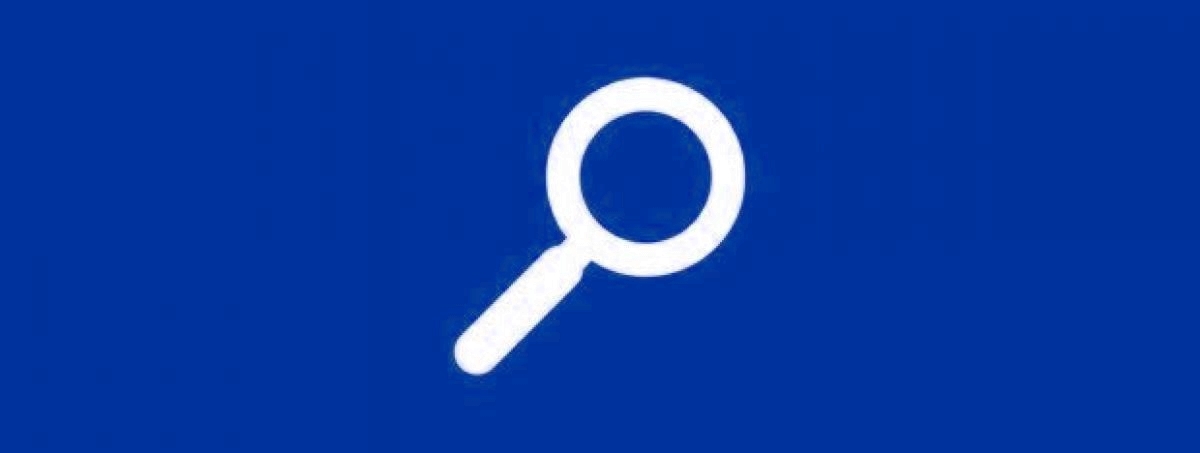
Εάν, για κάποιο λόγο, τα Windows δεν εντοπίσουν μία συσκευή που έχετε συνδέσει στον υπολογιστή σας, μπορείτε να χρησιμοποιήσετε τη Διαχείριση Συσκευών για να το αναγκάσετε να κάνει σάρωση για αλλαγές υλικού.
Ένας τρόπος για να το κάνετε αυτό είναι να κάνετε κλικ στο “Ενέργεια” του μενού και μετά να επιλέξετε το ”Ανίχνευση για αλλαγές υλικού”.
Τα Windows θα σαρώσουν το μηχάνημά σας, καθώς και ότι περιφερειακό έχει συνδεθεί απάνω του για τυχόν αλλαγές υλικού που μπορεί να έχουν πραγματοποιηθεί.



