Αναζητάτε έναν τρόπο να απενεργοποιείται ο σκληρός σας δίσκος μετά από κάποιο χρόνο αδράνειας στα Windows 10 και Windows 11; Δείτε δύο μεθόδους για να το κάνετε.
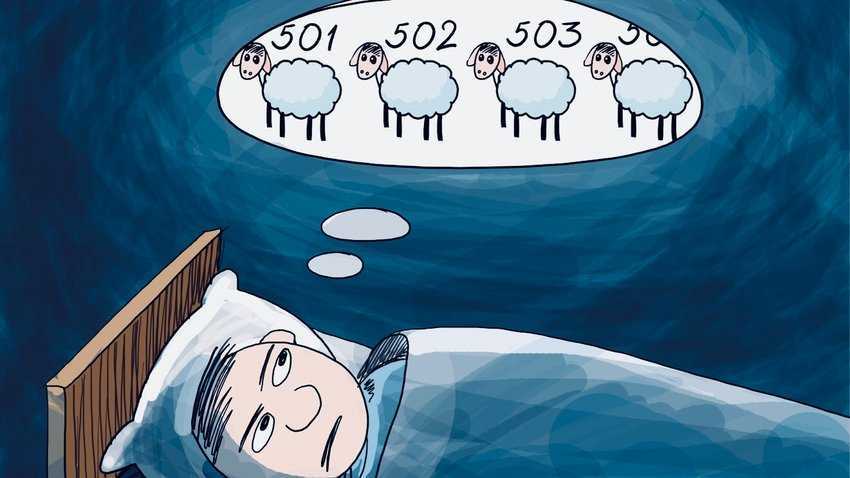
Εάν πιστεύετε ότι ο σκληρός δίσκος καταναλώνει πολλή ενέργεια, ειδικά στον φορητό υπολογιστή σας που τρέχει Windows 10 ή Windows 11, μπορείτε απλά να τον απενεργοποιήσετε μετά από συγκεκριμένο χρόνο αδράνειας. Αυτό βοηθά στην εξοικονόμηση της διάρκειας ζωής της μπαταρίας του συστήματός σας. Δείτε δύο μεθόδους.
Μέθοδος 1: Μέσω των επιλογών παροχής ενέργειας
- Ανοίξτε το πλαίσιο διαλόγου Εκτέλεση πατώντας ταυτόχρονα τα πλήκτρα Win + R. Εκεί πληκτρολογήστε την λέξη powercfg.cpl και πατήστε Enter για να ανοίξετε τις Επιλογές παροχής ενέργειας.
- Στο παράθυρο των Επιλογών Παροχής Ενέργειας, κάντε κλικ στο Αλλαγή ρυθμίσεων σχεδίου στο Επιλεγμένο σχέδιο που έχετε ρυθμίσει.

- Μετά από αυτό, επιλέξτε Αλλαγή ρυθμίσεων παροχής ενέργειας για προχωρημένους.
- Στο επόμενο παράθυρο που θα εμφανιστεί, κάντε κλικ στο Σκληρός δίσκος για να τον αναπτύξετε. Στη συνέχεια, κάντε κλικ στο Απενεργοποίηση σκληρού δίσκου έπειτα από. Από εκεί, πρέπει να αλλάξετε την ώρα για την Μπαταρία (λεπτά) και για την Πρίζα.

- Μόλις τελειώσετε, κάντε κλικ στο Εφαρμογή (Apply) και πατήστε OK για αποθήκευση των αλλαγών.
Μέθοδος 2: Μέσω της γραμμής εντολών
Αυτή είναι μια άλλη μέθοδος για να ρυθμίσετε την απενεργοποίηση του σκληρού δίσκου σας μετά από χρόνο αδράνειας στα Windows 11 και Windows 10. Εδώ, θα χρησιμοποιήσετε τη γραμμή εντολών για μια πολύ πιο γρήγορη λύση. Κάντε τα παρακάτω:
- Ανοίξτε το πλαίσιο διαλόγου Εκτέλεση πατώντας ταυτόχρονα τα πλήκτρα Wind + R. Εκεί πληκτρολογήστε την λέξη cmd και πατήστε τα πλήκτρα Ctrl + Shift + Enter ταυτόχρονα για να ανοίξετε τη Γραμμή εντολών με δικαιώματα διαχειριστή.
- Τώρα, αντιγράψτε-επικολλήστε την ακόλουθη εντολή και πατήστε Enter .
powercfg -change -disk-timeout-dc 0
Σημείωση: Πριν την εκτέλεση, αλλάξτε το 0 με τα λεπτά που θέλετε να απενεργοποιήσετε τον σκληρό δίσκο μετά από το χρόνο αδράνειας ενώ είναι συνδεδεμένος με την μπαταρία.
- Στη συνέχεια, εκτελέστε την ακόλουθη εντολή και πατήστε Enter .
powercfg -change-disk-timeout-ac-0
Σημείωση: Πριν την εκτέλεση, αλλάξτε το 0 με τα λεπτά που θέλετε να απενεργοποιήσετε τον σκληρό δίσκο μετά το χρόνο αδράνειας ενώ είναι συνδεδεμένος με την πρίζα.

Αφού εκτελέσετε αυτές τις εντολές, κλείστε τη γραμμή εντολών και επανεκκινήστε το σύστημά σας. Τώρα, όταν ο υπολογιστής σας θα απενεργοποιηθεί αν τα Windows 10 και Windows 11 μείνουν αδρανή μετά τον καθορισμένο χρόνο.




Η αποενεργοποίηση του δίσκου έχει νόημα για την εξοικονόμηση μπαταρίας. Το ερώτημά μου είναι αν ισχύει το ίδιο και στην περίπτωση του SSD που δεν έχει μηχανικά μέρη και δεν περιστρέφεται. Λογικά η τυχόν εξοικονόμηση θα είναι μηδαμινή, εκτός αν κάτι δεν γνωρίζω….