Δείτε σε αυτό το άρθρο πως να σταματήσετε ένα πρόγραμμα να εκτελείται αυτόματα μαζί με την εκκίνηση των Windows.
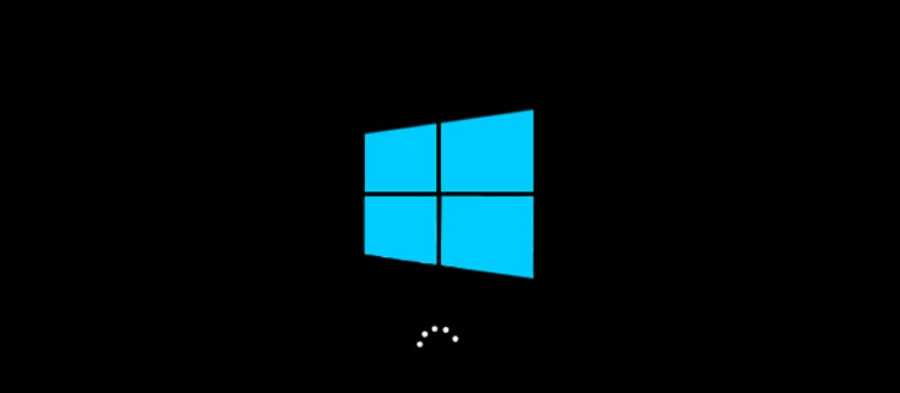
Όταν εγκαθιστάτε προγράμματα τρίτων στο λειτουργικό σύστημα των Windows, ορισμένα από αυτά προσθέτουν τις καταχωρίσεις τους στην εκκίνηση του συστήματος, ώστε να μπορούν να ξεκινήσουν αυτόματα μόλις συνδεθείτε στον λογαριασμό σας Windows.
Μερικές φορές αυτά τα προγράμματα εκκίνησης είναι απαραίτητα και τα χρειάζεστε να εκτελούνται στο παρασκήνιο, αλλά υπάρχουν φορές που γεμίζετε με ένα σωρό άχρηστα και περιττά προγράμματα, τα οποία ξεκινούν μαζί με τα Windows και συνεχίζουν να εκτελούνται στο παρασκήνιο. Η εκτέλεση πολλών προγραμμάτων στο παρασκήνιο δεν είναι καλή για την υγεία και την ταχύτητα του υπολογιστή σας. Αυτά τα προγράμματα χρησιμοποιούν συνεχώς πόρους του συστήματος σας και μπορούν να κάνουν τον υπολογιστή σας πολύ αργό.
Για να ξεπεραστεί αυτό το ζήτημα, τα Windows επιτρέπουν στους χρήστες να διαχειρίζονται τις εφαρμογές τους και τα προγράμματα που τρέχουν στο παρασκήνιο, χρησιμοποιώντας διάφορα εργαλεία. Μπορείτε να ενεργοποιήσετε / απενεργοποιήσετε τα προγράμματα αυτά, έτσι ώστε να τρέχουν μόνο τα απαιτούμενα προγράμματα κατά την εκκίνηση.
Για τη διαχείριση των προγραμμάτων στην εκκίνηση των Windows , μπορείτε να χρησιμοποιήσετε βοηθητικές εφαρμογές, όπως το MSConfig, Task Manager κλπ.
Όλα τα εργαλεία που αναφέρονται παραπάνω, παρέχουν μια λίστα με όλα τα προγράμματα που ενεργοποιούνται κατά την εκκίνηση. Αλλά έχετε αναρωτηθεί ποτέ, από πού ανακτούν αυτά τα εργαλεία αυτά τα δεδομένα; Ή που τελικά τα διάφορα προγράμματα αφήνουν το ίχνος τους και μπορούν και τρέχουν κατά την εκκίνηση των Windows;
Πού βρίσκεται η λίστα όλων των προγραμμάτων εκκίνησης των Windows;
Οι πιο παλιοί χρήστες θυμούνται τον φάκελο Startup (Εκκίνηση) που υπάρχει στο βασικό μενού των Windows. Ο φάκελος αυτός είναι ενεργός ακόμα και τώρα, στα Windows 10 και ότι link βάλετε εκεί θα τρέξει αυτόματα σε κάθε εκκίνηση των Windows. Ο φάκελος αυτός βρίσκεται στο:
%appdata%\Microsoft\Windows\Start Menu. Εναλλακτικά μπορείτε να ανοίξετε ένα παράθυρο στην εξερεύνηση αρχείων και να πληκτρολογήσετε την διεύθυνση shell:startup .
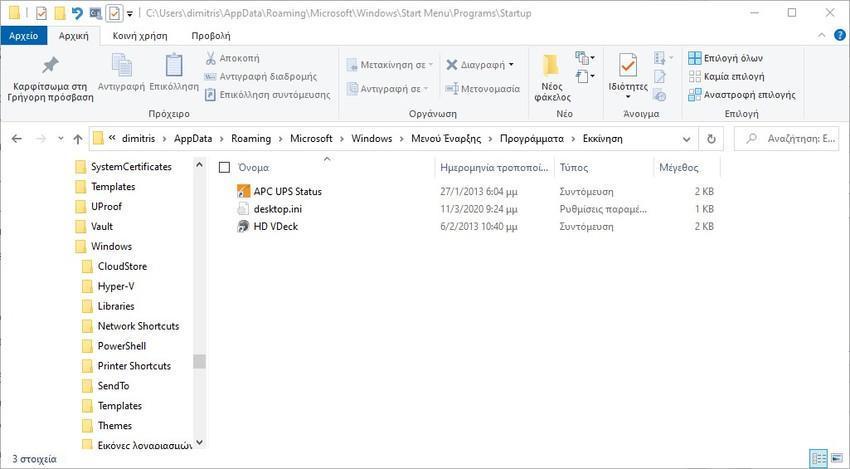
Όμως, δεν βρίσκονται εκεί όλα τα προγράμματα που τρέχουν αυτόματα με την εκκίνηση των Windows. Στην πραγματικότητα εκεί θα δείτε πολύ λίγα εξ αυτών. Που είναι λοιπόν τα υπόλοιπα;
Στην πραγματικότητα οι περισσότερες καταχωρήσεις των προγραμμάτων εκκίνησης αποθηκεύονται στο μητρώο των Windows και όλα αυτά τα εργαλεία λαμβάνουν τα δεδομένα από το μητρώο. Υπάρχουν ορισμένα κλειδιά στο μητρώο των Windows που περιέχουν τις καταχωρήσεις όλων των προγραμμάτων που εκκινούν αυτόματα και μπορείτε να χρησιμοποιήσετε αυτά τα κλειδιά μητρώου για να προσθέσετε / αφαιρέσετε καταχωρήσεις από τη λίστα προγραμμάτων εκκίνησης των Windows.
Εάν θέλετε να μάθετε ποια είναι τα κλειδιά μητρώου που αποθηκεύουν καταχωρήσεις προγραμμάτων αυτόματης εκκίνησης, τα παρακάτω βήματα θα σας βοηθήσουν:
1. Επειδή θα πειράξετε το μητρώο, κάντε πρώτα ένα αντίγραφο αυτού. Δείτε σχετικές οδηγίες εδώ.
2. Πατήστε το συνδυασμό πλήκτρων “WIN + R ” για να ξεκινήσετε το πλαίσιο διαλόγου “Εκτέλεση” και στη συνέχεια πληκτρολογήστε regedit και πατήστε Enter. Θα ανοίξει το Registry Editor.

3. Τώρα πηγαίνετε στα ακόλουθα κλειδία ένα προς ένα:
HKEY_CURRENT_USER\Software\Microsoft\Windows\CurrentVersion\Run HKEY_CURRENT_USER\Software\Microsoft\Windows\CurrentVersion\RunOnce HKEY_LOCAL_MACHINE\SOFTWARE\Microsoft\Windows\CurrentVersion\Run HKEY_LOCAL_MACHINE\SOFTWARE\Microsoft\Windows\CurrentVersion\RunOnce HKEY_LOCAL_MACHINE\SOFTWARE\WOW6432Node\Microsoft\Windows\CurrentVersion\Run HKEY_LOCAL_MACHINE\SOFTWARE\WOW6432Node\Microsoft\Windows\CurrentVersion\RunOnce HKEY_USERS\.DEFAULT\Software\Microsoft\Windows\CurrentVersion\Run
4. Όταν μεταβείτε στα παραπάνω κλειδιά, θα δείτε τιμές συμβολοσειράς που υπάρχουν στο δεξί τμήμα του παραθύρου. Αυτές οι τιμές συμβολοσειράς περιέχουν τις καταχωρήσεις προγραμμάτων εκκίνησης, καθώς και την πλήρη διαδρομή των εκτελέσιμων αρχείων των προγραμμάτων (EXE).
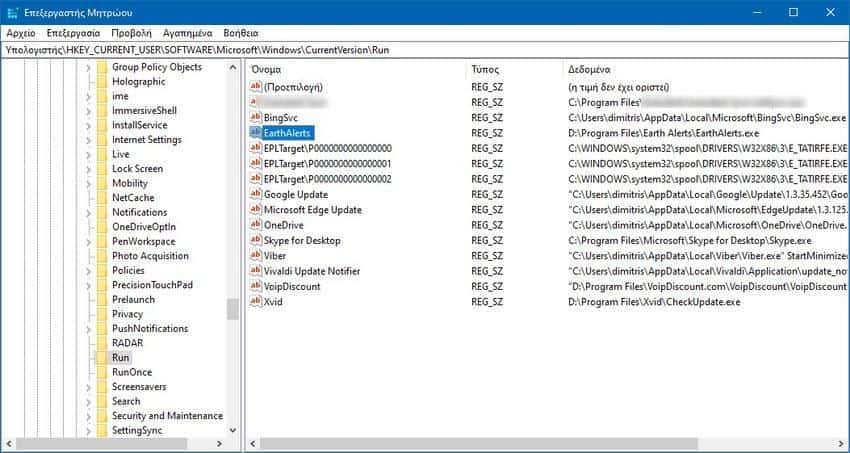
Όταν εγκαθίσταται ένα πρόγραμμα και πρέπει να προσθέσει την καταχώρισή του στην εκκίνηση των Windows, δημιουργεί μια καταχώριση του εκτελέσιμου αρχείου EXE σε οποιοδήποτε από τα παραπάνω κλειδιά μητρώου.
Μόλις ένα πρόγραμμα δημιουργήσει την καταχώρισή του στον Επεξεργαστή Μητρώου, εργαλεία όπως το MSConfig, το Task Manager και η εφαρμογή Ρυθμίσεις των Windows, αρχίζουν να εμφανίζουν το πρόγραμμα στη λίστα εκκίνησης.
Πώς να προσθέσετε ή να καταργήσετε καταχωρήσεις στη λίστα προγραμμάτων εκκίνησης των Windows;
Παρόλο που τα Windows επιτρέπουν στους χρήστες να ενεργοποιούν / απενεργοποιούν προγράμματα εκκίνησης χρησιμοποιώντας διάφορα εργαλεία, δεν παρέχουν κανέναν τρόπο για την πλήρη κατάργηση μιας καταχώρησης από τη λίστα εκκίνησης. Μερικές φορές μπορεί να θέλουμε να διαγράψουμε εντελώς την καταχώριση ενός προγράμματος από τη λίστα εκκίνησης, ώστε κανένα άλλο άτομο να μην μπορεί να ενεργοποιήσει ξανά το πρόγραμμα κατά την εκκίνηση.
Για να καταργήσετε την καταχώριση ενός προγράμματος από τη λίστα εκκίνησης , απλώς πρέπει να διαγράψετε την τιμή συμβολοσειράς από τα παραπάνω κλειδιά μητρώου (ή από τον φάκελο shell:startup, αν βρίσκεται εκεί). Απλώς μεταβείτε στα παραπάνω κλειδιά, ένα προς ένα, και όταν βρείτε την απαιτούμενη τιμή συμβολοσειράς που περιέχει τις λεπτομέρειες του προγράμματος που θέλετε να καταργήσετε από τη λίστα εκκίνησης, διαγράψτε την. Μόλις διαγράψετε την τιμή συμβολοσειράς από τον Επεξεργαστή Μητρώου, θα καταργηθεί αυτόματα από τη λίστα προγραμμάτων εκκίνησης.
Ομοίως, για να προσθέσετε ένα νέο πρόγραμμα στη λίστα εκκίνησης , μεταβείτε σε οποιοδήποτε από τα παραπάνω κλειδιά μητρώου. Θα σας προτείνουμε να χρησιμοποιήσετε το πρώτο. Τώρα στο δεξιό τμήμα του παραθύρου, κάντε δεξί κλικ στην κενή περιοχή του και επιλέξτε “Δημιουργία -> Τιμή συμβολοσειράς”. Δώστε οποιοδήποτε όνομα στη τιμή συμβολοσειράς. Κάντε διπλό κλικ επάνω της και στο πεδίο ” Δεδομένα τιμής” (Value Data)”, πληκτρολογήστε την πλήρη διαδρομή του εκτελέσιμου αρχείου (EXE) του προγράμματος που θέλετε να προσθέσετε στην εκκίνηση. Χρησιμοποιήστε εισαγωγικά αν η διαδρομή αυτή περιέχει κενούς χαρακτήρες.
Για παράδειγμα, εάν θέλετε να προσθέσετε το Skype στην εκκίνηση των Windows, θα πρέπει να εισαγάγετε “C:\Program Files\Microsoft\Skype for Desktop\Skype.exe” στο πεδίο Δεδομένα Τιμής.
Αυτό είναι. Μόλις προσθέσετε την καταχώριση νέου προγράμματος στον Επεξεργαστή Μητρώου, τότε θα αρχίσει να εμφανίζεται στη λίστα των προγραμμάτων εκκίνησης.
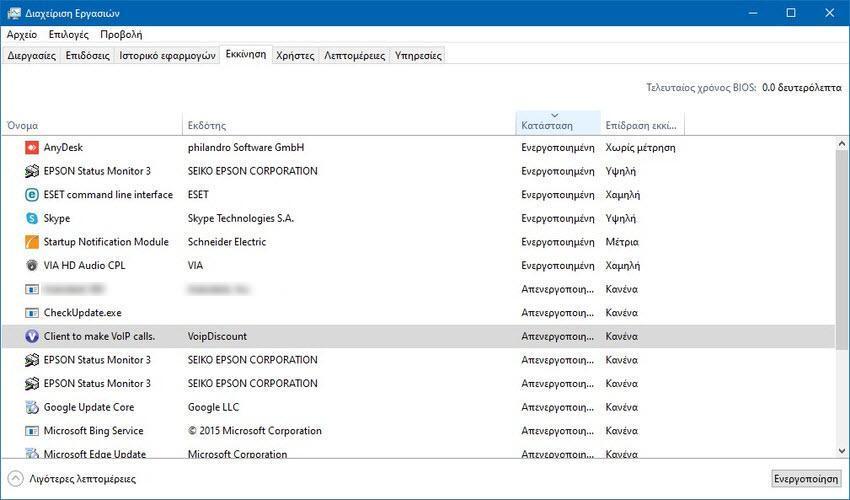
Επομένως, βλέπετε ότι η προσθήκη και η κατάργηση προγραμμάτων στην εκκίνηση των Windows δεν είναι περίπλοκη εργασία. Δεν χρειάζεται να χρησιμοποιήσετε επιπλέον λογισμικό τρίτων για αυτήν την δουλειά. Μπορείτε να προσθέσετε / αφαιρέσετε χειροκίνητα, εγγραφές από τη λίστα προγραμμάτων εκκίνησης, τροποποιώντας το μητρώο των Windows.
Συμβουλή: Τα κλειδιά Run και RunOnce προκαλούν την εκτέλεση προγραμμάτων κάθε φορά που συνδέεται ένας χρήστης. Η διαφορά μεταξύ του κλειδιού Run και RunOnce είναι ότι οτιδήποτε υπάρχει στο RunOnce, από προεπιλογή διαγράφεται πριν από την εκτέλεση της γραμμής εντολών (task manager).
Μπορείτε να προθέσετε στο όνομα τιμής συμβολοσειράς στην RunOnce ένα θαυμαστικό (!) για να αναβάλλετε τη διαγραφή της τιμής της. Χωρίς το πρόθεμα θαυμαστικού, εάν η λειτουργία RunOnce αποτύχει, δεν θα ζητηθεί να εκτελεστεί το σχετικό πρόγραμμα την επόμενη φορά που θα ξεκινήσετε τον υπολογιστή.
Από προεπιλογή, αυτά τα κλειδία αγνοούνται κατά την εκκίνηση του υπολογιστή σε ασφαλή λειτουργία. Αν στο όνομα της τιμής συμβολοσειράς της RunOnce προθετηθεί ένας αστερίσκος (*), θα αναγκάσει το πρόγραμμα να εκτελεστεί ακόμη και σε ασφαλή λειτουργία.



