Δείτε σε αυτό το άρθρο πως να αλλάξετε το χρώμα του επισημασμένου κειμένου (highlighted) στα Windows 10 .
![]()
Τα Windows 10 σας δίνουν το δικαίωμα να κάνετε αρκετές αισθητικές αλλαγές στην εμφάνιση τους. Ανάμεσα σε αυτές τις παρεμβάσεις, μπορείτε να αλλάξετε και το χρώμα του επισημασμένου κειμένου (highlighted) και από λευκό που είναι από προεπιλογή να το κάνετε σε όποια απόχρωση θέλετε.
Η δυνατότητα προσαρμογής του χρώματος του επισημασμένου κειμένου ήταν διαθέσιμη και στις προηγούμενες εκδόσεις των Windows, που χρησιμοποιούσαν το κλασικό θέμα. Ωστόσο, τα Windows 8 και τα Windows 10 δεν περιλαμβάνουν πλέον το θέμα Classic και όλες οι δυνατότητές του καταργούνται. Έτσι οι αλλαγές γίνονται πλέον μέσα από την registry.
Το νέο χρώμα θα εφαρμοστεί σε διάφορα παράθυρα, συμπεριλαμβανομένων των βασικών εφαρμογών του συστήματος, όπως το παράθυρο Εκτέλεση, το Wordpad (το επιλεγμένο κείμενο εγγράφου), το Σημειωματάριο (Notepad), το Εξερεύνηση αρχείων (File Explorer), ο τοπικός επεξεργαστής πολιτικής ομάδας και πολλά άλλα.
Η αλλαγή εμφανισιακά θα είναι η εξής: Δείτε ένα επισημασμένο κείμενο με το προεπιλεγμένο χρώμα κειμένου (λευκό)

Και δείτε το ίδιο κείμενο με ένα προσαρμοσμένο χρώμα κειμένου (κίτρινο):

Πως να αλλάξετε το χρώμα ενός επισημασμένου κειμένου στα Windows 10:
Βήμα 1: Ανοίξτε την εφαρμογή “Επεξεργαστής μητρώου”. Αν δεν ξέρετε πως, πατήστε ταυτόχρονα τα πλήκτρα Win + R και στο παράθυρο εκτέλεσης που θα εμφανιστεί πληκτρολογήστε την λέξη regedit και πατήστε το πλήκτρο ΟΚ.
Βήμα 2: Μεταβείτε στο ακόλουθο κλειδί μητρώου.
HKEY_CURRENT_USER\Control Panel\Colors
Βήμα 3: Βρείτε την συμβολοσειρά HilightText και κάντε κλικ επάνω της για να δείτε την τιμή της. Η τιμή της HilightText είναι υπεύθυνη για το προεπιλεγμένο χρώμα του επισημασμένου κειμένου.
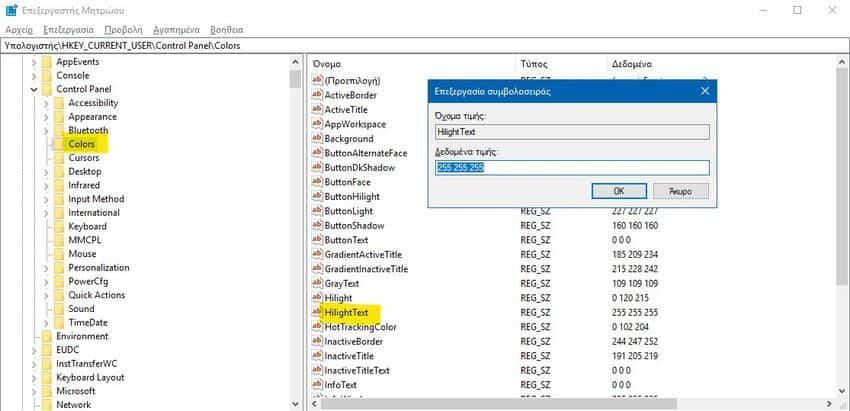
Βήμα 4: Για να βρείτε μια κατάλληλη τιμή που αντιστοιχεί στο επιθυμητό σε εσάς χρώμα, ανοίξτε το Microsoft Paint (Ζωγραφική) και κάντε κλικ στο κουμπί “Επεξεργασία χρωμάτων”.
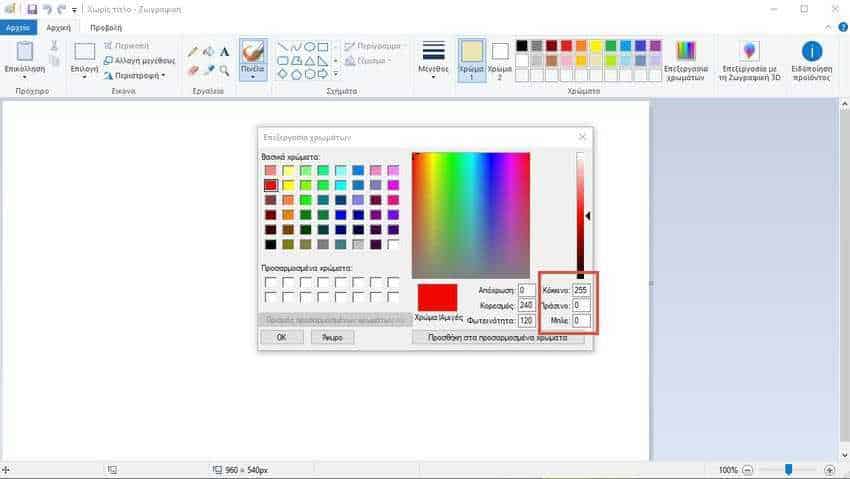
Στο παράθυρο με τα χρώματα, επιλέξτε το επιθυμητό χρώμα χρησιμοποιώντας είτε τα έτοιμα χρώματα είτε τον κένσορά σας στην παλέτα. Αφού διαλέξετε χρώμα, σημειώστε τις τιμές στο Κόκκινο, Πράσινο και Μπλε (RGB).
Βήμα 5: Χρησιμοποιήστε αυτά τα τριψήφια νούμερα για να τροποποιήσετε τα δεδομένα τιμής του HilightText. Γράψτε τα με την εξής σειρά: Κόκκινο [κενό διάστημα] Πράσινο [κενό διάστημα] Μπλε
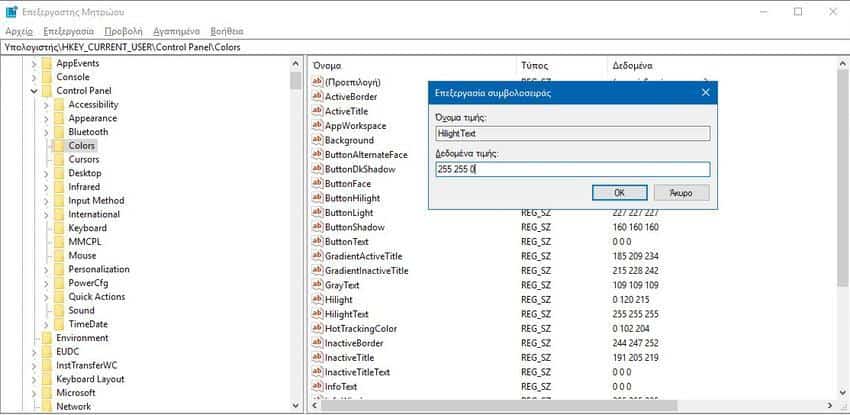
Για το κίτρινο χρώμα του παραδείγματος τα νούμερα είναι 255 255 0.
Βήμα 6: Πατήστε το πλήκτρο ΟΚ και κλείστε το παράθυρο του επεξεργαστή μητρώου. Οι αλλαγές θα αποθηκευτούν αυτόματα.
Για να πραγματοποιήσετε τις αλλαγές που έγιναν στην Registry, θα πρέπει να αποσυνδεθείτε και να επανα-συνδεθείτε στο λογαριασμό χρήστη.
Το αποτέλεσμα θα είναι κάτι τέτοιο:

Σημείωση: Εάν αλλάξετε το χρώμα του φόντου μέσα από τις ρυθμίσεις τω Windows 10, οι προσαρμογές που έχετε κάνει θα διατηρηθούν. Ωστόσο, αν εφαρμόσετε ένα θέμα τα Windows 10 θα επαναφέρουν το χρώμα του επισημασμένου κειμένου στις προκαθορισμένες τιμές. Θα χρειαστεί να επαναλάβετε τη διαδικασία. Επίσης, πολλές σύγχρονες εφαρμογές και όλες οι εφαρμογές UWP, όπως οι Φωτογραφίες, Ρυθμίσεις κ.λπ., αγνοούν αυτήν την προτίμηση χρώματος.



