Αν έχετε δύο υπολογιστές Windows 10 εξοπλισμένους με Wi-Fi τότε μπορείτε να ορίσετε τον ένα ως ασύρματη δεύτερη οθόνη του άλλου. Και όλα αυτά χωρίς εφαρμογές τρίτων κατασκευαστών.

Διαβάσατε το άρθρο μας για τις πολλαπλές οθόνες στα Windows και θέλετε μια δεύτερη οθόνη για να αυξήσετε την παραγωγικότητά σας. Αν δεν έχετε πρόχειρη ένα δεύτερο monitor μπορείτε να χρησιμοποιήσετε την οθόνη του laptop ή του tablet σας. Και μάλιστα ως ασύρματη οθόνη.
Η δυνατότητα να κάνετε την οθόνη του laptop σας δεύτερη, ασύρματη οθόνη είχε παρουσιαστεί παλαιότερα με το άρθρο Χρησιμοποιήστε ένα laptop ως δεύτερη οθόνη, όπου και παρουσιάζαμε διάφορες τεχνικές λύσεις.
Σήμερα θα κάνουμε μια εκτενή ανάλυση και παρουσίαση της εγγενούς δυνατότητας των Windows Miracast, δηλαδή της “Προβολής σε αυτόν τον υπολογιστή” που υπάρχει δωρεάν στις ρυθμίσεις των Windows 10 και 11.
Table of Contents
Τι θα χρειαστείτε
Για να επωφεληθείτε από αυτό το τέχνασμα, θα χρειαστείτε δύο μηχανήματα Windows 10 ή 11 που υποστηρίζουν το πρότυπο βίντεο ροής Miracast.
Θα χρειαστείτε επίσης και τα δύο μηχανήματα να έχουν προσαγωγέα Wi-Fi για να εργαστεί το Miracast. Τα laptop και tablet έχουν σίγουρα Wi-Fi αλλά ένας desktop υπολογιστής μπορεί και να μην διαθέτει. Το θέμα λύνεται εύκολα και φτηνά με την αγορά ενός USB προσαρμογέα για Wi-Fi και Bluetooth (δύο σε ένα) με κόστος της τάξης των οκτώ ευρώ.
Για να βεβαιωθείτε ότι όλα τα Windows μηχανήματά σας υποστηρίζουν το Miracast, πηγαίνετε στις Ρυθμίσεις > Σύστημα > Προβολή σε αυτόν τον υπολογιστή. Εάν το μενού ρυθμίσεων λέει “Αυτή η συσκευή δεν υποστηρίζει τη λήψη Miracast”, τότε πιθανά το μηχάνημά σας δεν διαθέτει ένα προσαρμογέα Wi-Fi ή αν διαθέτει είναι απενεργοποιημένος. Αγοράστε ένα ως αναφέρουμε παραπάνω.

Όταν συνδέσετε ένα USB Adapter για Wi-Fi και το ενεργοποιήσετε (Ρυθμίσεις > Δίκτυο και Internet > Wi-Fi), θα δείτε αυτό το μενού να αλλάζει αυτόματα
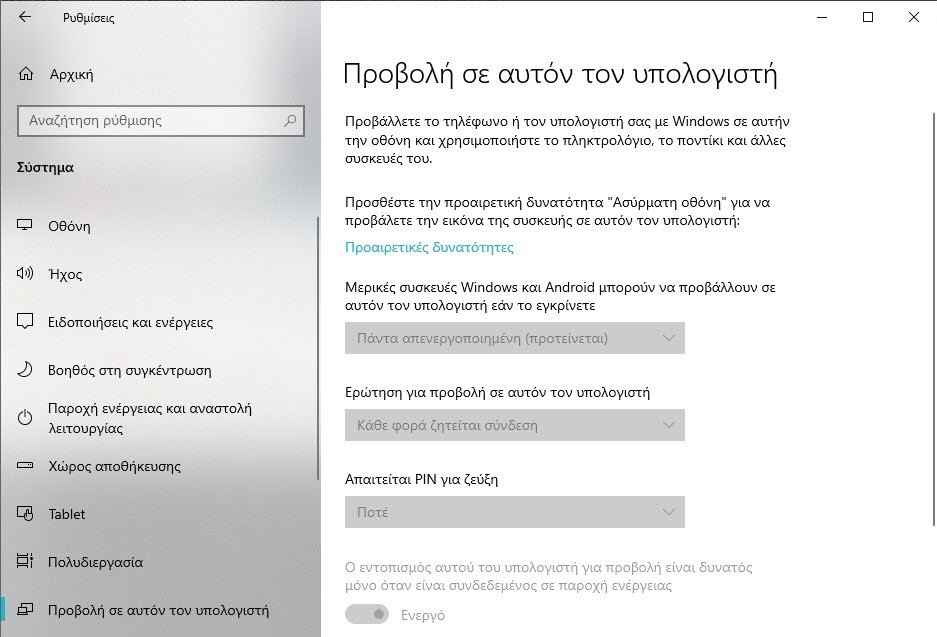
Αν τα παράθυρα σε αυτό το μενού δεν είναι ενεργοποιημένα, το πιθανότερο είναι ότι δεν έχετε ακόμα εγκαταστήσει την λειτουργία “Ασύρματη οθόνη” των Windows. Θα χρειαστεί να κάνετε κλικ στο “Προαιρετικές δυνατότητες”, μετά κλικ στο “Προσθήκη δυνατότητας”, εκεί να επιλέξετε το “Ασύρματη οθόνη” και να κάνετε κλικ στο “Εγκατάσταση
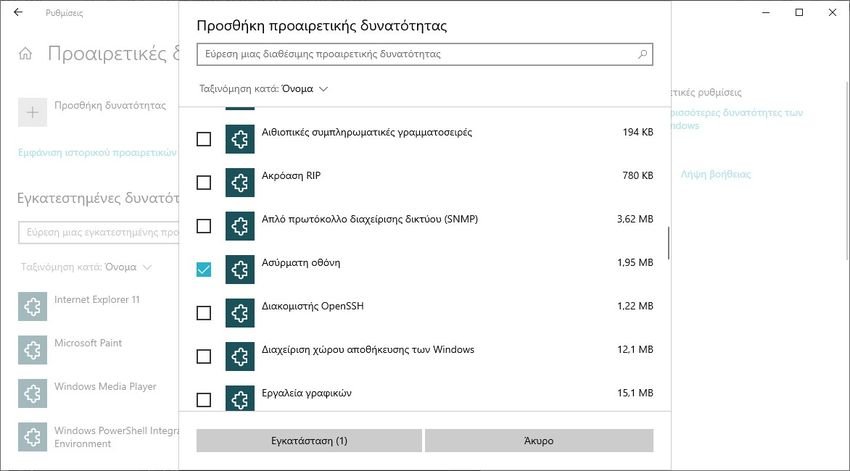
Μετά το τέλος της εγκατάστασης το μενού θα ενεργοποιηθεί, όπως στην πιο κάτω εικόνα.
Ρύθμιση του υπολογιστή δεύτερης οθόνης
Προτού συνδέσετε τα δύο μηχανήματα Windows, θα πρέπει να ενεργοποιήσετε τη σύνδεση μεταξύ των δύο μηχανημάτων.
Στον υπολογιστή που θέλετε να χρησιμοποιήσετε ως ασύρματη οθόνη (τον οποίο θα ονομάσουμε “υπολογιστή δεύτερης οθόνης” για αυτόν τον οδηγό), πηγαίνετε στο “Προβολή σε αυτόν τον υπολογιστή” των ρυθμίσεων, με τα πιο πάνω βήματα.
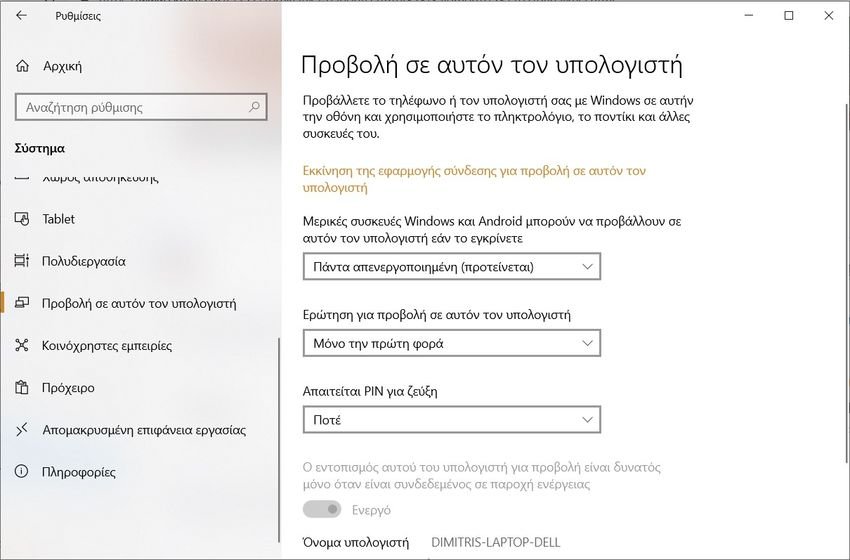
Εκεί στο πρώτο αναπτυσσόμενο μενού, πρέπει να επιλέξετε «Διαθέσιμο παντού» ή «Διαθέσιμο παντού σε ασφαλή δίκτυα». Η δεύτερη επιλογή σημαίνει ότι οι άγνωστοι δεν θα μπορούν να προβάλλουν κατά λάθος την οθόνη τους στη δική σας σε ένα δημόσιο δίκτυο Wi-Fi.
Στο δεύτερο αναπτυσσόμενο μενού, μπορείτε να ελέγξετε εάν τα Windows θα σας ειδοποιούν κάθε φορά που μια συσκευή προσπαθεί να κάνει προβολή σε αυτόν τον υπολογιστή ή μόνο την πρώτη φορά που συνδέεται μια νέα συσκευή. Επιλέξτε «Μόνο για πρώτη φορά» εάν θα χρησιμοποιείτε συχνά αυτό το μηχάνημα ως δεύτερη οθόνη.
Ενεργοποιήστε την επιλογή “Απαιτείται PIN για ζεύξη” εάν χρησιμοποιείτε το μηχάνημα σε πολυσύχναστο ή ανασφαλή χώρο. Και η τελευταία επιλογή σάς επιτρέπει να αποτρέψετε την προβολή όταν ο φορητός υπολογιστής δεν είναι συνδεδεμένος στην πρίζα. Η προβολή οθόνης μπορεί να καταναλώνει πολύ μπαταρία.
Σημειώστε το όνομα του υπολογιστή στο κάτω μέρος της οθόνης. (Είναι “DIMITRIS-LAPTOP-DELL” στο παραπάνω στιγμιότυπο οθόνης.)
Τέλος κάντε κλικ στο “Εκκίνηση της εφαρμογής σύνδεσης για προβολή σε αυτόν τον υπολογιστή“. Η οθόνη του θα αλλάξει και θα γίνει μπλε με την ένδειξη ότι αυτός ο υπολογιστής είναι έτοιμος για σύνδεση.

Τώρα μεταβείτε στον κύριο υπολογιστή—αυτόν που θέλετε να χρησιμοποιήσετε ως κεντρικό υπολογιστή για την ασύρματη οθόνη.
Δημιουργήστε τη σύνδεση
Με τον υπολογιστή δεύτερης οθόνης έτοιμο, μπορείτε πλέον να προβάλλετε την οθόνη σας από τον κύριο υπολογιστή.
Στο πληκτρολόγιό του κύριου υπολογιστή σας, πατήστε ταυτόχρονα τα πλήκτρα Windows+P για να ανοίξετε το μενού ΠΡΟΒΟΛΗ. Σε μια οθόνη αφής, σύρετε το δάχτυλό σας από τα αριστερά και, στη συνέχεια, πατήστε “Προβολή” στο κάτω μέρος του μενού του Κέντρου ενεργειών.
Στο μενού “Προβολή”, κάντε κλικ ή πατήστε τη σύνδεση “Σύνδεση σε ασύρματη οθόνη”.
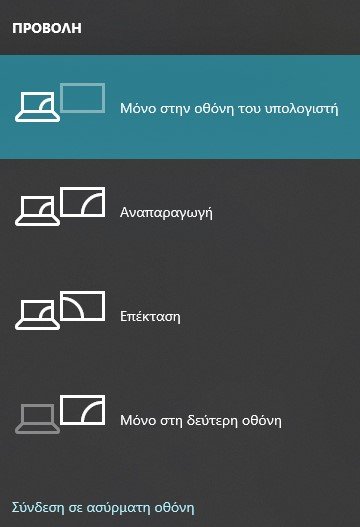
Τα Windows θα αρχίσουν την αναζήτηση για κοντινές ασύρματες οθόνες στην περιοχή σας και μετά από λίγο, το μηχάνημα δεύτερης οθόνης που ρυθμίσατε πιο πάνω θα εμφανιστεί στη λίστα. Κάντε κλικ επάνω του.
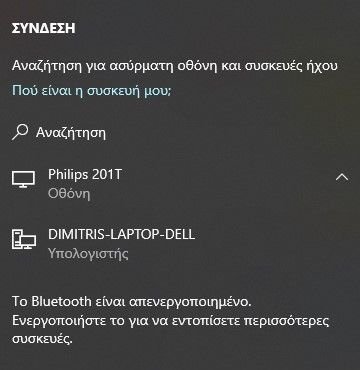
Το μηχάνημα της δεύτερης οθόνης θα εμφανίσει μια οθόνη που λέει “[Ο κεντρικός υπολογιστής] πρόκειται να συνδεθεί”. Εάν έχετε ρυθμίσει ένα PIN ή ένα αίτημα άδειας στην ρύθμιση του υπολογιστή δεύτερης οθόνης, θα πρέπει να επαληθεύσετε τη σύνδεση εδώ. Αν όχι δεν θα δείτε τίποτα και απλά να γίνει η σύνδεση.
Από προεπιλογή η δευτερεύων οθόνη θα αντικατοπτρίζει απλώς αυτό που υπάρχει στην οθόνη του κύριου υπολογιστή σας. Για να το τροποποιήσετε και να χρησιμοποιήσετε τον δευτερεύοντα υπολογιστή ως πλήρη εκτεταμένη οθόνη, προχωρήστε στο πιο κάτω βήμα.
Προσαρμόστε την οθόνη σας
Στον κύριο υπολογιστή σας, πλοηγηθείτε στο Ρυθμίσεις > Σύστημα > Οθόνη. Σε αυτό το μενού μπορείτε να αντιμετωπίσετε τον υπολογιστή της δεύτερης οθόνης όπως οποιαδήποτε τυπική οθόνη. Για ιδανική χρήση της οθόνης, ανοίξτε το αναπτυσσόμενο μενού “Πολλές οθόνες” και, στη συνέχεια, επιλέξτε την επιλογή “Επέκταση αυτών των οθονών“. Κάντε κλικ στο «Διατήρηση αλλαγών» στην προειδοποίηση που εμφανίζεται.
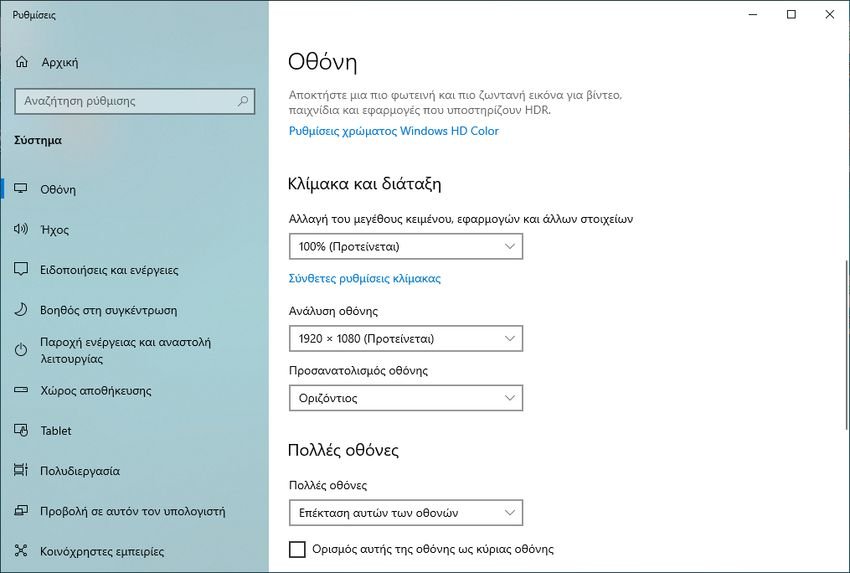
Τώρα ο χώρος στην επιφάνεια εργασίας σας επεκτείνεται στις οθόνες τόσο του κύριου υπολογιστή όσο και του υπολογιστή της δεύτερης οθόνης σας. Μπορείτε να εκτελέσετε ξεχωριστά προγράμματα στη δεύτερη οθόνη και στην κύρια οθόνη ταυτόχρονα.
Αν έχετε διαφορετικές αναλύσεις στις δύο οθόνες θα δείτε ένα παράξενο φαινόμενο να αλλάζει ανάλυση ένα παράθυρο όταν το μετακινείτε από την μία στην άλλη οθόνη. Είναι λίγο κουραστικό στο μάτι οπότε καλύτερα φροντίστε να έχετε ίδια ανάλυση οθόνης παντού.
Από προεπιλογή, η δεύτερη οθόνη βρίσκεται στα δεξιά του κύριου υπολογιστή. Εάν αυτό δεν ταιριάζει με τη φυσική διαμόρφωση των οθονών σας, μπορείτε να κάνετε κλικ και να σύρετε τις οθόνες ώστε να φαίνονται αντίθετα.
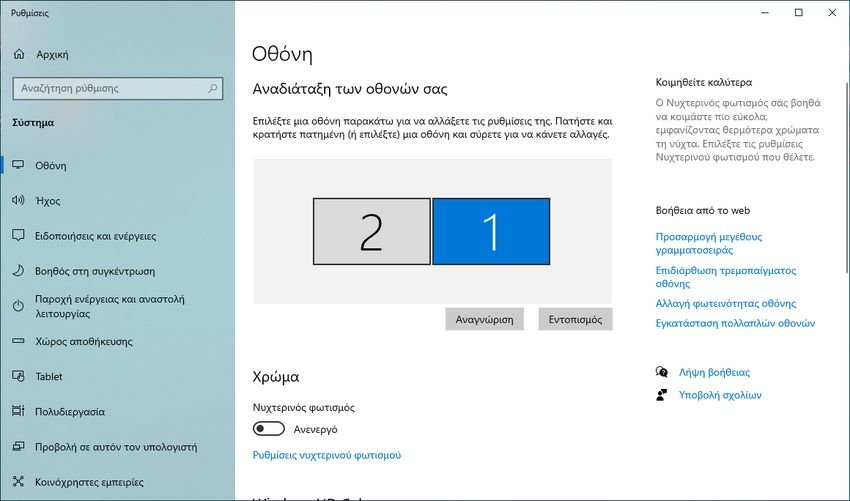
Και φυσικά, ο υπολογιστής με την δεύτερη οθόνη εξακολουθεί να εκτελεί τη δική του παρουσία των Windows κάτω από την προβαλλόμενη επιφάνεια εργασίας. Μπορείτε να το δείτε πατώντας Alt+Tab (ή το πλήκτρο Win) ή αν έχετε touch screen σύροντας το δάχτυλό σας προς τα μέσα από την αριστερή άκρη της οθόνης αφής. Η προβαλλόμενη οθόνη από τον κύριο υπολογιστή είναι ένα παράθυρο με την ένδειξη “Σύνδεση”.
Δεν θα μπορείτε να χρησιμοποιήσετε το ποντίκι, το πληκτρολόγιο ή την οθόνη αφής στον υπολογιστή δεύτερης οθόνης για να ελέγξετε τον κύριο υπολογιστή, εκτός εάν ανοίξετε το Κέντρο ενεργειών (Windows + A ή σύρετε το δάχτυλό σας από τα δεξιά) και κάνετε κλικ στην ειδοποίηση “Να επιτρέπεται η εισαγωγή”.

Επιπλέον έχετε ειδοποίηση της σύνδεσης και στον κύριο υπολογιστή , με μία μικρή μπάρα επάνω στην οθόνη καθώς και με ένα εικονίδιο στην γραμμή εργασιών που αν του κάνετε κλικ θα δείτε το παρακάτω:
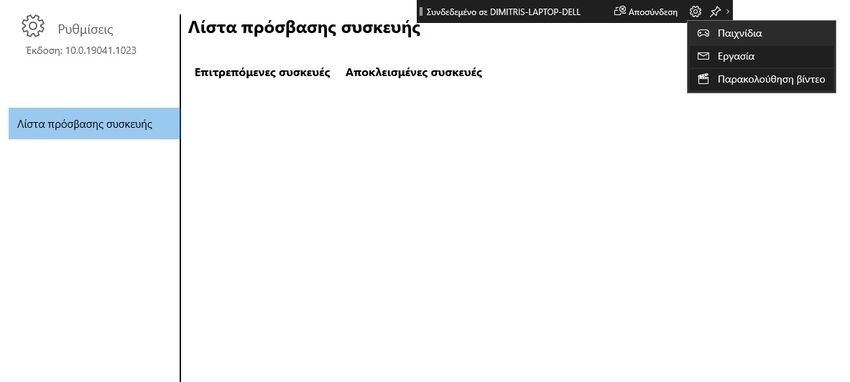
Για να σταματήσετε να χρησιμοποιείτε τον υπολογιστή δεύτερης οθόνης ως ασύρματη οθόνη, πατήστε Windows + P ή ανοίξτε το Κέντρο δράσης και πατήστε “Προβολή”. Κάντε κλικ ή πατήστε «Αποσύνδεση» στο επάνω μέρος του μενού. Η ασύρματη οθόνη σας θα σταματήσει επίσης να λειτουργεί εάν ο υπολογιστής αυτός τερματιστεί.
Μπορείτε να αποσυνδεθείτε και από τον κύριο υπολογιστή κάνοντας κλικ στο “Αποσύνδεση” (δείτε παραπάνω εικόνα).


