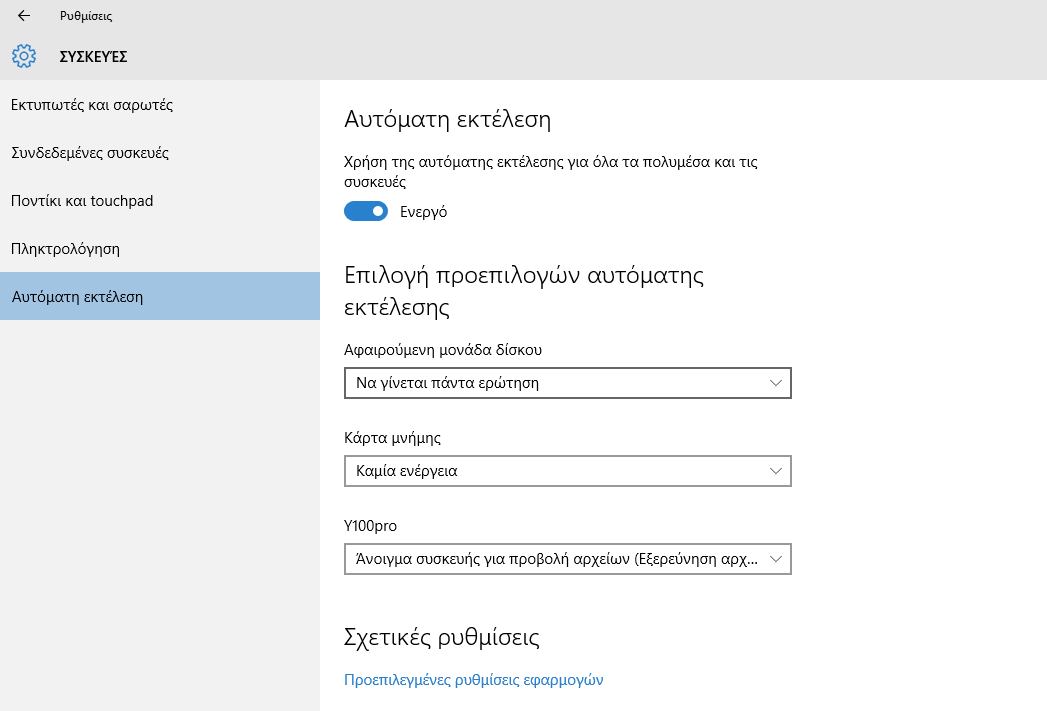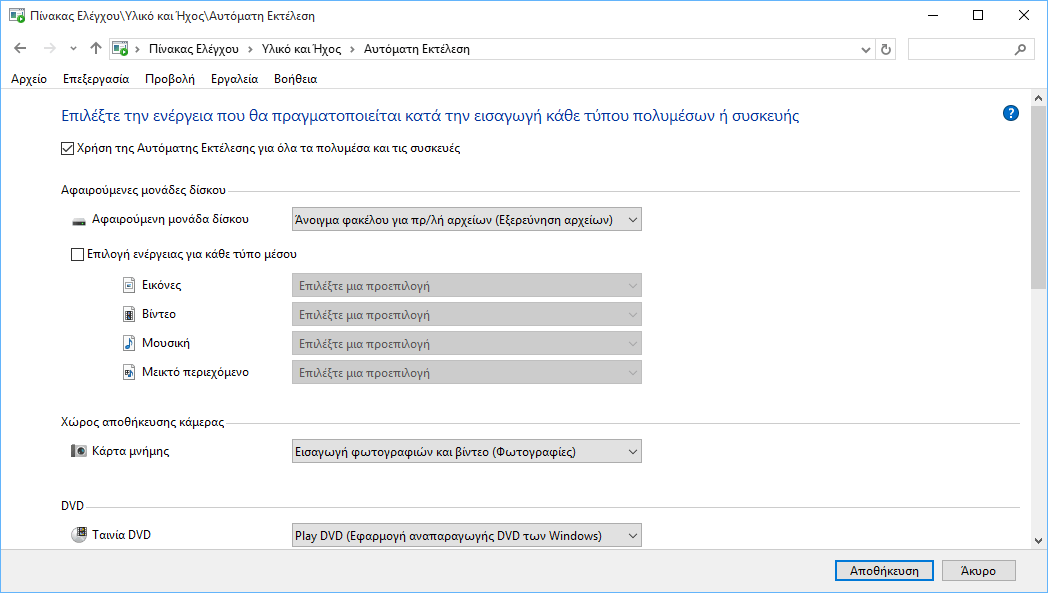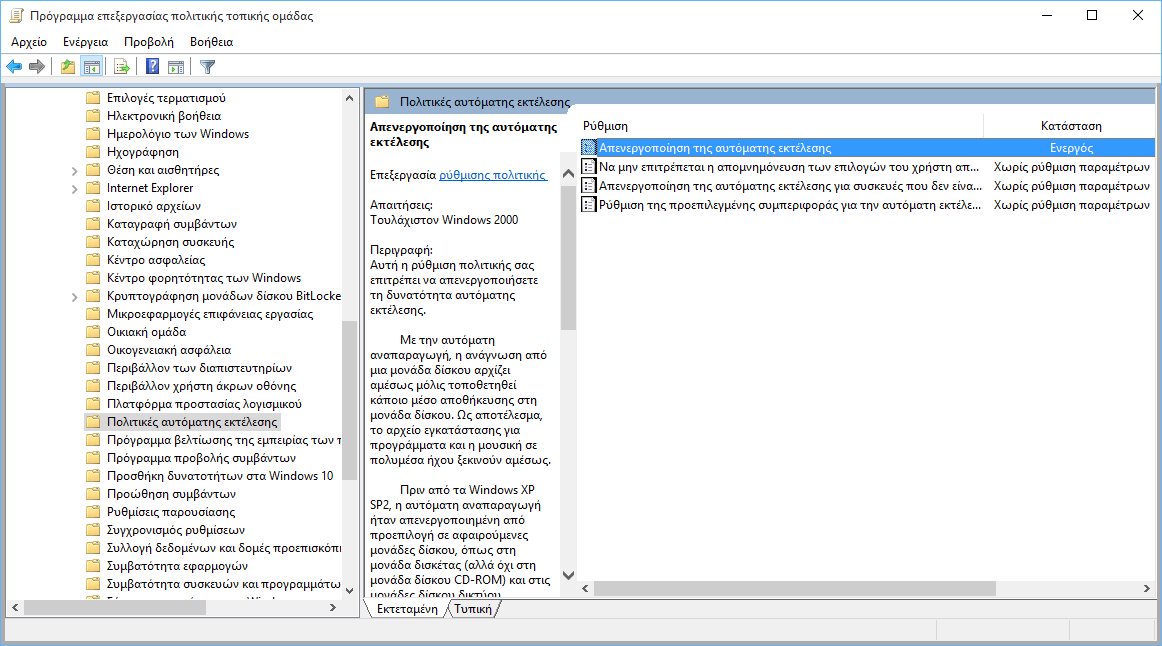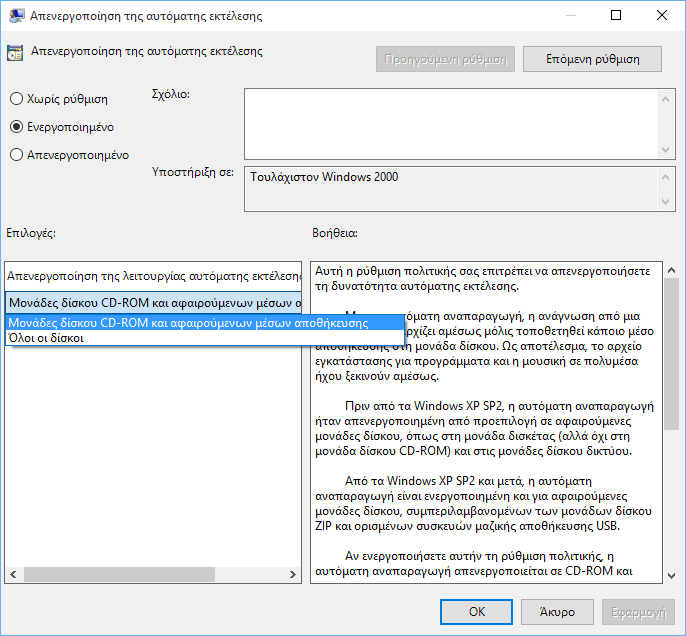Δεν έχετε βαρεθεί να σας βγάζουν συνέχεια τα Windows μήνυμα τι να κάνουν με τα DVD που μόλις βάλατε? Από την άλλη κάποιοι μπορεί να βρίσκουν αρκετά ενοχλητικό το αυτόματο άνοιγμα του DVD Player κάθε φορά που βάζετε ένα δίσκο. Ρυθμίστε λοιπόν την αυτόματη εκτέλεση σύμφωνα με τις επιθυμίες σας για να ησυχάσετε.
Υπάρχουν ουσιαστικά τρεις τρόποι για να κάνετε την ρύθμιση αυτή. Εμείς σας τους παραθέτουμε όλους και εσείς διαλέξτε αυτόν που σας αρέσει.
Ενεργοποίηση ή απενεργοποίηση της Αυτόματης Εκτέλεσης από στις Ρυθμίσεις
Ανοίξτε το “Όλες οι Ρυθμίσεις”, και κάντε κλικ στο εικονίδιο “Συσκευές”.
Κάντε κλικ στο “Αυτόματη Εκτέλεση” στην αριστερή πλευρά, και ρυθμίστε τον διακόπτη “Χρήση της αυτόματης εκτέλεσης για όλα τα πολυμέσα και τις συσκευές” στο Ενεργό/Ανενεργό, αναλόγως του τι θέλετε. Αν το απενεργοποιήσετε δεν θα ξαναδείτε ποτέ το pop up παράθυρο της Αυτόματης Εκτέλεσης.
Ωστόσο, μπορείτε επίσης να αφήσετε ενεργοποιημένη την Αυτόματη Εκτέλεση και να προσαρμόσετε το πώς να λειτουργεί. Κάτω από τον διακόπτη θα δείτε την ενότητα “Επιλογή προεπιλογών αυτόματης εκτέλεσης”, επιλέξτε την προεπιλεγμένη ενέργεια που θέλετε να εκτελείται όταν συνδέετε κάθε τύπο μέσων μαζικής ενημέρωσης ή συσκευών. Θα μπορούσε να είναι μια μονάδα flash, κάρτα μνήμης, ή το smartphone σας.
Για κάθε περίπτωση έχετε επιλογές όπως “Καμμία ενέργεια”, “Άνοιγμα φακέλου για προβολή αρχείων”, “Να γίνεται πάντα ερώτηση”, “Ρύθμιση για αντίγραφο ασφαλείας”, “Ρύθμιση παραμέτρων χώρου αποθήκευσης” “Αναπαραγωγή (με διάφορα προγράμματα που έχετε)”, “Συγχρονισμός” κλπ. Με αυτόν τον τρόπο, μπορείτε να “απενεργοποιήσετε” την Αυτόματη Εκτέλεση για ορισμένους τύπους συσκευών και να αφήσετε να λειτουργεί για άλλες συσκευές.
Μπορείτε επίσης να πατήσετε και κρατήστε πατημένο το πλήκτρο Shift κατά την εισαγωγή μιας συσκευής για να ανοίξετε μια ειδοποίηση Αυτόματης Εκτέλεσης, ανεξάρτητα από την προεπιλεγμένη ρύθμιση.
Ενεργοποίηση ή απενεργοποίηση της Αυτόματης αναπαραγωγής από τον Πίνακα Ελέγχου
Το πρόγραμμα των “Ρυθμίσεων” των Windows 10 σας επιτρέπει να ρυθμίσετε την Αυτόματη Εκτέλεση για ορισμένους τύπους μέσων μαζικής ενημέρωσης, αλλά όχι τους άλλους. Αν θέλετε καλύτερο έλεγχο συσκευών όπως και για CD ήχου, DVD, δίσκους Blu-ray, ή SuperVideo, ίσως να θέλετε να επεξεργαστείτε τις ρυθμίσεις της Αυτόματης αναπαραγωγής από τον Πίνακα Ελέγχου.
Ανοίξτε τον Πίνακα Ελέγχου πατώντας ταυτόχρονα τα πλήκτρα Win + X, και κάνοντας κλικ στο “Πίνακας Ελέγχου”. Πηγαίνετε στο “Υλικο και Ήχος” και από εκεί στο “Αυτόματη Εκτέλεση”.
Επιλέξτε (ή καταργήστε την επιλογή) στο “Χρήση της Αυτόματης Εκτέλεσης για όλα τα πολυμέσα και τις συσκευές” για να ενεργοποιήσετε την Αυτόματη Εκτέλεση ή να απενεργοποιήσετε. Αν το θέλετε, επιλέξτε την προεπιλεγμένη ενέργεια για κάθε τύπο των μέσων μαζικής ενημέρωσης και των συσκευών που αναφέρονται κάτω από αυτό. Θα πάρετε τις ίδιες επιλογές με το πρώτο τρόπο, δηλαδή μέσω των Ρυθμίσεων, όπως “Καμμία ενέργεια”, “Άνοιγμα φακέλου για προβολή αρχείων”, “Να γίνεται πάντα ερώτηση”, “Ρύθμιση για αντίγραφο ασφαλείας”, “Ρύθμιση παραμέτρων χώρου αποθήκευσης” “Αναπαραγωγή (με διάφορα προγράμματα που έχετε)” κλπ. Στο κάτω μέρος της σελίδας αυτής υπάρχει ένα κουμπί “Επαναφορά όλων των προεπιλογών” για να επιστρέψετε όλες τις ρυθμίσεις στην προεπιλεγμένη τους κατάσταση.
Το παράθυρο Αυτόματης Εκτέλεσης (AutoPlay) φαίνεται σχεδόν ταυτόσημο στα Windows 7, Windows 8.1 και Windows 10. Στα Windows 7, έχετε μια λίστα με όλα τα είδη των μέσων μαζικής ενημέρωσης για την οποία μπορείτε να ρυθμίσετε τη συμπεριφορά της Αυτόματης Εκτέλεσης. Στα Windows 8.1 και Windows 10, έχετε την ίδια λίστα, αλλά με λίγα περισσότερα είδη των μέσων που διατίθενται προς διαμόρφωση. Για παράδειγμα, μπορείτε να ορίσετε την συμπεριφορά της Αυτόματης Εκτέλεσης στους αφαιρούμενους δίσκους και στις φωτογραφικές μηχανές, ενώ τα Windows 7 δεν περιλαμβάνουν αυτούς τους τύπους των μέσων μαζικής ενημέρωσης.
Απενεργοποίηση Αυτόματης αναπαραγωγής χρησιμοποιώντας το Group Policy Editor
Οι περισσότεροι χρήστες απενεργοποιούν της Αυτόματης Εκτέλεση από τις ρυθμίσεις ή από τον Πίνακα Ελέγχου, και δεν προβαίνουν σε περαιτέρω επιλογές. Ωστόσο, αν έχετε Windows 10 Pro και θέλετε να απενεργοποιήσετε την Αυτόματη Εκτέλεση για πολλαπλούς χρήστες στον ίδιο υπολογιστή, μπορείτε να την απενεργοποιήσετε μέσω του Επεξεργαστή πολιτικής τοπικής ομάδας.
Πιέστε ταυτόχρονα τα “Win + R” για να ανοίξετε το παράθυρο της “Εκτέλσης” και γράψτε την εντολή “gpedit.msc”. Από εκεί πηγαίνετε στο “Ρυθμίσεις υπολογιστή > Πρότυπα διαχείρισης > Στοιχεία των Windows”, κάντε κλικ στο κουμπί “Πολιτικές Αυτόματης Εκτέλεσης”.
Στο δεξιό τμήμα του παραθύρου πλευρά με τις λεπτομέρειες, κάντε διπλό κλικ στο “Απενεργοποίηση της Αυτόματη Εκτέλεσης” για να ανοίξετε το παράθυρο Ιδιότητες. Κάντε κλικ στην επιλογή “Ενεργοποιημένο” και στη συνέχεια στην από κάτω ενότητα “Απενεργοποίηση της λειτουργίας αυτόματης εκτέλεσης σε:” επιλέξτε το “Όλοι οι δίσκοι” για να απενεργοποιήσετε την Αυτόματη εκτέλεση σε όλες τις μονάδες ή επιλέξτε το “Μονάδες δίσκου CD-ROM και αφαιρούμενων μέσων αποθήκευσης” για να απενεργοποιήσετε την Αυτόματη Εκτέλεση αυτών των μέσων ενημέρωσης.
Η ρύθμιση της Αυτόματης Εκτέλεσης είναι απίστευτα εύκολη διαδικασία, και αν διαθέσετε το χρόνο που απαιτεί, μπορεί να είναι ένα πολύ χρήσιμο χαρακτηριστικό. Σημειώστε, ωστόσο, ότι για όσους δεν ξέρουν τι θέλουν να κάνουν με την Αυτόματη Εκτέλεση τότε μία ασφαλής επιλογή είναι το “Ρωτήστε με κάθε φορά” έτσι ώστε με αυτό τον τρόπο δεν θα ανοίξει αυτόματα τίποτα. Αλλά αν εμπιστεύεστε τι συνδέετε κάθε φορά στον υπολογιστή σας τότε η Αυτόματη Εκτέλεση θα σας γλιτώσει από πολλά κλικς.