Δείτε πώς να δημιουργήσετε έναν δίσκο επιδιόρθωσης συστήματος στα Windows 10 και Windows 11.

Εάν θέλετε να επιδιορθώσετε έναν Windows 10 ή 11 υπολογιστή που δυσλειτουργεί, χρειάζεστε μια μονάδα επαναφοράς USB ή έναν δίσκο επισκευής. Οι περισσότεροι χρήστες προτιμούν να χρησιμοποιούν ένα USB memory stick για τη δημιουργία τέτοιων μονάδων δίσκου.
Ωστόσο, εάν έχετε στα χέρια σας έναν υπολογιστή με μονάδα DVD ή Blu-Ray που μπορεί να εγγράψει δίσκους, δείτε πως να δημιουργήσετε δωρεάν έναν δίσκο επιδιόρθωσης του συστήματος σας, μόνοι σας.
Table of Contents
Τι είναι ένας δίσκος επιδιόρθωσης συστήματος;

Ο δίσκος επιδιόρθωσης συστήματος είναι ένα CD ή DVD με δυνατότητα εκκίνησης, που Μπορεί να δημιουργηθεί από έναν υπολογιστή που λειτουργεί με Windows. Αυτό το CD μπορείτε να το χρησιμοποιήσετε για την αντιμετώπιση προβλημάτων και την επιδιόρθωση προβλημάτων σε υπολογιστές με Windows που δεν λειτουργούν σωστά.
Ένας τέτοιος δίσκος έχει περίπου 479 MB αρχείων για τα Windows 11, 366 MB αρχείων για τα Windows 10, 223 MB αρχείων για τα Windows 8 και 165 MB για τα Windows 7. Όπως βλέπετε, μπορεί να χωρέσει σε οποιοδήποτε απλό παλιό CD ή DVD.
Δεν είναι δυνατή η λήψη ενός δίσκου επισκευής για Windows 10 ή Windows 11 από το διαδίκτυο. Ωστόσο, μπορείτε εύκολα να δημιουργήσετε έναν μόνοι σας, εάν διαθέτετε δίσκο CD, DVD ή Blu-ray και μια μονάδα δίσκου που μπορεί να γράψει τέτοιους δίσκους.
Εάν κανένα από αυτά δεν είναι εύχρηστο, μπορείτε να δημιουργήσετε ένα USB memory stick με εργαλεία ανάκτησης, χρησιμοποιώντας τις οδηγίες που βρίσκονται σε αυτόν τον οδηγό: USB αποκατάστασης για Windows 10.
Πώς να ξεκινήσετε τον οδηγό Create System Repair Disc
Για να δημιουργήσετε ένα δίσκο CD, DVD ή Blu-Ray με τα εργαλεία αντιμετώπισης προβλημάτων των Windows, πρέπει πρώτα να ξεκινήσετε τον οδηγό “Δημιουργία δίσκου επιδιόρθωσης συστήματος” (Create a System Repair Disc). Το αρχείο για αυτόν τον οδηγό είναι το recdisc.exe, το οποίο βρίσκεται στην θέση:
C:\Windows\System32\recdisc.exe
Μπορείτε να εκτελέσετε αυτόν τον οδηγό με διάφορους τρόπους. Εδώ είναι μερικοί από τους πιο γρήγορους:
Α. Ξεκινήστε τον οδηγό Create a System Repair Disc χρησιμοποιώντας την Αναζήτηση
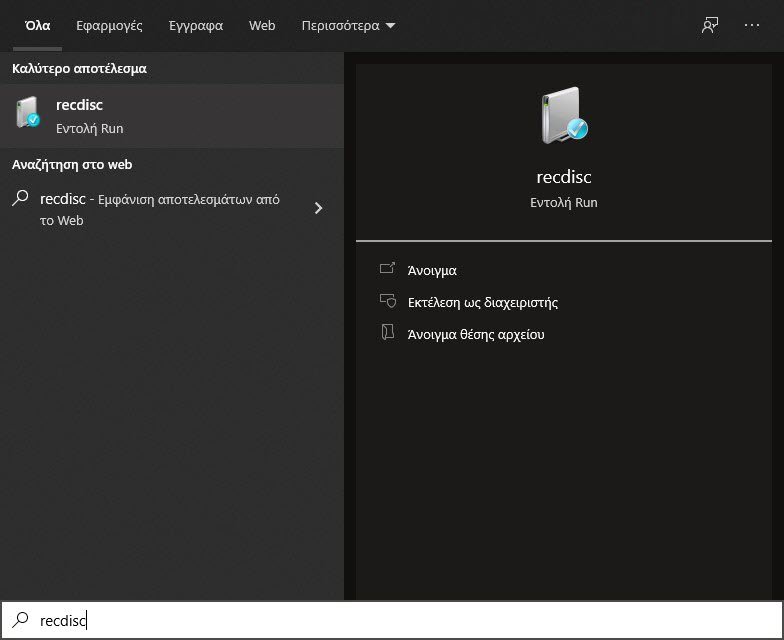
Όπως πάντα, η αναζήτηση είναι ο βασιλιάς, τόσο στα Windows 10 όσο και στα Windows 11. Εάν χρησιμοποιείτε Windows 11, κάντε κλικ ή πατήστε το εικονίδιο Αναζήτηση στη γραμμή εργασιών και πληκτρολογήστε recdisc. Στη συνέχεια, κάντε κλικ στο αποτέλεσμα αναζήτησης με το ίδιο όνομα.
Εάν χρησιμοποιείτε Windows 10, κάντε κλικ μέσα στο πλαίσιο Αναζήτηση , πληκτρολογήστε recdisc και κάντε κλικ στο αποτέλεσμα αναζήτησης με το ίδιο όνομα.
Β. Ξεκινήστε τον οδηγό Create a System Repair Disc χρησιμοποιώντας τον Πίνακα Ελέγχου
Ένας άλλος τρόπος είναι να ανοίξετε τον Πίνακα Ελέγχου και να μεταβείτε στο «Σύστημα και ασφάλεια > Αντίγραφα ασφαλείας και επαναφορά (Windows 7).

Κάντε κλικ ή πατήστε τον σύνδεσμο «Δημιουργία δίσκου επιδιόρθωσης συστήματος» στα αριστερά. Αυτή η ενέργεια ανοίγει τον οδηγό Create a System Repair Disc Wizard.
Γ. Ξεκινήστε τον οδηγό Create a System Repair Disc χρησιμοποιώντας το παράθυρο Run
Ένας άλλος γρήγορος τρόπος για να ξεκινήσετε αυτόν τον οδηγό είναι να ανοίξετε το παράθυρο Εκτέλεση (πατήστε ταυτόχρονα τα πλήκτρα Win + R στο πληκτρολόγιό σας), να πληκτρολογήσετε recdisc και πατήσετε Enter ή κάνετε κλικ στο OK.
Ο οδηγός Create a System Repair Disc θα εκκινηθεί αμέσως.
Πώς να δημιουργήσετε έναν δίσκο επισκευής συστήματος σε CD, DVD ή Blu-Ray
Ξεκινήστε τον οδηγό Create a System Repair Disc και εισαγάγετε έναν κενό δίσκο στη μονάδα DVD ή Blu-Ray. Να θυμάστε ότι η μονάδα δίσκου πρέπει να μπορεί να γράφει δίσκους, όχι απλώς να τους διαβάζει, και ότι ο δίσκος που εισάγετε πρέπει να είναι κενός και εγγράψιμος.
Μόλις το κάνετε, βεβαιωθείτε ότι έχει επιλεγεί η σωστή μονάδα δίσκου και κάντε κλικ στο Δημιουργία δίσκου.
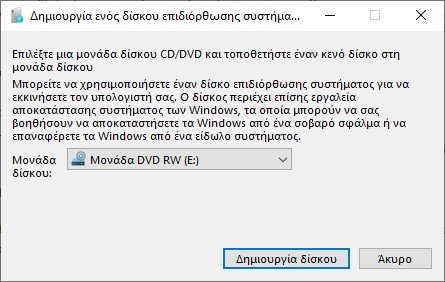
Τα Windows γράφουν το δίσκο επιδιόρθωσης συστήματος. Η διαδικασία διαρκεί περίπου ένα ή δύο λεπτά και θα βλέπετε μια γραμμή προόδου. Μόλις ολοκληρωθεί η δημιουργία θα δείτε ένα μήνυμα.
Αυτό που είναι αστείο είναι ότι ο δίσκος φέρει την ένδειξη “Επισκευή δίσκου Windows 10 64-bit”, ακόμα κι αν χρησιμοποιείτε Windows 11. Για να συνεχίσετε, κάντε κλικ στο Κλείσιμο.
Κάντε κλικ στο OK για να τελειώσετε. Τέλος, βγάλτε το δίσκο από τη μονάδα δίσκου του και γράψτε ένα υποδηλωτικό όνομα με ένα μαρκαδόρο, για να ξέρετε τι περιέχει.
ΣΥΜΒΟΥΛΗ: Σας συνιστούμε να κάνετε επανεκκίνηση το υπολογιστή σας και εκκίνηση από το δίσκο που μόλις δημιουργήσατε και να ελέγξετε αν λειτουργεί σωστά. Δεν θέλετε να μάθετε ότι ο δίσκος δεν λειτουργεί όταν θα συναντήσετε ορισμένα σημαντικά ζητήματα συστήματος που χρειάζονται αντιμετώπιση προβλημάτων.
Ποια εργαλεία βρίσκονται σε έναν δίσκο System Repair;
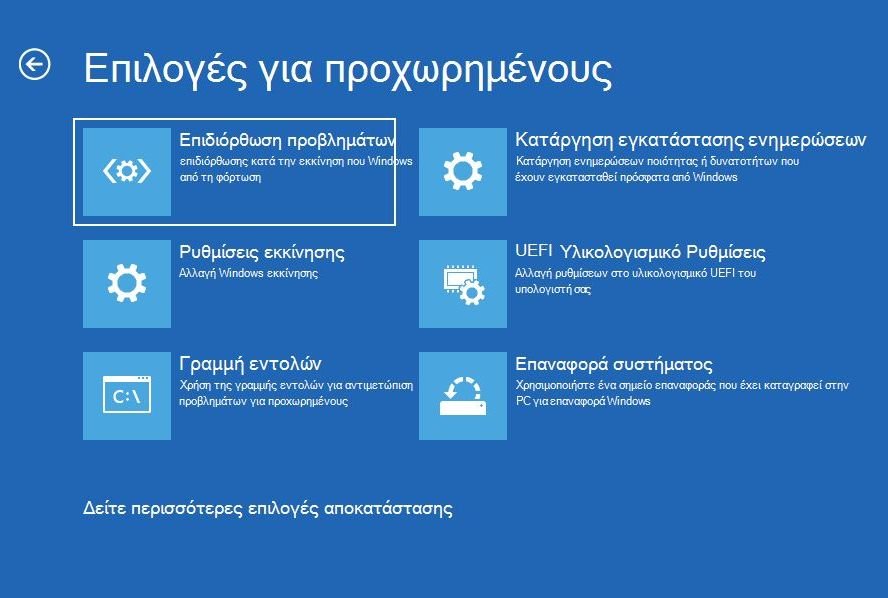
Κατά την εκκίνηση από το δίσκο Επιδιόρθωσης συστήματος που δημιουργήσατε, θα σας ζητηθεί πρώτα να επιλέξετε τη γλώσσα για το πληκτρολόγιο και, στη συνέχεια, μπορείτε να αποκτήσετε πρόσβαση στα προηγμένα εργαλεία ανάκτησης που βρίσκονται σε αυτό.
Δείτε τι μπορείτε να κάνετε με τη βοήθεια ενός δίσκου System Repair :
- Επαναφέρετε τα Windows 10 ή τα Windows 11
- Επαναφέρετε τα Windows σε προηγούμενη κατάσταση λειτουργίας
- Επιστρέψτε σε μια προηγούμενη έκδοση των Windows καταργώντας την εγκατάσταση ενοχλητικών ενημερώσεων
- Ανακτήστε τα Windows 10 ή Windows 11 χρησιμοποιώντας μια εικόνα συστήματος
- Επιδιορθώστε την εκκίνηση του συστήματος των Windows
- Ξεκινήστε τη γραμμή εντολών για να εκτελέσετε όλα τα είδη εντολών αντιμετώπισης προβλημάτων
- Πρόσβαση στο BIOS
Η χρήση του δίσκου System Repair λειτουργεί με τον ίδιο τρόπο όπως μια μονάδα USB ανάκτησης.
Φτιάξτε ένα δίσκο επιδιόρθωσης συστήματος ή μία μονάδα επαναφοράς USB
Ακόμα κι αν ο υπολογιστής σας με Windows 10 ή Windows 11 λειτουργεί άψογα σήμερα, μη διστάσετε να δημιουργήσετε έναν δίσκο επιδιόρθωσης συστήματος ή μια μονάδα ανάκτησης USB.
Θα σας φανεί χρήσιμο όταν προκύψουν προβλήματα και τα πράγματα δεν λειτουργούν πλέον όπως τα χρειάζεστε.


