Μπορείτε να δημιουργήσετε μια γραμμή εργαλείων στη γραμμή εργασιών των Windows, η οποία θα σας επιτρέψει να ξεκινήσετε τα αγαπημένα σας προγράμματα γρήγορα και εύκολα χρησιμοποιώντας ένα μόνο κλικ του ποντικιού.
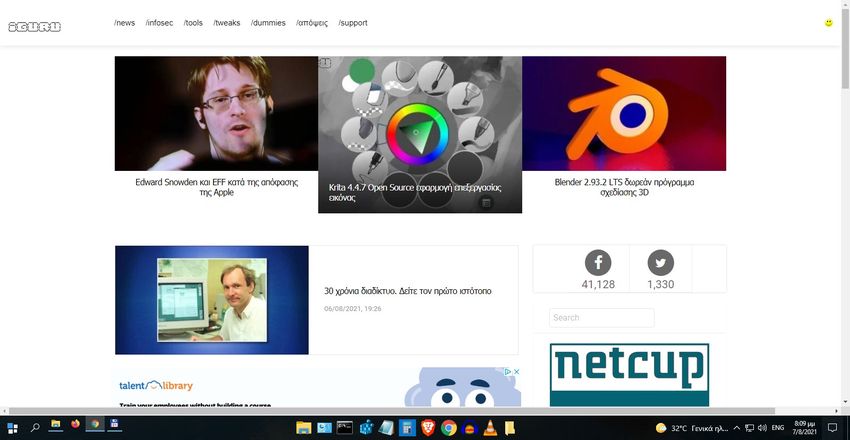
Για τους νέους χρήστες να εξηγήσουμε ότι η γραμμή εργασιών είναι η μαύρη γραμμή, χαμηλά στην οθόνη των Windows 10 που περιέχει το πλήκτρο της έναρξης, τα προγράμματα που τρέχετε την κάθε στιγμή και τα βοηθητικά προγράμματα που τρέχουν από τα Windows 10. Σε αυτή την γραμμή μπορείτε να προσθέσετε κάτι σαν “μενού” (ονομάζεται γραμμή εργαλείων για την Micorsoft), όπου ανοίγοντας το μπορείτε να έχετε τα προγράμματα που δουλεύετε πιο συχνά.
Μάλιστα η γραμμή εργαλείων αυτή μπορεί να αναδιαμορφωθεί ανά πάσα στιγμή με όλες τις συντομεύσεις προγραμμάτων που θέλετε. Μπορείτε επίσης να αντιγράψετε και να μετακινήσετε εύκολα τη γραμμή εργαλείων και σε άλλα συστήματα υπολογιστών.
Η γραμμή εργαλείων γρήγορης εκκίνησης ήταν διαθέσιμη σε παλαιότερες εκδόσεις των Windows, όπως τα Windows XP και τα Vista. Βοήθησε τους χρήστες να ανοίξουν γρήγορα εφαρμογές και προγράμματα απευθείας από τη γραμμή εργασιών. Αλλά με την κυκλοφορία των Windows 7, η Microsoft αφαίρεσε τη γραμμή εργαλείων γρήγορης εκκίνησης από τη γραμμή εργασιών.
Νεότερες εκδόσεις των Windows, όπως τα Windows 7, Windows 8, Windows 10 και Windows 11 δεν συνοδεύονται από τη γραμμή εργαλείων γρήγορης εκκίνησης, αλλά η λειτουργικότητα παραμένει στον κώδικα του κελύφους.
Οι παλαιότεροι από εσάς που τυχόν χρησιμοποιούσαν τη γραμμή εργαλείων γρήγορης εκκίνησης, από τις παλιές καλές εποχές των Windows XP, θα αγαπήσουν σίγουρα αυτό το μικρό κόλπο. Η προσθήκη μίας γραμμής εργαλείων γρήγορης εκκίνησης στη νεότερη έκδοση των Windows είναι πολύ εύκολη.
Η παρακάτω διαμόρφωση της γραμμής εργαλείων περιέχει ένα επιπρόσθετο εξαιρετικό χαρακτηριστικό. Με το τρόπο που θα σας δείξουμε δεν θα χάσετε τις ρυθμίσεις σας αν κάποτε εκτελέσετε μία νέα εγκατάσταση των Windows. Θα χρησιμοποιήσουμε ένα διαφορετικό φάκελο σε διαφορετική μονάδα δίσκου για την αποθήκευση όλων των συντομεύσεων των αγαπημένων προγραμμάτων σας, έτσι ώστε ο φάκελος να μην διαγράφεται από τα Windows κατά την επανεγκατάσταση του λειτουργικού συστήματος.
Με λίγα λόγια θα είναι μία portable γραμμή εργαλείων γρήγορης εκκίνησης, στη γραμμή εργασιών των Windows, που θα περιέχει όλες τις συντομεύσεις των αγαπημένων σας προγραμμάτων και η οποία θα είναι διαθέσιμη για προσθήκη ακόμη και μετά από καθαρή εγκατάσταση των Windows. Πάμε να δούμε το πως:
ΒΗΜΑ 1:
Πρώτα απ ‘όλα, δημιουργήστε έναν νέο φάκελο σε διαφορετικό διαμέρισμα από το C, όπως για παράδειγμα στο D:, ή στον E: ή σε οποιαδήποτε άλλη μονάδα δίσκου. Μην δημιουργείτε το φάκελο στην επιφάνεια εργασίας, στο φάκελο εγγράφων ή στη μονάδα δίσκου C: !!.
Μπορείτε να δώσετε οποιοδήποτε όνομα στο φάκελο. Για παράδειγμα, δημιουργούμε έναν νέο φάκελο με το όνομα “Τα προγράμματά μου” στο drive D:.
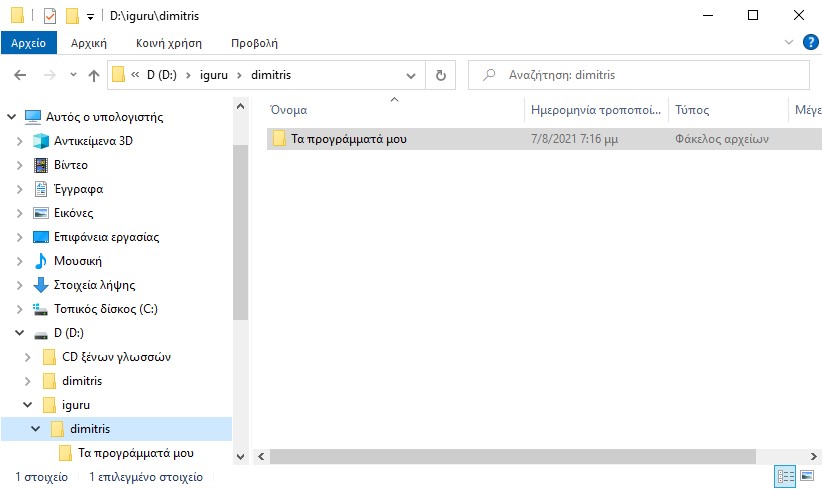
ΒΗΜΑ 2:
Τώρα αντιγράψτε όλες τις συντομεύσεις όλων των προγραμμάτων που θέλετε στο φάκελο “Τα προγράμματά μου” στο δίσκο D:. Για παράδειγμα, μπορείτε να αντιγράψετε συντομεύσεις προγράμματος περιήγησης ιστού, όπως του Chrome, του Firefox, του Brave κλπ, και συντομεύσεις άλλων εφαρμογών που χρησιμοποιείτε συχνά, όπως Adobe Photoshop, Calculator, Mail client, Σημειωματάριο, εφαρμογές Office κ.λπ. Μπορείτε επίσης να δημιουργήσετε συντομεύσεις σε άλλους φακέλους και να τις επικολλήστε τα μέσα σε αυτόν το φάκελο.

ΠΑΡΕΝΘΕΣΗ: Θεωρούμε ότι γνωρίζετε να κάνετε μία συντόμευση σε ένα πρόγραμμα, στα Windows. Αν όχι, τότε Το πρώτο πράγμα που πρέπει να κάνετε είναι να τρέξετε το φάκελο όπου βρίσκονται όλες οι εφαρμογές σας. Για να το κάνετε αυτό, πατήστε το πλήκτρο Win + R και στο παράθυρο της Εκτέλεσης που θα εμφανιστεί πληκτρολογήστε shell:appsfolder .
Θα ανοίξει ένας άλλος φάκελος που θα έχει μέσα μόνο τις εφαρμογές σας.
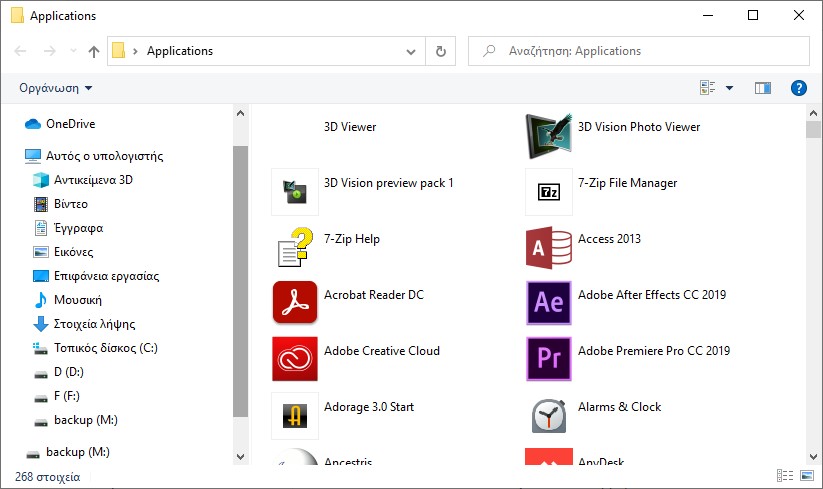
Από εκεί μπορείτε να δημιουργήσετε μια συντόμευση είτε κάνοντας δεξί κλικ σε οποιαδήποτε από τις εφαρμογές σας, είτε απλά μεταφέροντας τις στον φάκελο “Τα προγράμματά μου”.
BONUS TIP:Όπως μπορείτε να δείτε στο πιο πάνω στιγμιότυπο οθόνης, έχουν προστεθεί αριθμοί στα ονόματα των συντομεύσεων. Δεν είναι απαραίτητο αλλά με αυτό τον τρόπο μπορείτε να τακτοποιήσετε τις συντομεύσεις σας με την επιθυμητή σειρά. Εναλλακτικά, μόλις προστεθεί η γραμμή εργαλείων στη γραμμή εργασιών, μπορείτε να σύρετε τα εικονίδια για να αλλάξετε τη σειρά τους, αλλά θα πρέπει πάντα να τα αναδιατάξετε αν προσθέσετε ξανά τη γραμμή εργαλείων στο μέλλον.
ΒΗΜΑ 3:
Τώρα κάντε δεξί κλικ σε κενή περιοχή στη γραμμή εργασιών και επιλέξτε “Γραμμές εργαλείων > Δημιουργία γραμμής εργαλείων…”. Θα ανοίξει το παράθυρο περιήγησης.
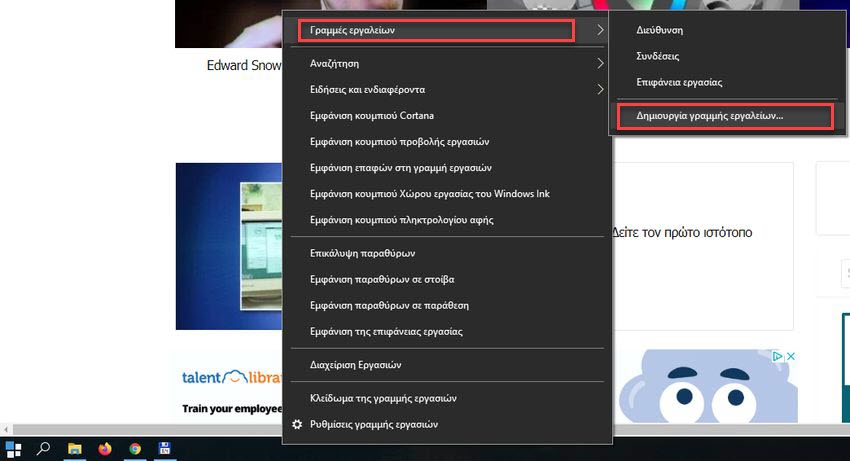
Μεταβείτε στη μονάδα δίσκου όπου δημιουργήσατε το φάκελο της γραμμής εργαλείων, επιλέξτε το φάκελο και, στη συνέχεια, κάντε κλικ στο κουμπί “Επιλογή φακέλου”. Στο παράδειγμά μας, θα επιλέξουμε το φάκελο “Τα προγράμματά μου” που υπάρχει στο δίσκο D: και μετά θα κάνουμε κλικ στο κουμπί “Επιλογή φακέλου”.
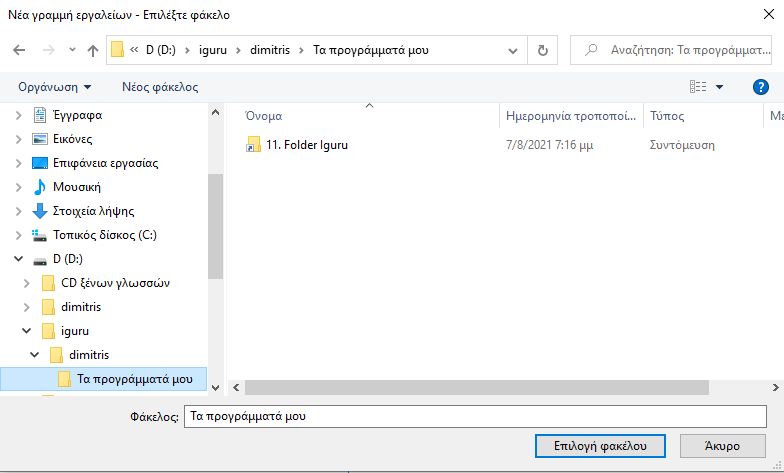
Θα προσθέσει μια νέα γραμμή εργαλείων για τον επιλεγμένο φάκελο στη δεξιά πλευρά της γραμμής εργασιών κοντά στην περιοχή ειδοποιήσεων. Αλλά μόνο το όνομα του φακέλου θα είναι ορατό και δεν θα δείτε τα εικονίδια συντομεύσεων των προγραμμάτων, περίπου όπως στο παρακάτω στιγμιότυπο οθόνης:
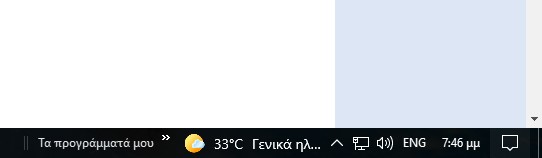
Θα χρειαστεί να προσαρμόσετε τη νέα γραμμή εργαλείων για να την κάνουμε πιο εύκολη στη χρήση.
ΒΗΜΑ 4:
Κάντε δεξί κλικ στη γραμμή εργασιών και καταργήστε την επιλογή “Κλείδωμα της γραμμής εργασιών” για να ξεκλειδώσετε τη γραμμή εργασιών.
Μετακινήστε τον κέρσορα του ποντικιού κοντά στη νέα γραμμή εργαλείων και θα δείτε μια λαβή μεταφοράς (μοιάζει με 2 κάθετες διακεκομμένες γραμμές) που εμφανίζεται ακριβώς πριν από το κείμενο του τίτλου της γραμμής εργαλείων, δηλαδή το όνομα του φακέλου. Κάντε αριστερό κλικ στη λαβή μεταφοράς και κρατήστε πατημένο το κουμπί του ποντικιού σας και σύρετε τη γραμμή εργαλείων στην άκρη αριστερή πλευρά της γραμμής εργασιών, κοντά στο κουμπί Έναρξη. Θα μετακινήσει τη γραμμή εργαλείων κοντά στο κουμπί Έναρξη και θα μπορείτε να δείτε στη γραμμή εργαλείων τα εικονίδια συντομεύσεων που βρίσκονται μέσα στο φάκελο.
Τώρα κάντε δεξί κλικ επάνω στο κείμενο της γραμμής εργαλείων “Τα προγράμματά μου” και καταργήστε την επιλογή “Εμφάνιση κειμένου” και “Εμφάνιση τίτλου“. Θα κρύψει το όνομα του φακέλου καθώς και τα ονόματα των συντομεύσεων, από τη γραμμή εργαλείων.
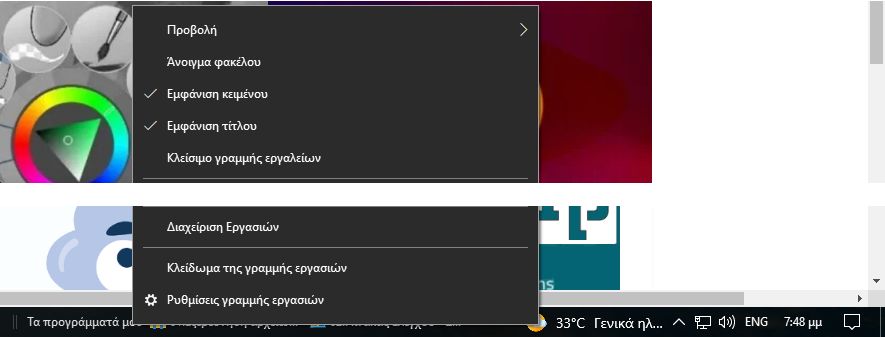
Πάλι δεξί κλικ στο κείμενο της γραμμής εργαλείων και επιλέξτε “Προβολή” > “Μεγάλα εικονίδια”. Θα κάνει τα εικονίδια συντομεύσεων των προγραμμάτων μεγαλύτερα, παρόμοια με τα καρφιτσωμένα στοιχεία στη γραμμή εργασιών.
Τώρα μετακινήστε ξανά την γραμμή εργαλείων “Τα προγράμματά μου” και βάλτε την όπου θέλετε. Εμάς μας βολεύει στη μέση. Αν μάλιστα βάλετε μέσα στο φάκελο “Τα Προγράμματά μου” συντομεύσεις διαχείρισης της Windows, όπως το κάδο ανακύκλωσης, εναλλαγή παραθύρων, επιφάνεια εργασίας (βρείτε τις συντομεύσεις αυτές στο “%appdata%\Microsoft\Internet Explorer\Quick Launch”), εξερεύνηση αρχείων (υπάρχει στο shell:appsfolder), θα έχετε ένα μενού στην μέση της γραμμής εργασιών, σαν των Windows 11
Μόλις ολοκληρώσετε την προσαρμογή της θέσης των γραμμών εργαλείων, κάντε δεξί κλικ στη γραμμή εργασιών και επιλέξτε “Κλείδωμα της γραμμής εργασιών” για να κλειδώσετε τη γραμμή εργασιών.
Τέλος. Η νέα σας γραμμή εργαλείων γρήγορης εκκίνησης είναι έτοιμη για χρήση.

Δεδομένου ότι αποθηκεύουμε το φάκελο της γραμμής εργαλείων και όλες τις συντομεύσεις σε διαφορετική μονάδα δίσκου, θα παραμείνει ανέγγιχτος ακόμη και αν διαμορφώσουμε και καθαρίσουμε την εγκατάσταση των Windows στη μονάδα δίσκου C:.
Μετά από μία καθαρή εγκατάσταση, μπορείτε να ακολουθήσετε ξανά τα παραπάνω βήματα για να προσθέσετε ξανά τη Γραμμή Εργαλείων Γρήγορης εκκίνησης, με όλες τις συντομεύσεις προγραμμάτων άθικτες.




οκ θέλω βοήθεια από τα windows 10 σε 11 την γραμμή εργασιών θέλω το email γιατί εχω φωτογραφεία 4κ και θέλω ολο το σετ
ευχαριστώ πολύ