Τα Windows περιλαμβάνουν ένα εργαλείο με το όνομα Driver Verifier (Επαληθευτής Προγράμματος Οδήγησης), το οποίο μπορεί να κάνει stress-test στα προγράμματα οδήγησης των συσκευών.
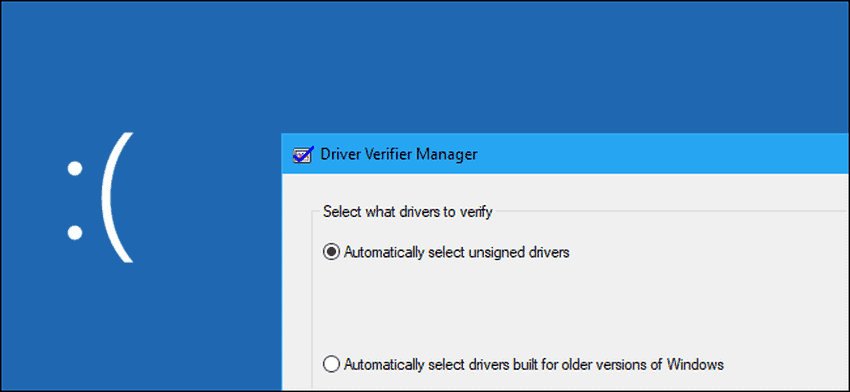
Ο Driver Verifier ανιχνεύει την κακή συμπεριφορά των divers, αλλά με οποιοδήποτε ζήτημα εντοπίζεται, ενεργοποιεί άμεσα μια μπλε οθόνη (BSOD). Οι περισσότεροι χρήστες υπολογιστών θα πρέπει να μην το δοκιμάσουν. Αυτό το βοηθητικό πρόγραμμα μας ήρθε γύρω από τα Windows 2000 και XP και εξακολουθεί να αποτελεί μέρος των Windows 10 ακόμα και σήμερα.
Ο Επαληθευτής Προγράμματος Οδήγησης είναι κυρίως για προγραμματιστές
Οι σημειώσεις τεκμηρίωσης προγραμματιστών της Microsoft αναφέρουν ότι το Driver Verifier είναι ένα χρήσιμο εργαλείο για προγραμματιστές που δημιουργούν και δοκιμάζουν προγράμματα οδήγησης συσκευών. Το εργαλείο βοηθά τους προγραμματιστές να βρουν προβλήματα στον driver (οδηγό) και να τα διορθώσουν.
Το Driver Verifier μπορεί να εκτελέσει μια ποικιλία δοκιμών, τα οποία η Microsoft παραθέτει στον ιστότοπό της. Για παράδειγμα, ο Επαληθευτής Προγράμματος Οδήγησης μπορεί να δημιουργήσει από μία επιλεγμένη ομάδα μνήμης πάρα πολλά αιτήματα μνήμης για ένα πρόγραμμα οδήγησης και να παρακολουθήσει αυτή τη μνήμη για προβλήματα. Ο Επαληθευτής Προγράμματος Οδήγησης μπορεί να προκαλέσει την τυχαία αποτυχία των αιτημάτων μνήμης για να ελέγξει εάν το πρόγραμμα οδήγησης λειτουργεί σωστά σε καταστάσεις χαμηλής χρήσης πόρων. Επίσης έχει δοκιμές που μπορούν να ελέγξουν για διαρροές μνήμης, ευπάθειες ασφαλείας και άλλα θέματα.
Ενώ είναι ένα χρήσιμο εργαλείο για τους προγραμματιστές, σχεδόν σίγουρα ότι δεν θέλετε να το χρησιμοποιήσετε μόνοι σας. Αυτό το εργαλείο δοκιμάζει μόνο το λογισμικό του προγράμματος οδήγησης μίας συσκευής. Δεν ελέγχει το ίδιο το υλικό, οπότε ίσως να μην εντοπίσει κανένα πρόβλημα ακόμα κι αν έχετε κάποιο προβληματικό υλικό.
Οι οδηγοί του υπολογιστή σας είναι ήδη καλά δοκιμασμένοι
Σε ένα σύγχρονο σύστημα Windows, είναι σχεδόν σίγουρο ότι χρησιμοποιείτε ήδη προγράμματα οδήγησης που έχουν επαληθευτεί και υπογραφεί. Οι σύγχρονες εκδόσεις 64-bit των Windows 10 απαιτούν υπογεγραμμένα προγράμματα οδήγησης. Αυτοί οι υπογεγραμμένοι οδηγοί έχουν περάσει από τις δοκιμές των Windows Lab Quality Labs (WHQL) και πρέπει να είναι αρκετά σταθεροί.
Αν και όταν εκτελέσετε τον Επαληθευτή προγράμματος οδήγησης, μπορείτε να του ζητήσετε να ελέγξει μόνο μη υπογεγραμμένα προγράμματα οδήγησης. Αν το κάνετε, τότε υπάρχει μεγάλη πιθανότητα ο Driver Verifier να σας ενημερώσει ότι δεν έχετε μη υπογεγραμμένους οδηγούς στο σύστημά σας.
Ο επαληθευτής του προγράμματος οδήγησης μπορεί να προκαλέσει διακοπή λειτουργίας
Εάν ο υπολογιστής σας λειτουργεί ήδη καλά, δεν υπάρχει κανένας λόγος για να εκτελέσετε τον Έπαληθευτή προγράμματος οδήγησης (Driver Verifier), εκτός εάν αναπτύξετε ένα δικό σας πρόγραμμα οδήγησης. Ακόμη και αν αποκαλύψει προβλήματα, ο σκοπός του Driver Verifier είναι να στρεσάρει τους οδηγούς. Αυτού του είδους οι αυστηρές δοκιμές είναι σχεδόν βέβαιο θα βρουν κάποια προβλήματα με τον οδηγό, αλλά αυτά είναι απίθανο να προκαλέσουν πραγματικά προβλήματα στην τακτική καθημερινή χρήση του υπολογιστή σας.
Ο επαληθευτής προγράμματος οδήγησης μπορεί επίσης να προκαλέσει συντριβή των Windows. Εάν διαπιστώσει πρόβλημα με τον οδηγό, θα δείτε μια μπλε οθόνη (BSOD) . Η τεκμηρίωση της Microsoft αναφέρει ότι δεν πρέπει να εκτελείτε αυτό το εργαλείο στον κανονικό υπολογιστή σας, λέγοντας ότι “πρέπει να εκτελείτε τον Driver Verifier μόνο σε δοκιμαστικούς υπολογιστές ή σε υπολογιστές που δοκιμάζετε και εντοπίζετε σφάλματα”. Δεν εννοείται ως εργαλείο για να βοηθά τους τακτικούς χρήστες να δοκιμάζουν προβλήματα προγραμμάτων οδήγησης επάνω σε συστήματα παραγωγής.
Εάν οι ρυθμίσεις του Driver Verifier προκαλούν μια μπλε οθόνη κάθε φορά που ξεκινάει η εκκίνηση του υπολογιστή σας, ίσως να μην μπορέσετε να τον εκκινήσετε κανονικά. Μπορεί να χρειαστεί να δοκιμάσετε να κάνετε επανεκκίνηση σε ασφαλή λειτουργία και να απενεργοποιήσετε τον Driver Verifier.
Αν θέλετε να τρέξετε τον Driver Verifier (Αν)
Εάν αντιμετωπίζετε διακοπές με μπλε οθόνη και άλλα προβλήματα στο σύστημα σας και υποψιάζεστε ότι ένα πρόβλημα κάποιος driver, μπορείτε να εκτελέσετε τον Driver Verifier για περισσότερες πληροφορίες. Για παράδειγμα, εάν εκτελέσετε τον Επαληθευτή Προγράμματος Οδήγησης και βλέπετε ένα μήνυμα σφάλματος μπλε οθόνης, η BSOD οθόνη μπορεί να σας πει το όνομα αρχείου του προγράμματος οδήγησης, το οποίο με τη σειρά του σας ενημερώνει ποιος οδηγός προκάλεσε τη συντριβή. Αυτό το πρόγραμμα οδήγησης είναι ενδεχομένως και το πρόγραμμα οδήγησης που προκαλεί τα άλλα ζητήματα στο σύστημά σας.
Υπάρχουν όμως δύο προβλήματα με αυτό. Πρώτον, ενημερώνεστε για ένα driver σε ένα σύνολο δοκιμασμένων οδηγών. Ένα σφάλμα συστήματος είναι πιο πιθανό να προκληθεί από αποτυχημένο υλικό κακόβουλο λογισμικό ή διαφθορά λειτουργικού συστήματος, από ένα πρόγραμμα οδήγησης συσκευών με προβλήματα. Δεύτερον, μπορείτε να διερευνήσετε το λόγο για το αρχικό BSOD που ξεκίνησε ολόκληρο το χάος, και πιθανότατα θα σας οδηγήσει στον ελαττωματικό οδηγό, χωρία να χρειάζεται να επιστρατεύσετε τον driver verifier.
Εάν ενημερώσατε πρόσφατα ένα συγκεκριμένο πρόγραμμα οδήγησης και αντιμετωπίζετε προβλήματα, αυτός ο οδηγός μπορεί να είναι η αιτία. Αλλά μπορείτε κάλλιστα να επαναφέρετε τον οδηγό σε προηγούμενη έκδοσή του ή να εκτελέσετε μια επαναφορά συστήματος. Και οι δύο είναι καλύτερες χρήσεις διαχείρισης του χρόνου σας από ότι να τα βάζετε με τον Driver Verifier.
Αν κατορθώσετε να εντοπίσετε ένα κακό πρόγραμμα οδήγησης που σας προκαλεί προβλήματα, το μόνο που μπορείτε να κάνετε είναι να δοκιμάσετε μια άλλη έκδοση του προγράμματος οδήγησης της συσκευής και να ελπίζετε ότι το ζήτημα του προγράμματος οδήγησης θα επιδιορθωθεί. Ή να καταργήσετε τη σχετική συσκευή υλικού από τον υπολογιστή σας.
Πώς να εκτελέσετε τον Επαληθευτή προγράμματος οδήγησης
Εάν θέλετε πραγματικά να τρέξετε αυτό το εργαλείο (και σας προειδοποιούμε, πιθανόν να μην το χρειάζεστε) μπορείτε να το κάνετε.
Βήμα 1: Καλό θα ήταν πριν κάνετε οτιδήποτε, να δημιουργήσετε πρώτα ένα σημείο επαναφοράς τον Windows σας, γιατί υπάρχει μεγάλη πιθανότητα να μπλοκάρετε την εκκίνηση τους και βρεθείτε σε μία κατάσταση όπου ο υπολογιστή σας θα κάνει συνεχώς εκκινήσεις με μπλε οθόνες.
Βήμα 2 : Για να το τρέξετε, ανοίξτε ένα παράθυρο γραμμής εντολών ή ένα παράθυρο PowerShell ως διαχειριστής. Στα Windows 10, κάντε δεξί κλικ στο κουμπί Έναρξη και επιλέξτε το “Windows PowerShell (Admin)”.
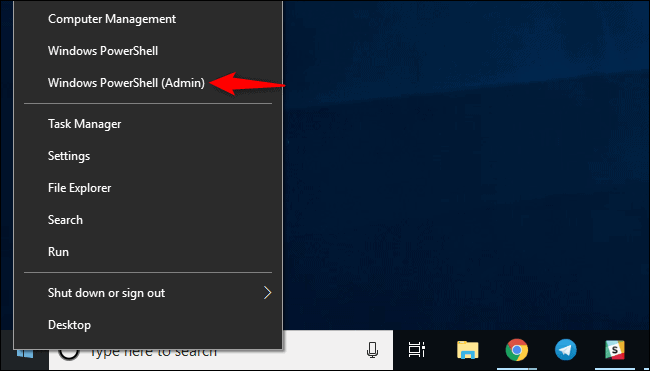
Βήμα 3 : Πληκτρολογήστε την εντολή verifier τη γραμμή εντολών και στη συνέχεια πατήστε Enter. Εναλλακτικά μπορείτε να γράψετε την ίδια εντολή και σε ένα παράθυρο εκτέλεσης των Windows
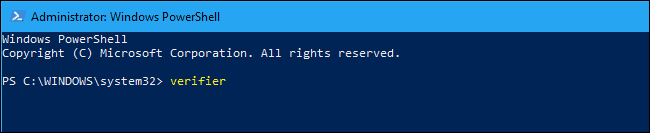
Βήμα 4 : Επιλέξτε “Create standard settings” (Δημιουργία τυπικών ρυθμίσεων) και, στη συνέχεια, κάντε κλικ στο κουμπί “Next” (Επόμενο).
Στη συνέχεια, μπορείτε να επιλέξετε το “Create custom settings (for code developers) [Δημιουργία προσαρμοσμένων ρυθμίσεων (για προγραμματιστές κώδικα)]” εάν θέλετε να επιλέξετε μεμονωμένες δοκιμές που θα εφαρμοστούν στα προγράμματα οδήγησης.

Επιλέξτε ποια προγράμματα οδήγησης θέλετε να δοκιμάσετε. Η “Automatically select unsigned drivers” (Αυτόματη επιλογή μη υπογεγραμμένων προγραμμάτων οδήγησης) θα ελέγξει για κάθε μη υπογεγραμμένο πρόγραμμα οδήγησης στο σύστημά σας. Η “Automatically select drivers built for older versions of Windows” (Αυτόματα επιλέξτε προγράμματα οδήγησης που έχουν κατασκευαστεί για παλαιότερες εκδόσεις των Windows) θα ελέγξει για όλα τα προγράμματα οδήγησης που έχουν σχεδιαστεί για μια παλαιότερη έκδοση των Windows. Μετά την επιλογή αυτής της εντολής θα εμφανιστεί μια λίστα με κάθε τύπο προγράμματος οδήγησης. Σε ένα σύγχρονο υπολογιστή, υπάρχει μια μεγάλη πιθανότητα τα Windows θα σας πουν ότι δεν έχετε εγκατεστημένα τέτοια προγράμματα οδήγησης.

Μπορείτε επίσης να επιλέξετε “Select driver names from a list” (Επιλέξτε ονόματα προγραμμάτων οδήγησης από μια λίστα) για να δείτε μια λίστα με τα εγκατεστημένα προγράμματα οδήγησης και να επιλέξετε μεμονωμένα.
Για την πιο ακραία δοκιμή, μπορείτε ακόμη και να επιλέξετε το “Automatically select all drivers installed on this computer” (Αυτόματη επιλογή όλων των προγραμμάτων οδήγησης που είναι εγκατεστημένα σε αυτόν τον υπολογιστή) για να κάνετε stress-test σε όλους τους drivers σας.
Ίσως δεν θα χρειαστεί να δοκιμάσετε κάποιον από τους οδηγούς της Microsoft που περιλαμβάνονται στα Windows. Για να αποφύγετε τους οδηγούς της Microsoft, επιλέξτε “Select driver names from a list” (Επιλέξτε ονόματα προγραμμάτων οδήγησης από μια λίστα) και επιλέξτε προγράμματα οδήγησης που δεν παρέχονται από την “Microsoft Corporation”.
Αφού επιλέξετε τον οδηγό ή τα προγράμματα οδήγησης που θέλετε να δοκιμάσετε, κάντε κλικ στο κουμπί “Finish” (Τέλος). Θα πρέπει να επανεκκινήσετε τον υπολογιστή σας πριν αρχίσει η δοκιμή.
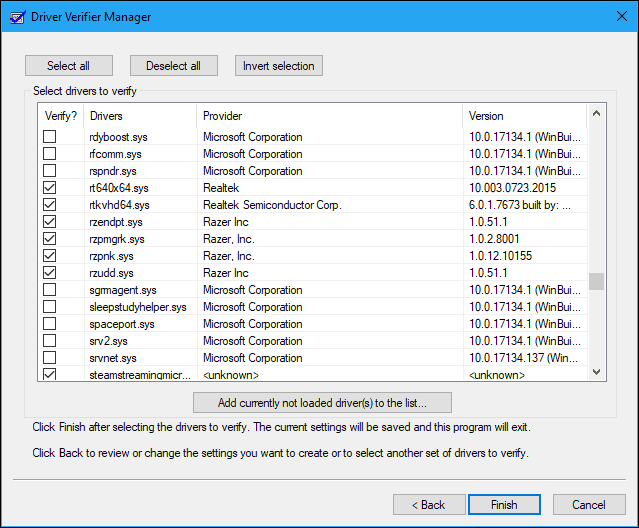
Μετά την επανεκκίνηση, ο Driver Verifier θα ξεκινήσει στο παρασκήνιο τις δοκιμές στους οδηγούς σας. Ορισμένοι τύποι ζητημάτων των drivers θα οδηγήσουν σε άμεσο πρόβλημα, ενώ άλλοι ενδέχεται να μην εμφανιστούν παρά μόνο αφού έχετε χρησιμοποιήσει τον υπολογιστή σας για λίγο.
Αν εντοπιστεί κάποιο πρόβλημα θ το καταλάβετε επειδή ο υπολογιστής σας θα σβήσει και θα δείτε ένα μήνυμα σφάλματος μπλε οθόνης. Το σφάλμα στην οθόνη πιθανότατα θα εμφανίσει περισσότερες πληροφορίες σχετικά με το ακριβές αρχείο προγράμματος οδήγησης που προκάλεσε το πρόβλημα και μπορείτε επίσης να βρείτε πληροφορίες σχετικά με την μπλε οθόνη εξετάζοντας την απόρριψη μνήμης των Windows που δημιουργήθηκε μετά την εμφάνιση της BSOD στον υπολογιστή σας.
Πώς να απενεργοποιήσετε τον επαληθευτή προγράμματος οδήγησης
Για να απενεργοποιήσετε τον Έλεγχο προγράμματος οδήγησης και να επιστρέψετε στις κανονικές ρυθμίσεις, ανοίξτε ξανά την εφαρμογή Επαληθευτής προγράμματος οδήγησης, επιλέξτε “Delete Existing Settings” (Διαγραφή υφιστάμενων ρυθμίσεων), κάντε κλικ στο “Finish” (Τέλος) και επανεκκινήστε τον υπολογιστή σας.
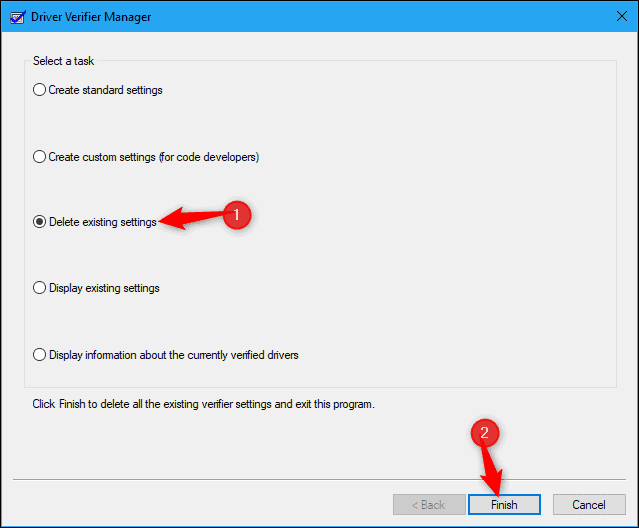
Εάν ο υπολογιστής σας καταρρέει κάθε φορά που εκκινεί και δεν μπορείτε να απενεργοποιήσετε τον Επαληθευτή προγράμματος οδήγησης, δοκιμάστε να κάνετε εκκίνηση σε ασφαλή λειτουργία , εκκινήστε τον Επαληθευτή προγράμματος οδήγησης και αφήστε τον να διαγράψει τις υπάρχουσες ρυθμίσεις. Θα πρέπει να μπορείτε να εκκινήσετε κανονικά τον υπολογιστή σας.
Εάν αυτό δεν είναι δυνατό, ενδέχεται να αναγκαστείτε να εκκινήσετε από ένα δίσκο εγκατάστασης των Windows ή από μία μονάδα ανάκτησης. Από εδώ, μπορείτε να τον επαναφέρετε σε ένα προηγούμενο σημείο επαναφοράς συστήματος ή να επιδιορθώσετε το σύστημά σας.


