Εάν θέλετε να δημιουργήσετε μια εγκατάσταση πολλαπλών οθονών στον υπολογιστή σας με τον πιο βελτιωμένο δυνατό τρόπο, τότε θα πρέπει να διαβάσετε για το Multi-Stream Transport (MST) του DisplayPort.

Το Multi-Stream Transport (MST) είναι ένα μοναδικό χαρακτηριστικό του DisplayPort που επιτρέπει την εύκολη σύνδεση πολλαπλών εξωτερικών οθονών σε ένα μόνο σύστημα.
Ο σκοπός του MST είναι να απλοποιήσει τη διαδικασία σύνδεσης πολλαπλών οθονών σε ένα σύστημα και να μειώσει την ποσότητα της καλωδίωσης που απαιτείται για να επιτευχθεί. Η σύνδεση μπορεί να γίνει με δύο τρόπους: μέσω ενός hub MST ή μέσω σύνδεσης των οθονών σε αλυσίδα και μπορεί να λειτουργήσει τόσο με τα παραδοσιακά καλώδια DisplayPort όσο και με τη λειτουργία Alt-Mode DisplayPort μέσω USB-C.
Ας τα δούμε πιο αναλυτικά:
Table of Contents
Τι είναι το Multi-Stream Transport

Εκεί όπου οι παραδοσιακοί, ογκώδεις φορητοί υπολογιστές πρόσφεραν μια σειρά υποδοχών για τη σύνδεση εξωτερικών οθονών, οι σύγχρονοι φορητοί υπολογιστές, αλλά και οι σοβαρές GPU στα desktop, είναι πολύ πιο σβέλτοι αν και έχουν πολύ πιο περιορισμένη σειρά θυρών.
Η μείωση των θυρών καθιστά δυσκολότερη τη σύνδεση συστοιχιών εξωτερικών οθονών, όμως η τεχνολογία Multi-Stream Transport την απλοποιεί καθιστώντας ευκολότερη τη σύνδεση πολλαπλών οθονών σε μία συσκευή πηγής, όπως ένας φορητός υπολογιστής με λίγες επιλογές θύρας οθόνης.
Το MST αναπτύχθηκε το 2009 και εφαρμόστηκε για πρώτη φορά στο πρότυπο DisplayPort 1.2 το 2010. Από τότε είναι μέρος κάθε διαδοχικής γενιάς DisplayPort και μπορεί να χρησιμοποιηθεί με παραδοσιακά καλώδια DisplayPort και με καλώδια USB-C με χρήση της λειτουργίας DisplayPort alt.
Το MST παρέχει τη δυνατότητα να συνδέσετε μια πηγή εξοπλισμένη με μία θύρα DisplayPort σε πολλαπλές οθόνες με οποιαδήποτε θύρα, ώστε να έχετε μετάδοση της συνολικής οθόνης χωρισμένης σε επί μέρους κομμάτια.
Μία DispalyPort θύρα μπορεί να συνδεθεί μεταδίδοντας το βίντεο σε έναν hub συμβατό με MST, ο οποίος στη συνέχεια διαχέει το βίντεο στις συνδεδεμένες οθόνες ή μπορεί να χρησιμοποιηθεί για τη μετάδοση βίντεο στην πρώτη οθόνη, η οποία στη συνέχεια το μεταδίδει με ένα άλλο καλώδιο στην επόμενη οθόνη και ούτως κάθε εξής, σχηματίζοντας καλωδιακά μία αλυσίδα οθονών.
Το MST το επιτυγχάνει την επέκταση της αρχικής οθόνης διαιρώντας το σήμα βίντεο σε πολλαπλά ψηφιακά σήματα στην πηγή, πριν τα μεταδώσει στις αντίστοιχες οθόνες κάτω από το συνδεδεμένο καλώδιο. Αυτό είναι αρκετά διαφορετικό από την τεχνολογία single-stream transport (SST), η οποία μεταδίδει μόνο μία ροή δεδομένων σε μία συνδεδεμένη οθόνη.
Το MST υποστηρίζεται από Windows 11, Windows 10, Windows 8 και Windows 7. Υποστηρίζεται επίσης στο Chrome OS της Google, αλλά δεν υποστηρίζεται από Mac OS και Linux. Αυτό περιορίζει τα Mac και Linux σε μία μόνο εξωτερική οθόνη όταν χρησιμοποιείται το DisplayPort, αν και κατά καιρούς από τα forum των Linux έχουν αναφερθεί διάφορες μπελαλίδικες πατέντες για να δουλέψει το MST σε συγκεκριμένες κάρτες γραφικών.
Τα οφέλη του multi-stream transport

To multi-stream transport δεν είναι ο μόνος τρόπος για να εκτελέσετε μια εγκατάσταση πολλαπλών οθονών. Υπάρχουν gaming υπολογιστές με τεράστιες κάρτες γραφικών που μπορούν να εξάγουν μεμονωμένες ροές σε μεμονωμένες οθόνες με ευκολία, αλλά για συστήματα χωρίς πολλαπλές εξόδους βίντεο ή για χρήστες που θέλουν να ελαχιστοποιήσουν την καλωδίωση και να βελτιστοποιήσουν τη ρύθμιση πολλαπλών οθονών, το multi-stream transport είναι ιδιαίτερα χρήσιμο.
Σε σύγκριση με το παραδοσιακό single-stream transport, τα οφέλη του MST είναι εμφανή. Το multi-stream transport επιτρέπει πολλαπλές οθόνες συνδεδεμένες σε ένα κεντρικό σύστημα που θα εμφανίζουν μοναδικό περιεχόμενο, δηλαδή θα επεκτείνουν την αρχική οθόνη χωρίζοντάς την σε 4 ή παραπάνω οθόνες και δεν θα είναι απλά αντιγραφή η μια της άλλης.
Αυτό ισχύει για οποιονδήποτε φορητό υπολογιστή ή desktop υπολογιστή, αλλά τα πλεονεκτήματα του MST μπορούν να φανούν ιδιαίτερα καθαρά όταν συγκρίνετε φορητούς υπολογιστές Windows και Linux. Οι συσκευές Linux δεν υποστηρίζουν MST και μπορούν να εξάγουν μόνο μία εξωτερική οθόνη μέσω DisplayPort ή USB, οι φορητοί υπολογιστές Windows μπορούν να παραδώσουν το αρχικό σήμα σε ένα hub multi-stream transport και από εκεί σε πολλαπλές οθόνες ή να συνδέσουν πολλαπλές οθόνες σαν αλυσίδα.
Οι υπολογιστές χωρίς MST και ιδιαίτερα οι φορητοί μπορούν να χρησιμοποιήσουν πολλές οθόνες, αλλά μπορούν μόνο να αντιγράψουν το περιεχόμενο της πρώτης σε όλες τις υπόλοιπες, αντί να επεκτείνουν την αρχική οθόνη ή να εμφανίσουν πρόσθετο περιεχόμενο. Μόνο αν το μηχάνημά σας διαθέτει δύο κάρτες γραφικών ή μία κάρτα γραφικών με δύο όμως εξόδους, θα μπορέσετε να δείτε τις δύο οθόνες σας σε επέκταση και όχι σε αντιγραφή.
Σύνδεση με αλυσίδα
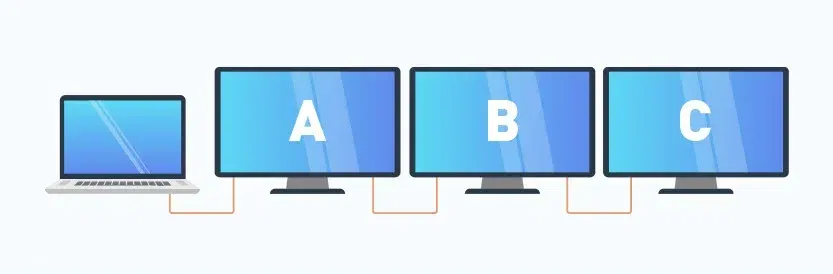
Ένας υπολογιστής συνδέεται από την θύρα DisplayPort του με ένα DisplayPort καλώδιο που από την άλλη μεριά συνδέεται σε μια οθόνη συμβατή με DisplayPort (αντίστοιχα στον υπολογιστή, δηλαδή στην πηγή, μπορεί να χρησιμοποιηθεί θύρα Mini DisplayPort ή USB-C που διαθέτει τη λειτουργία DisplayPort alt).
Στη συνέχεια, αυτή η οθόνη (που διαθέτει δύο θύρες DispalyPort) συνδέεται με μια δεύτερη οθόνη συμβατή με DisplayPort χρησιμοποιώντας τον ίδιο τύπο καλωδίου και μια τρίτη οθόνη συνδέεται στη δεύτερη χρησιμοποιώντας την ίδια τεχνική και πάει λέγοντας.
Αυτό διατηρεί την καλωδίωση στο απόλυτο ελάχιστο, ενώ εξακολουθεί να επιτρέπει σε κάθε οθόνη να εμφανίζει μοναδικό περιεχόμενο, είτε επεκτείνει την αρχική οθόνη είτε εμφανίζει κάτι εντελώς άλλο.
Σύνδεση με hub
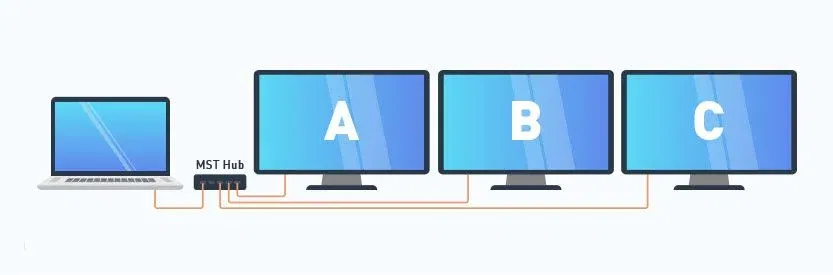
Με ένα σύστημα MST συνδεδεμένο με hub, το αρχικό σύστημα κεντρικού υπολογιστή συνδέεται σε έναν DisplayPort hub με multi-stream transport, με ένα καλώδιο DisplayPort, Mini DisplayPort ή USB-C και, στη συνέχεια, κάθε μία από τις επόμενες οθόνες συνδέεται στις εξόδους αυτού του hub μέσω της ίδιας καλωδίωσης.
Αυτό έχει ως αποτέλεσμα ένα επιπλέον καλώδιο σε σχέση με το σύστημα της αλυσίδας, αλλά με τη χρήση ενός hub είναι ευκολότερο να αντικαταστήσετε τις οθόνες χωρίς να σπάσετε την αλυσίδα.
Τα hub MST μπορούν επίσης να παρέχουν πρόσθετες επιλογές σύνδεσης, όπως HDMI. Σε κάθε περίπτωση, το κεντρικό σύστημα πρέπει επίσης να υποστηρίζει MST. Με το hub μπορείτε να συνδέσετε έως και 4 οθόνες HDMI ή τηλεοράσεις.
Η υποστήριξη ανάλυσης και ρυθμού ανανέωσης για τυχόν συνδεδεμένες οθόνες εξαρτάται επίσης από την κάρτα γραφικών ή το τσιπ του κεντρικού συστήματος. Για υψηλότερους ρυθμούς ανανέωσης, όπως 60 Hz ή υψηλότερους, και υψηλότερες αναλύσεις, όπως 4K και 8K, μπορεί να απαιτούνται σύγχρονες GPU.
Το πραγματικό όφελος από τη χρήση ενός hub είναι ότι κάθε οθόνη μπορεί να συνδεθεί ή να αποσυνδεθεί χωρίς να επηρεαστεί η υπόλοιπη ρύθμιση.
Αυτό το καθιστά εξαιρετική λύση για στάδια, εστιατόρια ή λόμπι ξενοδοχείων, εμπορικές εκθέσεις κλπ όπου πολλές οθόνες μπορεί να θέλουν να προβάλουν διαφορετικές πληροφορίες σε διαφορετικά σημεία του κτιρίου. Με τη χρήση ενός hub, είναι πολύ πιο εύκολο να αντικαταστήσετε μια οθόνη ή να αλλάξετε τη διαμόρφωσή της χωρίς να τις ακυρώσετε όλες ταυτόχρονα.
Ρύθμιση πολλαπλών οθονών 4K με ένα MST Hub
Το πρώτο βήμα είναι να αγοράσετε ένα hub MST, υψηλής ποιότητας, που να μπορεί να χειριστεί τρεις οθόνες 4K ή παραπάνω, ταυτόχρονα.
Δεν μπορούν όλα να το κάνουν, οπότε βεβαιωθείτε ότι αυτό που αγοράζετε είναι κατάλληλο για τη δουλειά σας. Θα χρειαστείτε επίσης τουλάχιστον τρία καλώδια DisplayPort 1.2 ή νεότερης έκδοσης για την υποστήριξη ανάλυσης 4K και ένα κεντρικό σύστημα που υποστηρίζει MST και να διαθέτει σύγχρονη GPU με σύνδεση DisplayPort.
Αφού έχετε όλο το απαραίτητο υλικό, η ρύθμιση των περισσότερων hub MST στα Windows είναι σχετικά απλή. Συνδέστε τον διανομέα MST στη θύρα DisplayPort του συστήματος κεντρικού υπολογιστή σας και εάν χρειάζεται εξωτερική τροφοδοσία, συνδέστε τον στην πρίζα και ενεργοποιήστε τον.
Στη συνέχεια, πρέπει να συνδέσετε τις συμβατές με MST οθόνες σας στον hub MST. Αυτό μπορεί να γίνει με καλώδια DisplayPort, Mini DisplayPort, USB-C ή Thunderbolt , ανάλογα με τον διανομέα και τις διαθέσιμες εισόδους βίντεο στις ίδιες τις οθόνες.
Όταν όλα τα άλλα είναι έτοιμα, ενεργοποιήστε το κεντρικό σύστημα. Είναι πιθανό οι οθόνες εκτός της πρώτης να μην εμφανίζουν τίποτα μέχρι να φτάσετε στα Windows, αλλά από εκεί θα πρέπει να αναγνωρίζονται και να εμφανίζουν το περιεχόμενο που έχετε επιλέξει για αυτές.
Εάν είναι η πρώτη φορά που χρησιμοποιείτε αυτήν τη ρύθμιση, ενδέχεται να αντιγράψουν από προεπιλογή την αρχική οθόνη, οπότε αν θέλετε να την επεκτείνουν ή να εμφανίσουν μοναδικό περιεχόμενο, θα πρέπει να το ορίσετε μη αυτόματα στα Windows.
Εάν οι οθόνες εξακολουθούν να μην κάνουν αυτό που θέλετε, εξετάστε το ενδεχόμενο να ενημερώσετε τα προγράμματα οδήγησης της κάρτας γραφικών σας στην πιο πρόσφατη έκδοση για να δείτε εάν αυτό διορθώνει το πρόβλημα. Και μία ενημέρωση των Windows δεν βλάπτει ποτέ.


