Δείτε τρεις τρόπος για να επαναφέρετε έναν ξεχασμένο κωδικό πρόσβασης διαχειριστή σε υπολογιστή με Windows.
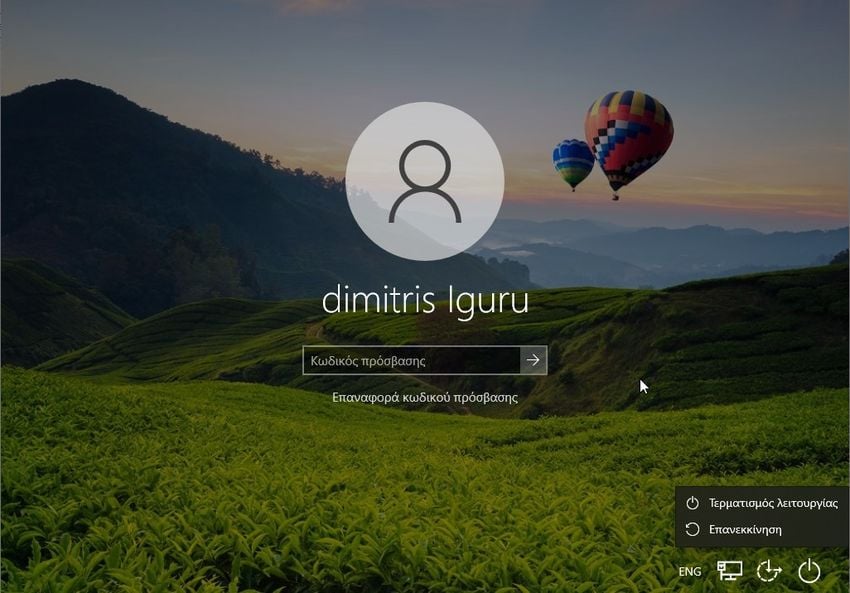
Το να ξεχάσετε τον κωδικό πρόσβασής σας είναι κάτι που μπορεί να συμβεί στο οποιοδήποτε. Αν για παράδειγμα ξεθάψετε το παλιό σας laptop πιθανά να μην θυμάστε τον κωδικό που είχατε ορίσει τότε.
Ή μπορεί στο τωρινό σας υπολογιστή που τον έχετε ρυθμίσει να μπαίνετε ως διαχειριστής χωρίς την χρήση κωδικού, να σας ζητηθεί ο κωδικός σας μετά από κάποια αναβάθμιση των Windows.
Αν γενικά είστε οργανωτικοί και έχετε κάπου γραμμένο τον κωδικό ή αν χρησιμοποιείτε κάποιο password manager τότε τα πράγματα είναι εύκολα. Αν όμως δεν έχετε φροντίσει να φυλάξετε τον κωδικό τότε διαβάστε τρεις τρόπους για να επαναφέρετε τον κωδικό πρόσβασης διαχειριστή στα Windows.
Table of Contents
Λογαριασμός Microsoft ή τοπικός λογαριασμός
Ενημερωτικά να σας πούμε ότι ο λογαριασμός διαχειριστή και κατά συνέπεια ο κωδικός διαχειριστή σε συστήματα Windows μπορεί να ακολουθεί δύο βασικές κατηγορίες. Να είναι ένα τοπικός λογαριασμός ή να είναι ένα λογαριασμός προς την Microsoft.
Η διαφορά είναι εμφανής. Αν κατά την εγκατάσταση των Windows συνδέσατε τον λογαριασμό που έχετε στην Microsoft με το λειτουργικό σύστημα, τότε χρησιμοποιείτε τον ίδιο κωδικό που συνδέεστε απομακρυσμένα στην Microsoft. Άρα ο κωδικός που σας δίνει δικαιώματα διαχειριστή στο μηχάνημά σας υπάρχει στην database της Microsoft.
1. Επαναφέρετε τον κωδικό πρόσβασης διαχειριστή των Windows με λογαριασμό Microsoft

Ένα από τα σημαντικότερα πλεονεκτήματα της χρήσης ενός λογαριασμού Microsoft με τα Windows 10 είναι ότι μπορείτε να επαναφέρετε τον κωδικό πρόσβασής σας περνώντας από τα εργαλεία της Microsoft, χωρίς μεγάλη ταλαιπωρία.
Πρώτα, βεβαιωθείτε ότι δεν μπορείτε πραγματικά να αποκτήσετε πρόσβαση στον λογαριασμό σας Microsoft (ίσως το πληκτρολόγιό σας έχει κολλημένο κάποιο πλήκτρο ή κάτι παρόμοιο και δεν περνιέται σωστά ο κωδικός).
Μεταβείτε στο login.live.com στο τηλέφωνό σας ή από άλλον υπολογιστή και προσπαθήστε να συνδεθείτε με τον λογαριασμό Microsoft που χρησιμοποιείτε στον υπολογιστή σας, φροντίζοντας να μην γράψετε τίποτα λάθος.
Εάν εξακολουθείτε να μην μπορείτε να εισέλθετε, προχωρήστε στην επαναφορά του κωδικού πρόσβασης Microsoft. Μεταβείτε στη σελίδα επαναφοράς κωδικού πρόσβασης της Microsoft για να ξεκινήσετε, αν και έχετε υπόψη ότι μπορείτε επίσης να επαναφέρετε τον κωδικό πρόσβασής σας και από την οθόνη σύνδεσης των Windows 10.
Αφού επιβεβαιώσετε την ταυτότητά σας με τα στοιχεία που έχετε καταχωρίσει στο λογαριασμό σας, η σελίδα της εταιρείας θα σας καθοδηγήσει στην επαναφορά του κωδικού πρόσβασης του λογαριασμού σας Microsoft. Μόλις γίνει αυτό, χρησιμοποιήστε τον νέο κωδικό πρόσβασης για να συνδεθείτε στον υπολογιστή σας.
Αξίζει να σημειωθεί ότι εάν έχετε λογαριασμό Microsoft, θα πρέπει να αφιερώσετε λίγα λεπτά για να ενημερώσετε τις πληροφορίες ασφαλείας στη σελίδα του λογαριασμού σας Microsoft.
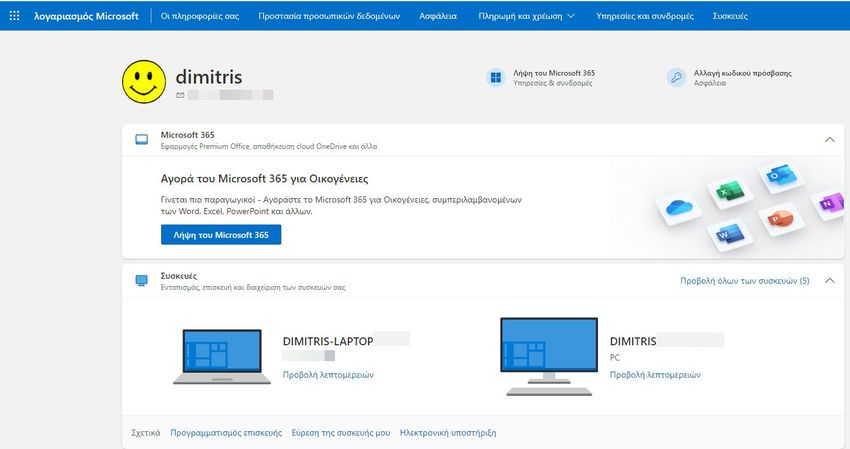
Η προσθήκη αριθμού τηλεφώνου και δευτερεύουσας διεύθυνσης email σάς δίνει επιλογές για εύκολη επαναφορά του κωδικού πρόσβασής σας. Χωρίς αυτά, είναι πολύ μεγαλύτερη ταλαιπωρία.
Λίγη προνοητικότητα τώρα, καθιστά πολύ πιο εύκολη την επαναφορά του κωδικού πρόσβασης διαχειριστή στο μέλλον.
2. Επαναφέρετε έναν τοπικό κωδικό πρόσβασης διαχειριστή με χρήση των ασύγχρονων πλήκτρων
Εάν δεν χρησιμοποιείτε λογαριασμό Microsoft για να συνδεθείτε στα Windows, θα πρέπει να επαναφέρετε τον κωδικό πρόσβασης για έναν τοπικό λογαριασμό.
Τα Windows 10 σάς επιτρέπουν να ορίζετε ερωτήσεις ασφαλείας για τοπικούς λογαριασμούς που σας βοηθούν να επιστρέψετε εύκολα από την οθόνη κλειδώματος εάν ξεχάσετε τον κωδικό πρόσβασης. Αν δεν τα έχετε ήδη ρυθμίσει, απλά δεν θα σας βοηθήσουν τώρα.
Εάν ο κλειδωμένος λογαριασμός είναι και ο μόνος λογαριασμός διαχειριστή στον υπολογιστή σας, τότε θα πρέπει πρώτα να βρείτε μια λύση για να ξεκινήσετε μια γραμμή εντολών με δικαιώματα διαχειριστή. Για αυτό το κόλπο ακολουθείστε την παρακάτω διαδικασία.
Ωστόσο, εάν έχετε άλλον λογαριασμό διαχειριστή στον υπολογιστή εκτός από αυτόν στον οποίο έχετε κλειδωθεί, δεν χρειάζεται να ακολουθήσετε όλα αυτά τα βήματα. Σε αυτήν την περίπτωση, συνδεθείτε στον άλλο λογαριασμό διαχειριστή στον υπολογιστή σας και αλλάξτε τον κωδικό πρόσβασης του κλειδωμένου κωδικού χρησιμοποιώντας τη γραμμή εντολών με δικαιώματα διαχειριστή. Η λύση αυτή όπως καταλαβαίνετε δεν απαιτεί να μεταβείτε σε τόσα σημεία, οπότε ακολουθήστε τις οδηγίες από το Βήμα 9 και μετά.
Δημιουργήστε μία γραμμή εντολών με δικαιώματα διαχειριστή χωρίς να είστε συνδεδεμένος
Το παρακάτω κόλπο είναι ένα hack αρκετά περίπλοκο αλλά σχετικά απλό στην εκτέλεσή του. Ξεγελάει τα windows κάνοντας τα να εκκινήσουν μία γραμμή εντολών με δικαιώματα διαχειριστή, ενώ αυτά νομίζουν ότι εκκινούν μία άλλη λειτουργία η οποία έχει εκ των πραγμάτων δικαιώματα διαχειριστή. Δώστε προσοχή τι πρέπει να κάνετε:
Βήμα 1: Αρχικά, θα χρειαστεί να δημιουργήσετε έναν δίσκο με δυνατότητα εκκίνησης των Windows 10 σε μια μονάδα flash. Αυτό προφανώς θα απαιτήσει άλλον υπολογιστή, αφού δεν μπορείτε να μπείτε στον δικό σας.
Βήμα 2: Μόλις το κάνετε αυτό, τοποθετήστε τη μονάδα δίσκου στον υπολογιστή σας (που δεν έχετε το κωδικό), και ρυθμίστε τον ώστε να μπορείτε να κάνετε εκκίνηση από τη νέα εγκατάσταση στο flash στικάκι. Στα περισσότερα μηχανήματα, πρέπει να πατήσετε το F12 ή ένα παρόμοιο πλήκτρο μόλις ενεργοποιείτε τον υπολογιστή σας για να μπείτε στο bios και να επιλέξετε την σειρά των συσκευών από τις οποίες θα προσπαθεί να εκκινεί.
Εκκινήστε από τη μονάδα flash, αφήστε το πρόγραμμα εγκατάστασης των Windows να φορτώσει και όταν δείτε την αρχική οθόνη εγκατάστασης των Windows, πατήστε Shift + F10 για να ανοίξετε μια γραμμή εντολών (αυτή προς το παρόν δεν έχει δικαιώματα διαχειριστή).
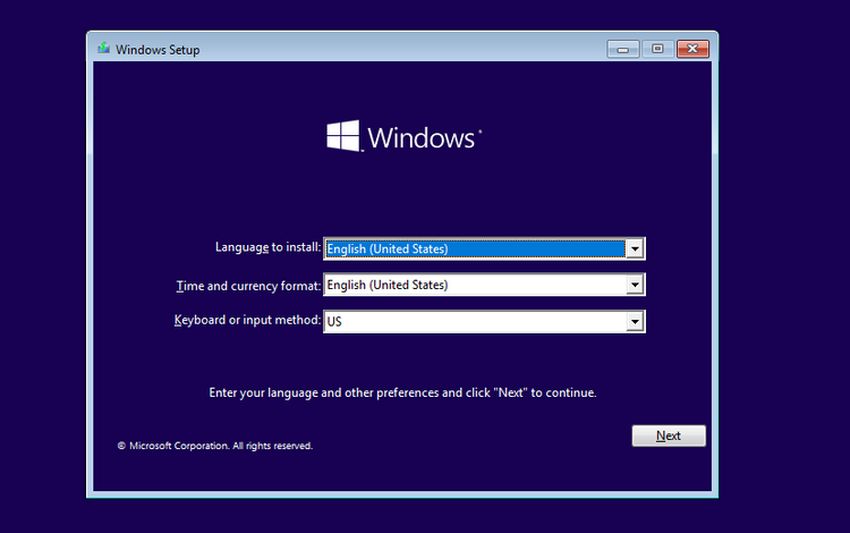
Βήμα 3: Στη συνέχεια, πρέπει να γνωρίζετε σε ποιο διαμέρισμα βρίσκεται η εγκατάσταση των Windows. Συνήθως, αυτή θα είναι η μονάδα δίσκου C:, αλλά μπορεί να είναι διαφορετική για εσάς. Για έλεγχο, πληκτρολογήστε την ακόλουθη εντολή, η οποία θα αλλάξει τον τρέχοντα κατάλογο της γραμμής εντολών στη ρίζα της μονάδας δίσκου C: (ή όποιο γράμμα εισάγετε).
cd /d C:
Εάν η εντολή επιστρέψει “Το σύστημα δεν είναι σε θέση να εντοπίσει την καθορισμένη μονάδα δίσκου”, τότε αυτό το γράμμα δεν είναι σωστό. δοκιμάστε το D και συνεχίστε το αγγλικό αλφάβητο προς τα κάτω. Μόλις βρείτε τη σωστή μονάδα δίσκου, θα πρέπει να αλλάξετε ξανά τον κατάλογο χρησιμοποιώντας την εντολή cd (change directory). Πληκτρολογήστε αυτήν τη γραμμή για πρόσβαση στο φάκελο System32 :
cd Windows\System32
Εάν δείτε “Το σύστημα δεν είναι σε θέση να εντοπίσει την καθορισμένη διαδρομή δίσκου”, έχετε επιλέξει μια μονάδα δίσκου διαφορετική από αυτήν στην οποία βρίσκονται τα Windows. Αλλάξτε τις μονάδες δίσκου με διαφορετικό γράμμα και δοκιμάστε ξανά και ξανά μέχρι να βρείτε το σωστό.
Βήμα 4: Μόλις μπείτε στο φάκελο System32, μπορείτε να κάνετε ένα μικρό κόλπο. Τα Windows περιλαμβάνουν μια δυνατότητα προσβασιμότητας που ονομάζεται Sticky Keys (Ασύγχρονα πλήκτρα), την οποία μπορείτε να εκκινήσετε πατώντας το πλήκτρο Shift πέντε φορές γρήγορα.
Προσέξτε τώρα: Ανταλλάσσοντας το εκτελέσιμο αρχείο που εκτελεί τα Sticky Keys με έναν σύνδεσμο προς το εκτελέσιμο αρχείο της γραμμής εντολών, μπορείτε να εκτελέσετε μια γραμμή εντολών με δικαιώματα διαχειριστή, για να επαναφέρετε τον κωδικό πρόσβασής σας απευθείας από την οθόνη σύνδεσης.
Για να το κάνετε αυτό, πληκτρολογήστε αυτές τις δύο εντολές, μία κάθε φορά. Η πρώτη δημιουργεί ένα αντίγραφο της συντόμευσης Sitcky Keys στο φάκελο C:\Windows (τα .. είναι μια συντόμευση για να μετακινηθεί στον γονικό φάκελο), ώστε να μπορείτε να την επαναφέρετε αργότερα. Η δεύτερο αντικαθιστά τη συντόμευση Sticky Keys με μια συντόμευση γραμμής εντολών. Εάν σας ζητηθεί να δώσετε έγκριση για οποιοδήποτε από τα δύο, κάντε το.
copy sethc.exe ..
copy cmd.exe sethc.exe
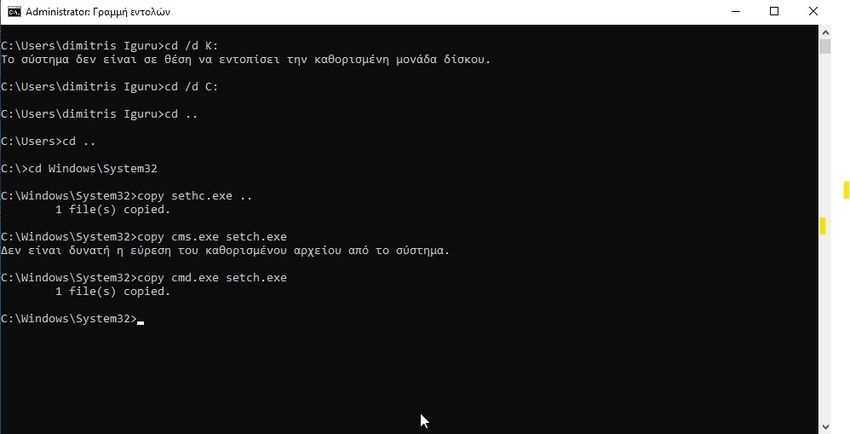
Μετά πληκτρολογήστε αυτήν την εντολή για επανεκκίνηση του υπολογιστή και να επιστρέψτε στην κανονική οθόνη σύνδεσης:
wpeutil reboot
Στις προηγούμενες εκδόσεις των Windows, θα μπορούσατε απλώς να εκτελέσετε τη μετονομασμένη συντόμευση για να αποκτήσετε πρόσβαση σε μια γραμμή εντολών απευθείας από την οθόνη σύνδεσης.
Ωστόσο, το Microsoft Defender αποκλείει τώρα αυτές τις προσπάθειες, επομένως απαιτείται ένα επιπλέον βήμα. Εάν χρησιμοποιείτε παλαιότερη έκδοση των Windows 10 ή εξακολουθείτε να χρησιμοποιείτε Windows 8 ή παλαιότερη έκδοση, μπορείτε να πατήσετε Shift πέντε φορές στην οθόνη σύνδεσης για να ανοίξετε μια γραμμή εντολών.
Στις σύγχρονες εκδόσεις των Windows 10, θα πρέπει να κάνετε επανεκκίνηση σε ασφαλή λειτουργία για να λειτουργήσει.
Βήμα 5: Για να το κάνετε αυτό, κάντε κλικ στο μενού Power στην κάτω δεξιά γωνία της οθόνης σύνδεσης. Στη συνέχεια, κρατήστε πατημένο το πλήκτρο Shift και κάντε κλικ στο Επανεκκίνηση (Restart). Εάν δείτε μια προειδοποίηση ότι η επανεκκίνηση μπορεί να προκαλέσει απώλεια εργασίας, κάντε κλικ στην επιλογή Επανεκκίνηση ούτως ή άλλως.
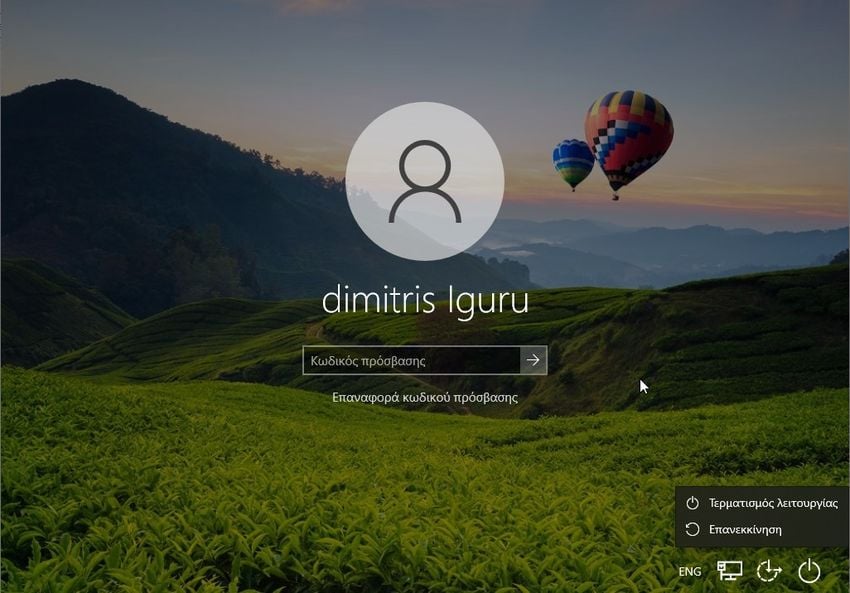
Βήμα 6: Στη συνέχεια, θα δείτε το μενού ρυθμίσεων για προχωρημένους. Κάντε κλικ στην “Αντιμετώπιση > Επιλογές για προχωρημένους > Ρυθμίσεις Εκκίνησης” και μετά Επανεκκίνηση.
Βήμα 7: Ο υπολογιστής σας θα επανεκκινήσει και, στη συνέχεια, θα σας ρωτήσει ποια επιλογή εκκίνησης θέλετε να χρησιμοποιήσετε. Πατήστε το πλήκτρο 4 για να επιλέξετε Ενεργοποίηση ασφαλούς λειτουργίας.
Αυτό φορτώνει τα Windows μόνο με τα βασικά προγράμματα οδήγησης και τις υπηρεσίες, αποτρέποντας το Microsoft Defender από το να αποκλείσει τη λύση !!.

Βήμα 8: Όταν κάνετε επανεκκίνηση στην οθόνη σύνδεσης των Windows σε ασφαλή λειτουργία, πατήστε Shift πέντε φορές γρήγορα. Αυτό θα πρέπει να εμφανίσει μια γραμμή εντολών, η οποία έχει πρόσβαση διαχειριστή!.
Εάν για οποιοδήποτε λόγο δεν εμφανίσει τη γραμμή εντολών, επαναλάβετε τα βήματα στην παραπάνω ενότητα, αλλά χρησιμοποιήστε το utilman.exe αντί για το setch.exe, ως το αρχείο που μετονομάσατε. Στη συνέχεια, κάντε επανεκκίνηση σε ασφαλή λειτουργία και κάντε κλικ στο εικονίδιο Διευκόλυνση Πρόσβασης στο κάτω δεξιό μέρος της οθόνης σύνδεσης, και ελπίζουμε ότι θα εμφανίσει τη Γραμμή εντολών.
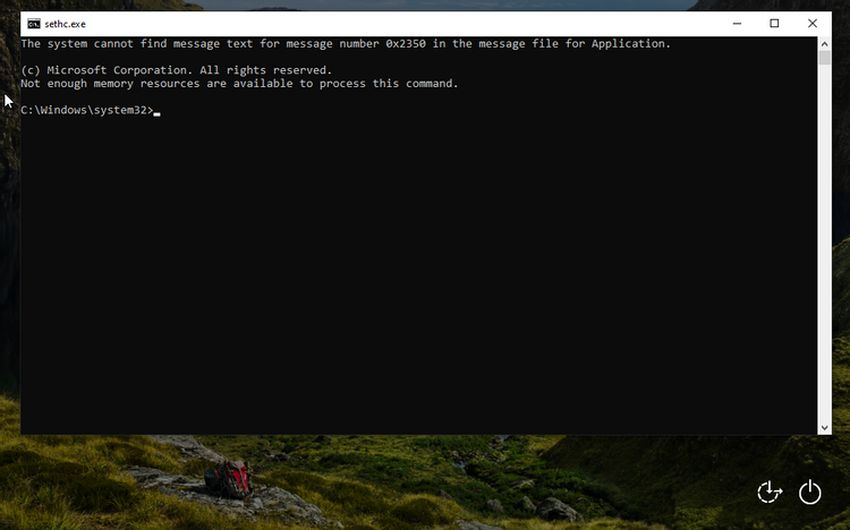
Τώρα μπορείτε να επαναφέρετε τον κωδικό πρόσβασης του λογαριασμού σας, να δημιουργήσετε έναν νέο λογαριασμό ή να εκτελέσετε παρόμοιες ενέργειες.
Επαναφορά κωδικού μέσω μίας γραμμής εντολών με δικαιώματα διαχειριστή
Βήμα 9: Για να επαναφέρετε τον κωδικό πρόσβασης του λογαριασμού σας έχοντας ανοικτή μία γραμμή εντολών (command prompt) , πληκτρολογήστε πρώτα net user για να δείτε όλους τους λογαριασμούς στο μηχάνημά σας.
Στη συνέχεια, μπορείτε να αλλάξετε τον κωδικό πρόσβασης για έναν λογαριασμό χρησιμοποιώντας την ακόλουθη εντολή (Αντικαταστήστε το username και το password με το όνομα χρήστη του λογαριασμού σας και τον νέο κωδικό πρόσβασης που θέλετε να ορίσετε):
net user username password
Εάν θέλετε να δημιουργήσετε έναν νέο χρήστη, είτε ως αντίγραφο ασφαλείας είτε επειδή ο κύριος λογαριασμός σας δεν λειτουργεί σωστά, εισαγάγετε τα ακόλουθα (και πάλι, αλλάξτε το username και το password για το όνομα του νέου χρήστη και τον νέο κωδικό πρόσβασης:
net user username password /add
Στη συνέχεια, εκτελέστε αυτήν την εντολή για να κάνετε τον νέο χρήστη διαχειριστή:
net localgroup Administrators username /add
Τώρα, έχετε αλλάξει τον κωδικό πρόσβασης του λογαριασμού σας και μπορείτε να συνδεθείτε ξανά χρησιμοποιώντας τον. Εφόσον δεν θέλετε να εργαστείτε σε ασφαλή λειτουργία, επανεκκινήστε τον υπολογιστή σας και συνδεθείτε ξανά κανονικά.
Επαναφορά των ασύγχρονων πλήκτρων στο κανονικό

Μόλις συνδεθείτε με επιτυχία στον δικό σας λογαριασμό ή δημιουργήσετε έναν νέο, είστε σχεδόν έτοιμοι. Το μόνο βήμα που απομένει τώρα είναι να επαναφέρετε τη συντόμευση των ασύγχρονων πλήκτρων.
Μπείτε στον υπολογιστή σας με τον λογαριασμό που αποκτήσατε ξανά πρόσβαση. Στη συνέχεια, πραγματοποιήστε αναζήτηση στο μενού Έναρξη για cmd και κάντε κλικ στην επιλογή Εκτέλεση ως διαχειριστής όταν εμφανιστεί στα αποτελέσματα το πρόγραμμα της γραμμής εντολών. Δηλαδή παρέχετε άδεια διαχειριστή σε μια γραμμή εντολών.
Στη συνέχεια, χρησιμοποιήστε αυτήν την εντολή για να επαναφέρετε τη συντόμευση Sticky Keys:
robocopy C:\Windows C:\Windows\System32 sethc.exe /B
Το Robocopy είναι μια πιο ισχυρή λειτουργία αντιγραφής που είναι απαραίτητη, καθώς τώρα αλλάζετε ένα αρχείο συστήματος. Αφού εκτελέσετε την εντολή, πατώντας το Shift πέντε φορές θα εμφανιστεί ξανά το παράθυρο Sticky Keys, πράγμα που σημαίνει ότι έχετε επιστρέψει στο κανονικό.
3. Επαναφέρετε τον κωδικό πρόσβασης με εκκίνηση από USB Linux
Εάν η παραπάνω μέθοδος δεν λειτουργήσει, ένας άλλος τρόπος για να επαναφέρετε τον κωδικό πρόσβασης διαχειριστή είναι να χρησιμοποιήσετε μια μονάδα USB με δυνατότητα εκκίνησης Linux. Χρησιμοποιώντας ένα εργαλείο μέσα στο περιβάλλον Linux, μπορείτε να έχετε τον κωδικό πρόσβασης των Windows.
Βήμα 1: Δημιουργήστε μια μονάδα δίσκου εκκίνησης σε Linux
Αρχικά, θα πρέπει να δημιουργήσετε μια μονάδα USB με δυνατότητα εκκίνησης Linux σε άλλον υπολογιστή. Δεν έχει σημασία ποια Linux θα χρησιμοποιήσετε. Αν δεν είστε σίγουροι, το Ubuntu και το Mint είναι δύο φιλικές επιλογές για αρχάριους.
Μόλις φτιάξετε τη μονάδα USB, βάλτε την στο κλειδωμένο υπολογιστή σας και ρυθμίστε τον να εκκινήσει από το φλασάκι. Για να το κάνετε αυτό ξεκινήστε τον κλειδωμένο υπολογιστή και αναζητήστε το πλήκτρο που θα σας βάλει στο bios (το F12, ή ESC, ή Delete). Από εκεί ρυθμίστε την σειρά εκκίνησης του υπολογιστή.
Ανατρέξτε στον οδηγό μας εάν δεν γνωρίζετε πως να αλλάξετε τη σειρά εκκίνησης στον υπολογιστή σας.
Βήμα 2: Αφού επιλέξετε να εκκινήσετε από USB, δώστε λίγο χρόνο στο Linux για να ξεκινήσουν.
Ανάλογα με τη διανομή που έχετε επιλέξει, μπορεί να κάνετε εκκίνηση απευθείας σε περιβάλλον Linux ή να χρειαστεί να ολοκληρώσετε ορισμένες εργασίες ρύθμισης, όπως ο ορισμός της ζώνης ώρας κλπ. Εάν σας ζητηθεί να εγκαταστήσετε το Linux στον υπολογιστή σας, μην το κάνετε. Κάντε κλικ στην επιλογή “Δοκιμή” ή κάτι παρόμοιο για να παραμείνετε στο ζωντανό περιβάλλον.
Θα χρειαστεί να ανοίξετε την εφαρμογή εξερεύνησης αρχείων του λειτουργικού συστήματος. Στο Ubuntu, αυτό είναι το εικονίδιο φακέλου στην αριστερή πλαϊνή γραμμή. Εάν χρησιμοποιείτε το Mint, υπάρχει ένα εικονίδιο φακέλου στην κάτω αριστερή γωνία, όπως τα Windows.
Βήμα 3: Κάντε mount τη μονάδα δίσκου των Windows
Με ανοιχτό ένα παράθυρο εξερεύνησης αρχείων, πατήστε Ctrl + L για να επεξεργαστείτε τη διαδρομή τοποθεσίας και πληκτρολογήστε αυτό για να δείτε όλες τις μονάδες δίσκου σας:
computer:///
Βρείτε τη μονάδα δίσκου στην οποία έχετε εγκαταστήσει τα Windows. Εάν έχετε μόνο έναν σκληρό δίσκο στον υπολογιστή σας, θα είναι ο μόνος που υπάρχει. Στο παρακάτω παράδειγμα, το “Σύστημα αρχείων” είναι το περιβάλλον Linux, επομένως ο σκληρός δίσκος VBox είναι η σωστή μονάδα δίσκου των Windows.
Κάντε δεξί κλικ στη μονάδα δίσκου των Windows και επιλέξτε Προσάρτηση (Mount) για να έχει πρόσβαση το Linux.
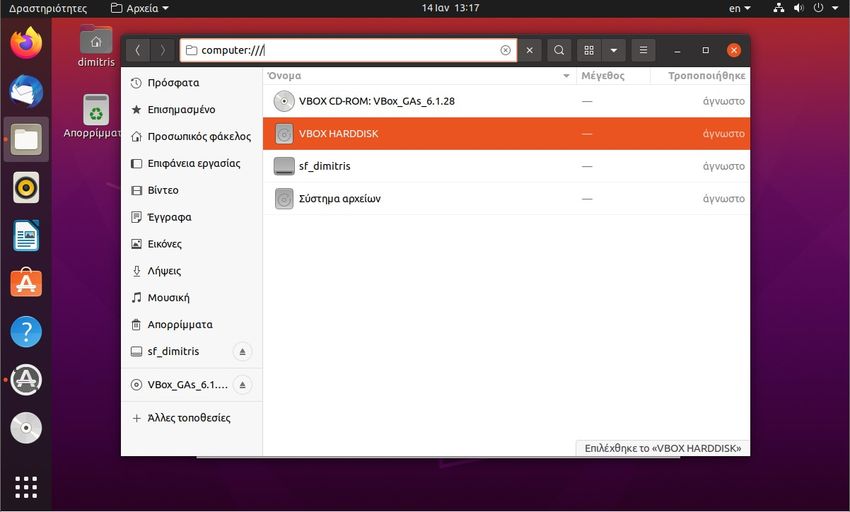
Βήμα 4: Τώρα, θα χρειαστεί να εργαστείτε στο τερματικό Linux. Μην ανησυχείτε, δεν είναι τρομακτικό, ακόμα κι αν είστε νέος. Η συντόμευση για το άνοιγμα του Terminal στο Mint και στο Ubuntu είναι Ctrl + Alt + T .
Αρχικά, πρέπει να εγκαταστήσετε ένα βοηθητικό πρόγραμμα επαναφοράς κωδικού πρόσβασης που ονομάζεται chntpw. Πληκτρολογήστε αυτήν την εντολή για να το εγκαταστήσετε:
sudo apt-get install chntpw
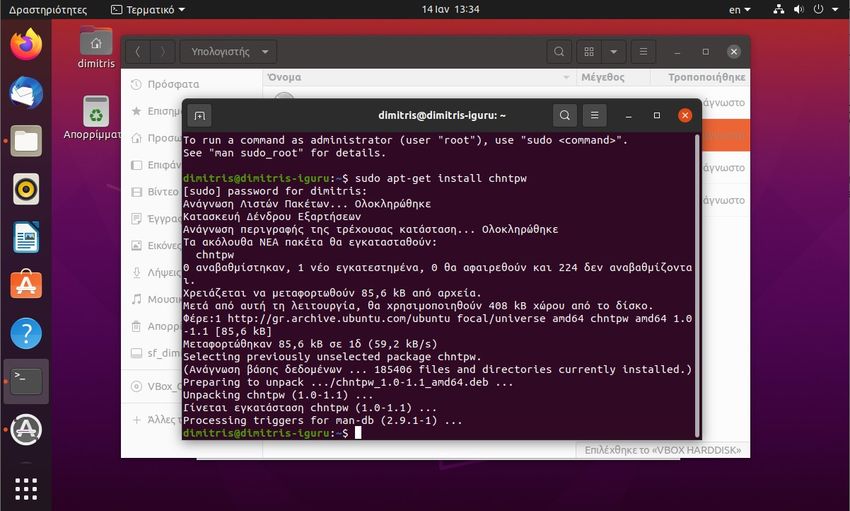
Βήμα 5: Στη συνέχεια, πρέπει να αλλάξετε τον κατάλογο εργασίας του terminal (η εντολή cd σημαίνει αλλαγή καταλόγου ) στον φάκελο των Windows.
Για να βρείτε τη σωστή τοποθεσία, επιστρέψτε στο πρόγραμμα περιήγησης αρχείων και ανοίξτε τη μονάδα δίσκου των Windows. Ανατρέξτε στο φάκελο Windows > System32 . Τώρα, κάντε κλικ στη γραμμή διευθύνσεων στο επάνω μέρος του παραθύρου του προγράμματος περιήγησης αρχείων και χρησιμοποιήστε Ctrl + C για να αντιγράψετε τη διεύθυνση.
Επιστρέψτε στο Terminal, κάντε δεξί κλικ και επικολλήστε τη διεύθυνση που αντιγράψατε, τοποθετώντας την μετά την εντολή cd . Θα χρειαστεί επίσης να προσθέσετε το /config στο τέλος της διεύθυνσης.
Αυτός ο φάκελος δεν εμφανίζεται πάντα στο πρόγραμμα περιήγησης αρχείων, αλλά η μη αυτόματη προσθήκη του θα λειτουργήσει.
Βασικά, η εντολή που εκτελείτε θα πρέπει να μοιάζει με αυτή:
cd /media/mint/DA6C861A6C85F215/Windows/System32/config
Βήμα 6: Στη συνέχεια, λάβετε μια λίστα με τους χρήστες των Windows εισάγοντας αυτό (ο χαρακτήρας πριν από το SAM είναι ένα πεζό “l” από το “list”):
sudo chntpw -l SAM

Θα πρέπει να δείτε τον χρήστη του οποίου τον κωδικό πρόσβασης θέλετε να επαναφέρετε σε αυτήν τη λίστα. Για να διασφαλίσετε ότι κάνετε αλλαγές μόνο σε αυτόν τον χρήστη, πληκτρολογήστε την ακόλουθη εντολή, αντικαθιστώντας το USER NAME με το όνομα χρήστη που πρέπει να επεξεργαστείτε.
Εάν είναι ένα μονολεκτικό όνομα χρήστη όπως “Dimitris”, δεν χρειάζεστε εισαγωγικά. Για ονόματα χρήστη πολλών λέξεων όπως “Dimitris iguru”, τοποθετήστε εισαγωγικά γύρω από τις λέξεις, διαφορετικά δεν θα λειτουργήσει:
sudo chntpw -u "USER NAME" SAM

Βήμα 7: Στην επόμενη ερώτηση, πληκτρολογήστε 1 και πατήστε Enter . Αυτό θα διαγράψει τον κωδικό πρόσβασης του χρήστη, επιτρέποντάς σας να συνδεθείτε χωρίς κωδικό.
Πατώντας 2 θα ξεκλειδωθεί ο λογαριασμός του χρήστη, αλλά αυτό ισχύει μόνο εάν ο λογαριασμός είναι απενεργοποιημένος. Και αν χρειάζεται, μπορείτε να χρησιμοποιήσετε το 3 για να κάνετε τον χρήστη διαχειριστή.
Πληκτρολογήστε q για έξοδο από το chntpw και μετά y για αποθήκευση των αλλαγών σας.
Τώρα τελειώσατε με το περιβάλλον Linux. Στο Ubuntu, το εικονίδιο λειτουργίας βρίσκεται επάνω δεξιά. Στο Mint, κάντε κλικ στο κουμπί Μενού κάτω δεξιά για να βρείτε τις επιλογές ενέργειας.
Κάντε επανεκκίνηση στα Windows και μπορείτε να συνδεθείτε στον λογαριασμό σας χρησιμοποιώντας τον κενό κωδικό πρόσβασης. Μόλις μπείτε, θα πρέπει να κατευθυνθείτε στις Ρυθμίσεις > Λογαριασμοί > Επιλογές εισόδου και να επιλέξετε Κωδικός πρόσβασης για να ορίσετε νέο κωδικό πρόσβασης, καθώς το να αφήνετε τον λογαριασμό σας χωρίς ασφάλεια δεν είναι έξυπνο.
Πώς να αποφύγετε την απώλεια του κωδικού πρόσβασης των Windows στο μέλλον
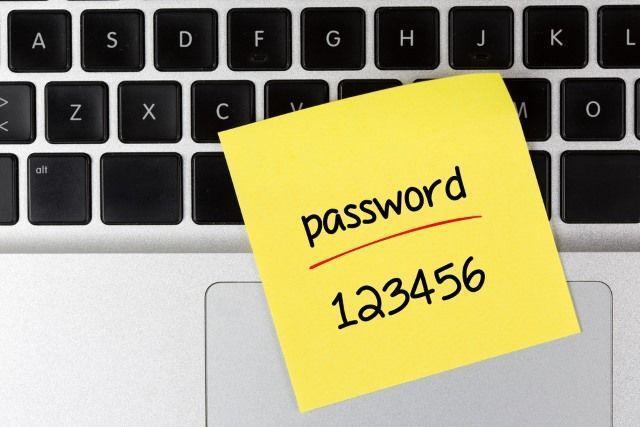
Αν και καμία από αυτές τις μεθόδους δεν είναι τρομερά δύσκολη, εντούτοις είναι άβολη. Είμαστε σίγουροι ότι δεν θέλετε να χάσετε ξανά τον κωδικό πρόσβασής σας στο μέλλον και να ψάχνετε τρόπους να το επαναφέρετε. Υπάρχουν διάφοροι κανόνες για να αποτρέψετε να ξανασυμβεί κάτι τέτοιο.
Πρώτον, εάν δεν χρησιμοποιείτε ήδη λογαριασμό Microsoft για να συνδεθείτε στα Windows 10, σας συνιστούμε να το κάνετε. Με αυτόν τον τρόπο, μπορείτε εύκολα να επαναφέρετε τον κωδικό πρόσβασής σας μέσω της διεπαφής ιστού, εάν τον ξεχάσετε ποτέ.
Ακόμα κι αν δεν χρησιμοποιείτε λογαριασμό Microsoft, ο ορισμός ενός PIN στον λογαριασμό σας στα Windows σάς δίνει μια άλλη επιλογή για είσοδο που είναι πιο εύκολο να θυμάστε.
Συνιστούμε επίσης να χρησιμοποιήσετε έναν διαχειριστή κωδικών πρόσβασης για την ασφαλή αποθήκευση όλων των κωδικών πρόσβασής σας. Όταν χρησιμοποιείτε έναν διαχειριστή κωδικών πρόσβασης, πρέπει να θυμάστε μόνο μερικούς κωδικούς πρόσβασης αντί για δεκάδες ή εκατοντάδες.
Τέλος, τα Windows σάς επιτρέπουν επίσης να δημιουργήσετε έναν δίσκο επαναφοράς του κωδικού πρόσβασης για να αποφύγετε αυτές τις μακροσκελείς μεθόδους αντιμετώπισης χαμένων κωδικών. Συνδέστε μια μονάδα flash και, στη συνέχεια, αναζητήστε το “δημιουργία δίσκου επαναφοράς κωδικού πρόσβασης” (password reset disk) στο μενού Έναρξη για να εκκινήσετε το εργαλείο Δημιουργία δίσκου επαναφοράς κωδικού πρόσβασης .
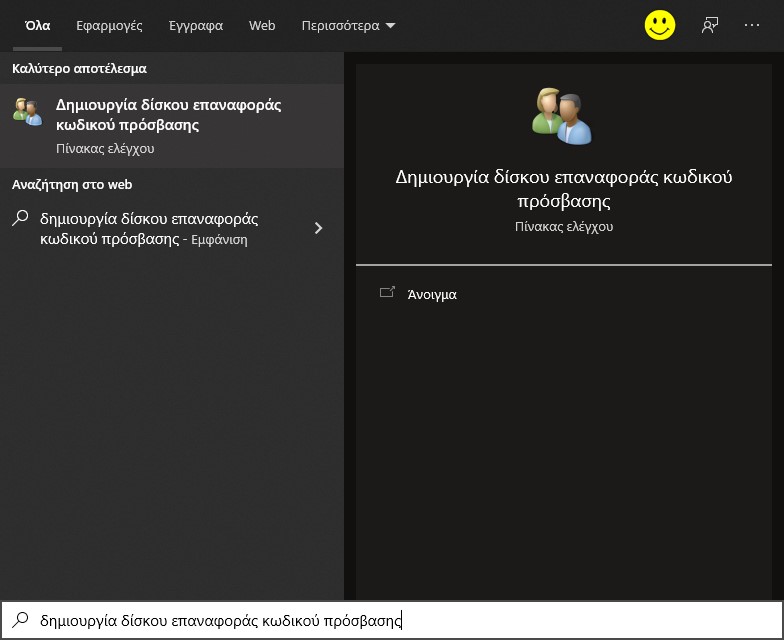
Ακολουθήστε τα βήματα για να δημιουργήσετε έναν δίσκο επαναφοράς χρησιμοποιώντας τη μονάδα flash. Εάν κλειδωθείτε έξω από τον λογαριασμό σας στο μέλλον, μπορείτε να συνδέσετε αυτήν τη μονάδα δίσκου για να ανακτήσετε την πρόσβαση.
Αυτό λειτουργεί ανεξάρτητα από το πόσες φορές αλλάζετε τον κωδικό πρόσβασής σας, αλλά έχετε κατά νου ότι οποιοσδήποτε έχει τη μονάδα δίσκου μπορεί να τη χρησιμοποιήσει για πρόσβαση στον λογαριασμό σας. Κρατήστε το ΑΣΦΑΛΕΣ!
Ξεχάσατε τον κωδικό πρόσβασης διαχειριστή στα Windows; Κανένα πρόβλημα
Το να ξεχάσετε τον κωδικό πρόσβασής σας δεν είναι διασκεδαστικό και είναι δύσκολο να επαναφέρετε έναν κωδικό πρόσβασης διαχειριστή των Windows. Αλλά τουλάχιστον είναι δυνατό.
Οποιοσδήποτε μπορεί να χρησιμοποιήσει αυτές τις μεθόδους και με λίγο χρόνο και υπομονή τα πράγματα θα είναι καλύτερα από την πλήρη επανεγκατάσταση των Windows, επειδή κλειδωθήκατε απ’έξω. Και με λίγη προετοιμασία, μπορείτε να αποτρέψετε να συμβεί ξανά στο μέλλον.



