Αναζητάτε έναν φθηνό τρόπο για να δώσετε ώθηση στην απόδοση του Windows 10 υπολογιστή σας; Έχετε μία μονάδα flash USB και μία εφεδρική θύρα USB στον υπολογιστή σας; Τότε το ReadyBoost των Windows μπορεί να είναι μια τέλεια λύση για εσάς.
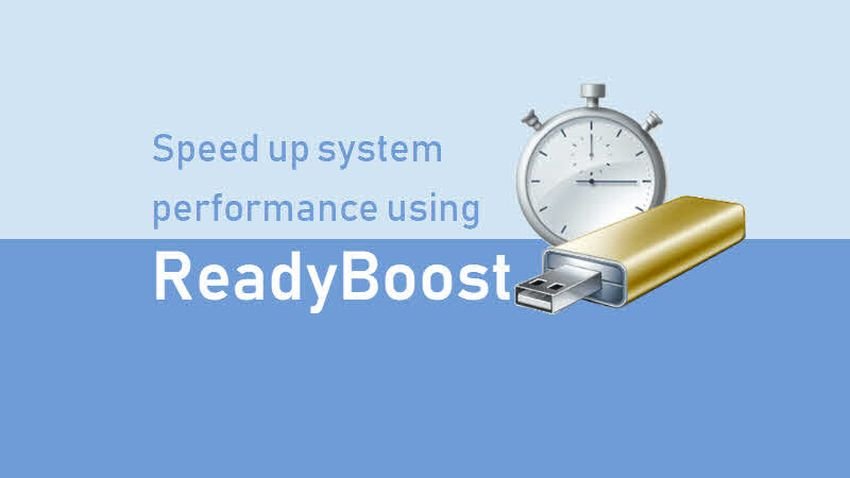
Τι είναι το ReadyBoost
Το ReadyBoost είναι μία μυστηριώδες λειτουργία των Windows 10 που ξεκίνησε από τα Vista, και που αποθηκεύει προσωρινά αρχεία σε μία μονάδα flash USB ή κάρτα μνήμης SD, χρησιμοποιώντας την ως μνήμη cache. Με λίγα λόγια όπως αναφέρει και η Microsoft, έχει σαν σκοπό να βελτιώσετε τις επιδόσεις του παλιού υπολογιστή σας χωρίς να τον ανοίξετε και να προσθέσετε περισσότερη μνήμη (RAM).
Πως λειτουργεί

Η ανάγκη δημιουργήθηκε με την είσοδο των Vista που απαιτούσαν περισσότερη μνήμη RAM (2 GB) σε σχέση με τα προγενέστερα XP (512MB ή 1GB). Σε περίπτωση έλλειψης μνήμης τότε γίνεται χρήση του σκληρού δίσκου σαν εικονική μνήμη, για την αναπλήρωση της. Φυσικά ο σκληρός δίσκος είναι πολύ πιο αργός από την μνήμη του υπολογιστή, αλλά τουλάχιστον το μηχάνημα “σηκώνει” το απαιτητικό λειτουργικό.
Η Microsoft είχε την φαεινή ιδέα ότι αφού οι μνήμες flash έχουν καλύτερες ταχύτητες και πολύ μικρότερο χρόνο αναζήτησης (seek time) σε σχέση με ένα απλό μηχανικό σκληρό δίσκο, τότε για τα τυχαία αρχεία η χρήση της μνήμης αντί του δίσκου θα επιταχύνει την διαδικασία.
Επίσης, το ReadyBoost χρησιμοποιεί μια υπηρεσία που εμφανίστηκε στα Vista και ονομάζεται SuperFetch. Το SuperFetch χρησιμοποιεί έναν αλγόριθμο για να καθορίσει ποια αρχεία χρησιμοποιείτε συνέχεια και φροντίζει να τα προ-φορτώσει στην προσωρινή μνήμη. Η μνήμη cache μπορεί να περιλαμβάνει αρχεία συστήματος, αρχεία εφαρμογών και εγγράφων χρηστών.
Όταν τα Windows 10 χρειάζονται πρόσβαση σε οποιοδήποτε από αυτά τα αρχεία που χρησιμοποιούνται συχνά, πηγαίνουν στην προσωρινή μνήμη ReadyBoost αντί για τη μονάδα δίσκου. Εάν ένα αρχείο αλλάξει στη μονάδα δίσκου, αλλάζει επίσης στην προσωρινή μνήμη και αντίστροφα.
Απαιτήσεις
Τώρα συνιστάται για desktop, να χρησιμοποιείτε μόνο μονάδες flash USB για το ReadyBoost. Μπορείτε να χρησιμοποιήσετε μια θύρα USB 2 ή USB 3, αλλά δεδομένου ότι μια θύρα USB 3 έχει ταχύτερο ρυθμό μεταφοράς, είναι προτιμότερη. Επίσης μπορείτε να χρησιμοποιήσετε μια κάρτα μνήμης SD για φορητό υπολογιστή, αρκεί να έχει ένα αρκετά γρήγορο ρυθμό μεταφοράς.
Φυσικά και μπορείτε να χρησιμοποιήσετε περισσότερες από μία μονάδες flash USB για το ReadyBoost. Η συνιστώμενη αναλογία μεταξύ της προσωρινής μνήμης ReadyBoost και της μνήμης συστήματος Ram είναι 1:1 έως 2,5:1.
Έτσι, εάν ο υπολογιστής σας έχει μνήμη 8 GB, μπορείτε να δημιουργήσετε μια προσωρινή μνήμη ReadyBoost μεταξύ 8 GB και 20 GB. Αλλά κάλλιστα μπορείτε να χρησιμοποιήσετε μια μονάδα flash 32 GB και να την διαθέσετε όλη στο ReadyBoost.
Λάβετε υπόψη ότι το ReadyBoost αναπτύχθηκε για χρήση με σκληρούς δίσκους ( HDD ) και όχι τις μονάδες Solid State ( SSD ). Οι σκληροί δίσκοι είναι γνωστό ότι έχουν βραδύτερους χρόνους ανάγνωσης και εγγραφής από τους SSD. Αν έχετε τα Windows σας επάνω σε ένα SSD και ζητήσετε την χρήση του ReadyBoost, το πιθανότερο είναι τα Windows να σας αποτρέψουν.
Αν διαθέτετε μία φυσική μνήμη RAM της τάξης των 4 GB, τότε το ReadyBoost είναι μάλλον άχρηστο γιατί η μνήμη αυτή υπερκαλύπτει τις απαιτήσεις των Windows. Ουσιαστικά η λειτουργία του ReadyBoost απευθύνεται σε παλιούς υπολογιστές, 10ετίας και βάλε.
Απαιτήσεις ReadyBoost για Windows 10
- Ελάχιστος ελεύθερος χώρος ανά μονάδα flash/κάρτα μνήμης: 1 GB
- Μέγιστος ελεύθερος χώρος ανά μονάδα flash/κάρτα μνήμης: 32 GB
- Ελάχιστος ρυθμός μεταφοράς: 3,5 Mbit/s.
- Μορφή μονάδας flash/κάρτας μνήμης: NTFS
Για να βεβαιωθείτε ότι ο υπολογιστής σας είναι έτοιμος να χρησιμοποιήσει το ReadyBoost , θα πρέπει να βεβαιωθείτε ότι εκτελείται η υπηρεσία SuperFetch ( Windows 10 έκδοση 1803 ή νεότερη έκδοση ) ή SysMain ( Windows 10 έκδοση 1809 ή νεότερη έκδοση ). Για να ελέγξετε την κατάσταση της υπηρεσίας SuperFetch / SysMain , ακολουθήστε τα εξής βήματα:
1. Ανοίξτε ένα παράθυρο διαλόγου Εκτέλεση. Αν δεν ξέρετε το πως, απλά πατήστε ταυτόχρονα τα πλήκτρα Win + R .
2. Στο πεδίο Άνοιγμα πληκτρολογήστε services.msc και, στη συνέχεια, κάντε κλικ στο OK .
3. Μετακινηθείτε προς τα κάτω στη λίστα των υπηρεσιών μέχρι να βρείτε το SuperFetch ή το SysMain
4. Βεβαιωθείτε ότι εκτελείται (κατάσταση σε λειτουργία) και έχει οριστεί να ξεκινήσει αυτόματα.
Είστε τώρα έτοιμοι να ρυθμίσετε μια μονάδα flash USB ή μια κάρτα μνήμης SD για χρήση με το ReadyBoost. Απλώς τοποθετήστε τη μονάδα δίσκου σε μια εφεδρική θύρα USB ή υποδοχή κάρτας SD και ακολουθήστε τις παρακάτω οδηγίες.
Πώς να ενεργοποιήσετε ή να απενεργοποιήσετε το ReadyBoost στα Windows 10
1. Τοποθετήστε τη μονάδα flash USB ή την κάρτα μνήμης SD που θέλετε να χρησιμοποιήσετε με το ReadyBoost.

2. Ανοίξτε το File Explorer (Εξερεύνηση) και πηγαίνετε στην ενότητα “Αυτός ο υπολογιστής”. Δεν φανταζόμαστε ότι δεν ξέρετε πως να ανοίξετε μία εξερεύνηση, αλλά αν ναι, απλά πατήστε ταυτόχρονα τα πλήκτρα Win + E.
3. Κάντε δεξί κλικ στη μονάδα flash USB ή μνήμης SD που θέλετε να χρησιμοποιήσετε σαν ReadyBoost.
4. Από το μενού περιβάλλοντος που εμφανίζεται, κάντε αριστερό κλικ στις Ιδιότητες.
5. Στο παράθυρο διαλόγου Ιδιότητες, κάντε αριστερό κλικ στην καρτέλα ReadyBoost .

6. Μόλις το σύστημα αναλύσει τη μονάδα δίσκου, επιλέξτε το “Να χρησιμοποιηθεί η συσκευή”, και ρυθμίστε τις επιλογές που θέλετε να χρησιμοποιήσετε.
Ρυθμίσεις του ReadyBoost
Στο παραπάνω βήμα 6 μπορείτε να ρυθμίσετε πόσα Gigabyte από τη συσκευή θέλετε να χρησιμοποιήσετε για το ReadyBoost.
Αν έχετε κάνει format το φλασάκι σε FAT32, τότε μπορείτε να χρησιμοποιήσετε λεως 4GB (1GB=1024MB), λόγω περιορισμών του συστήματος αρχείων. Αν το κάνατε format σε NTFS ή exFAT, το όριο ανέρχεται στα 32GB.

Φροντίστε, αν γίνεται, να διατηρήσετε την αναλογία ReadyBoost : Ram σε 1:1 ή το πολύ 2,5:1.
Στο τέλος πατήστε το πλήκτρο ΟΚ και είστε έτοιμοι. Θα δείτε στο φλασάκι ένα νέο αρχείο ReadyBoost. Φυσικά η μονάδα Flash USB θα πρέπει τώρα να παραμείνει συνδεδεμένη για πάντα, ή τέλος πάντων για όσο καιρό θέλετε να χρησιμοποιήσετε την λειτουργία αυτή.
Συμπερασματικά
Η λειτουργία ReadyBoost θα αυξήσει την ταχύτητα του παλιού υπολογιστή σας, με την λογική ότι δεν θέλετε να χαλάσετε χρήματα ή να κατσαβιδιάσετε τον υπολογιστή σας. Η λύση αγοράς ενός δίσκου SSD για την εγκατάσταση των Windows σε αυτόν, ή ακόμα και η αγορά επιπρόσθετης μνήμης RAM θα κάνουν σαφώς καλύτερη δουλειά.


