Μία αρκετά τρομακτική φάρσα είναι να φτιάξετε ένα εικονίδιο του Chrome ή οποιουδήποτε άλλου προγράμματος, που αντί να ανοίξει τον browser απλά θα τερματίζει τα Windows παρουσιάζοντας ένα μήνυμα σας.
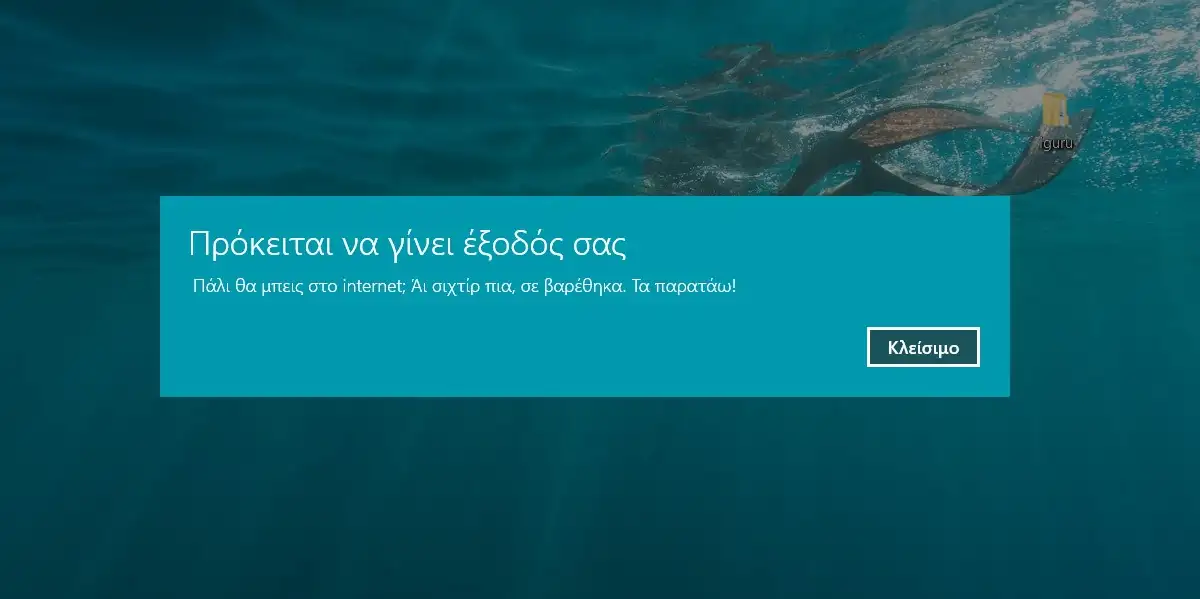
Βαριέστε αφάνταστα και ψάχνετε ένα τρόπο να κάνετε πλάκα σε κάποιον άλλο; Μπορείτε να τον τρελάνετε κάνοντάς τον να πιστέψει ότι τα Windows έχουν καταστραφεί ή στην χειρότερη ότι το μηχάνημά του δεν τον υπακούει πιά!
Το σίγουρο είναι ότι θα τρομάξει αφού όταν θα κάνει διπλό κλικ σε ένα συγκεκριμένο εικονίδιο ενός προγράμματος, αντί να ανοίξει το πρόγραμμα, τα Windows θα του βγάζουν ένα ευφάνταστο μήνυμα και θα κλείνουν τον υπολογιστή.
ΠΡΟΣΟΧΗ: Σε αυτήν την φάρσα επειδή ο υπολογιστής θα κλείσει χωρίς να αποθηκευτεί προηγουμένως η εργασία του χρήστη, υπάρχει ο κίνδυνος να χάσει όλη την μη αποθηκευμένη δουλειά του.
Πάμε να δούμε πως να δημιουργήσετε την φάρσα αυτή:
Βήμα 1: Ανοίξτε το Σημειωματάριο των Windows και κάντε αντιγραφή – επικόλληση το παρακάτω κείμενο:
chcp 65001
shutdown -s -f -t 15 -c "Πάλι θα μπεις στο internet; Άι σιχτίρ πια, σε βαρέθηκα. Τα παρατάω!"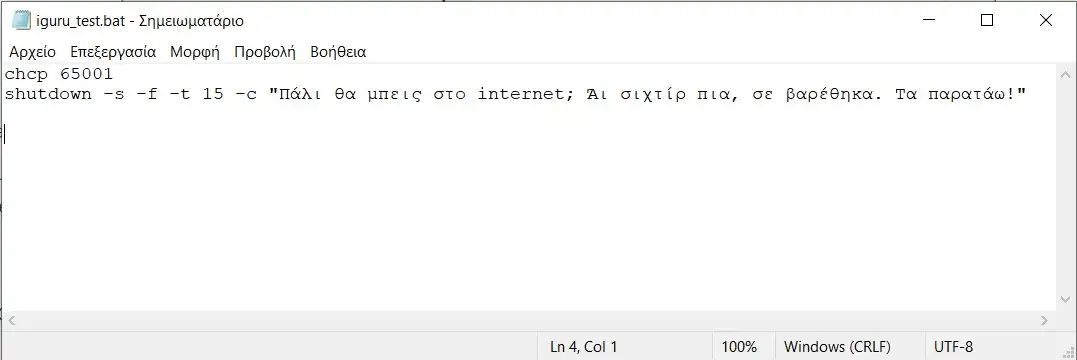
Στην παραπάνω εντολή, το chcp υποδηλώνει στα Windows να κωδικοποιούν και να αποκωδικοποιούν σωστά τους χαρακτήρες (το Ελληνικό κείμενο) κατά την επικοινωνία με εξωτερικά προγράμματα (κονσόλας) με πλήρη υποστήριξη Unicode, όπως UTF-8 ή UTF-16 που υποστηρίζουν Ελληνικούς χαρακτήρες. Χωρίς αυτό δεν θα βλέπετε το Ελληνικό κείμενο, αλλά ascii ακαταλαβίστικους χαρακτήρες.
Τo shutdown σημαίνει ότι ζητάτε τον τερματισμό λειτουργίας των Windows.
Η σημαία -s προσδιορίζει ότι θέλετε έναν πλήρη τερματισμό λειτουργίας αντί για αποσύνδεση. Η σημαία -f υπάρχει για να αναγκάσει όλες τις ανοιχτές εφαρμογές να κλείσουν χωρίς κανένα προειδοποιητικό μήνυμα (αυτό μπορεί να οδηγήσει σε απώλεια μη αποθηκευμένων δεδομένων). Η σημαία -t 15 σημαίνει ότι ο τερματισμός θα γίνει μετά από 15 δευτερόλεπτα (μπορείτε να ορίσετε όποιο χρόνο θέλετε σε δευτερόλεπτα).
Τέλος, το -c “Πάλι θα μπεις στο internet; Άι σιχτίρ πια, σε βαρέθηκα. Τα παρατάω!” θα εμφανίσει το μήνυμα μέσα στα διπλά εισαγωγικά σε ένα αναδυόμενο παράθυρο. Φυσικά, μπορείτε να προσαρμόσετε το μήνυμα όπως εσείς θέλετε.
Βήμα 2: Αποθηκεύστε το ως αρχείο batch στην επιφάνεια εργασίας σας. Κάντε κλικ στο “Αρχείο -> Αποθήκευση ως” και, αποθηκεύστε το στην επιφάνεια εργασίας σας δίνοντας του ένα όνομα και την κατάληξη .bat (και όχι .txt που θα σας προτείνει).
Μην ξεχάσετε να αλλάξετε την επιλογή “Αποθήκευση ως:” σε “Όλα τα αρχεία”. Η αποθήκευση ως αρχείο δέσμης είναι σημαντική, καθώς τα Windows πρέπει να γνωρίζουν να ερμηνεύουν αυτό το αρχείο ως εντολή, αντί για απλό κείμενο.
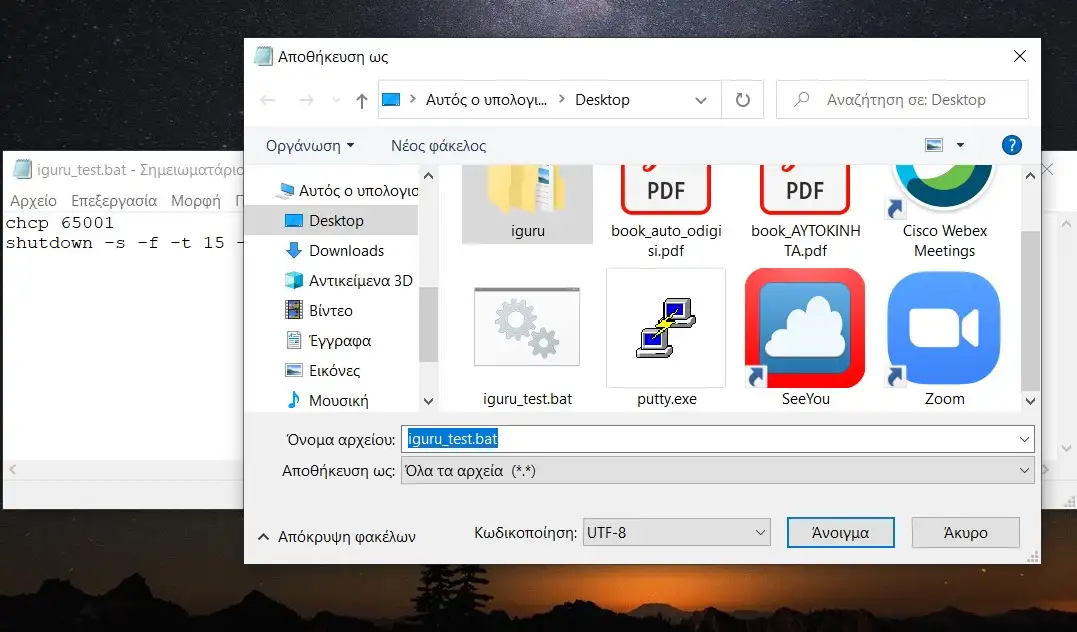
Βήμα 3: Μπείτε στην επιφάνεια εργασία σας, κάντε δεξί κλικ στο αρχείο σας, μετά πατήστε Ιδιότητες, πηγαίνετε στην καρτέλα Ασφάλεια και από εκεί αντιγράψτε την πλήρη διεύθυνση του αρχείου σας από το πεδίο “Όνομα Αντικειμένου”.
Λογικά θα είναι η C:\Users\ονομα_χρήστη\OneDrive\Desktop\iguru_test.bat
Βήμα 4: Μπείτε ξανά στην επιφάνεια εργασίας, κάντε δεξί κλικ σε ένα εικονίδιο συντόμευσης ενός προγράμματος περιήγησης και κάντε κλικ στο “Ιδιότητες”. Θα χρησιμοποιήσουμε το Chrome σε αυτό το παράδειγμα, αλλά μπορεί κάλλιστα να είναι το Firefox, τον Brave ή οποιοδήποτε άλλο.
Στην καρτέλα “Συντόμευση”, διαγράψτε τα πάντα στο πλαίσιο κειμένου “Προορισμός” και αντικαταστήστε το με τη διαδρομή του αρχείου .BAT.
Αν σας ζητήσει δικαιώματα διαχειριστή πείτε Ναι.
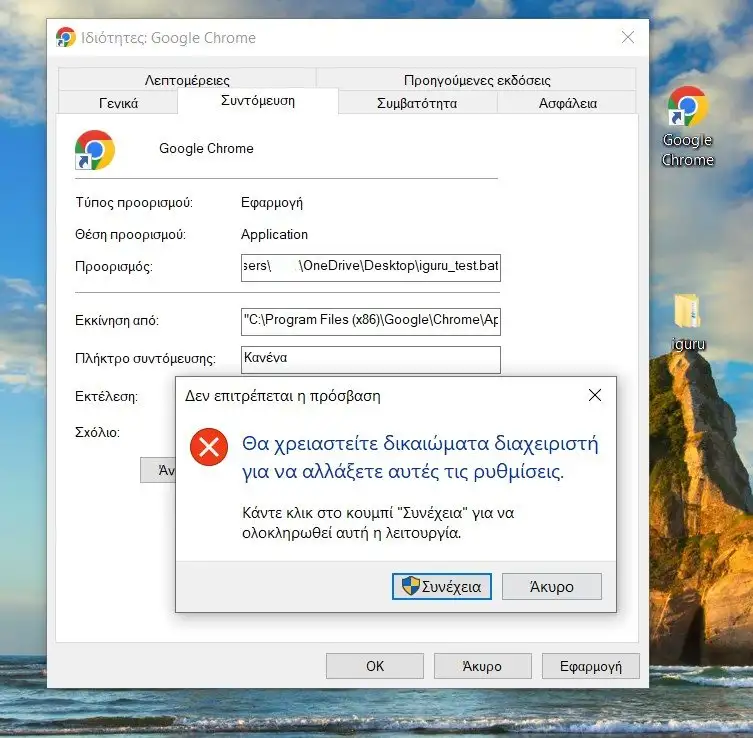
Βήμα 5: (Προαιρετικό) Αν δείτε το εικονίδιο του προγράμματος περιήγησης να αλλάζει, κάντε κλικ και πάλι στις Ιδιότητες > . Συντόμευση, και εκεί κάντε κλικ στο “Αλλαγή εικονιδίου”. Αν εμφανιστεί ένα παράθυρο ειδοποίησης. Πατήστε “OK”.
Όταν δείτε το παράθυρο “Αλλαγή εικονιδίου”, κάντε κλικ στο “Αναζήτηση” για να μεταβείτε στη θέση εγκατάστασης του προγράμματος (συνήθως ένας φάκελος μέσα στο “C:\Program Files”). Αναζητήστε ένα αρχείο που έχει το ίδιο εικονίδιο με το αρχικό εικονίδιο συντόμευσης του προγράμματος περιήγησης και κάντε κλικ στο “Άνοιγμα”.
Θα πρέπει να δείτε το παράθυρο “Αλλαγή εικονιδίου” γεμάτο με εικονίδια που σχετίζονται με το πρόγραμμα περιήγησης. Επιλέξτε αυτό που φαίνεται πιο κοντά στο αρχικό εικονίδιο, το οποίο είναι συνήθως το πρώτο στη λίστα.
Πίσω στο παράθυρο ιδιοτήτων συντόμευσης του προγράμματος περιήγησης, κάντε κλικ στην επιλογή “Εφαρμογή” και θα δείτε ότι το εικονίδιο της επιφάνειας εργασίας έχει ενημερωθεί με το αρχικό εικονίδιο του προγράμματος περιήγησης.
Βήμα 6: Πηγαίνετε στην επιφάνεια εργασίας και κάντε διπλό κλικ στο εικονίδιο του προγράμματος περιήγησης Chrome.
Θα δείτε τα Windows να εμφανίζουν μια ειδοποίηση τερματισμού λειτουργίας με το προσαρμοσμένο μήνυμά σας!
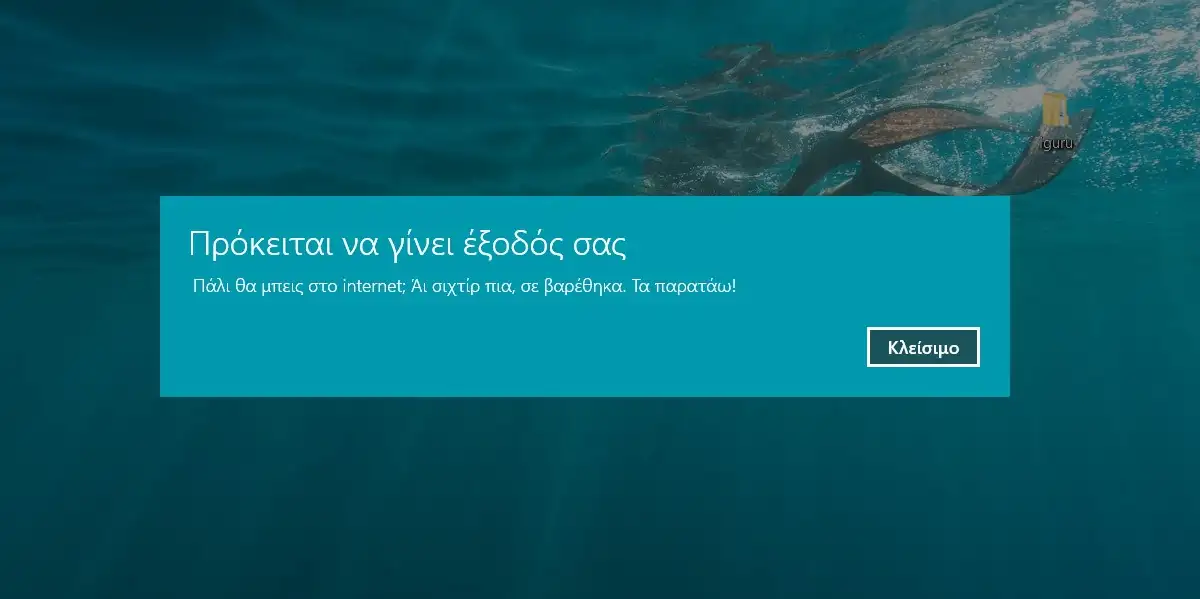
Κάνοντας κλικ στο κλείσιμο θα κλείσετε απλά το παράθυρο προειδοποίησης και θα μπορείτε να δουλέψετε, αλλά δεν μπορείτε να κάνετε τίποτα για να εμποδίσετε τα 15 δευτερόλεπτα μέχρι τα Windows να τερματιστούν!
Αν θέλετε να κάνετε “σωστή” δουλειά, μην αποθηκεύσετε το .bat αρχείο σας στην επιφάνεια γιατί φαίνεται και το θύμα μπορεί να υποψιαστεί. Διαλέξτε κάποιο άλλο μακρινό σημείο του δίσκου σας.


