Έχει ποτέ χρειαστεί να πρέπει να μάθετε πότε δημιουργήθηκε ένα NTFS partition ή πότε τα Windows ενεργοποίησαν για πρώτη φορά μία μονάδα δίσκου και την έκαναν διαθέσιμη για χρήση;

Ένας πιθανός λόγος που ίσως να θελήσετε να μάθετε αυτή την πληροφορία είναι να θέλετε να δείτε αν έληξε η εργοστασιακή εγγύηση ενός δίσκου. Παρόλο που δεν υπάρχουν εύκολοι και εύχρηστοι τρόποι για να μάθετε σε περιβάλλον Windows την ημερομηνία δημιουργίας ενός partition, δείτε το παρακάτω τρόπο με τον οποίο μπορείτε να βρείτε αυτές τις πληροφορίες από μόνοι σας.
Ο ευκολότερος τρόπος να διαπιστώσετε πότε δημιουργήθηκε ένα partition είναι να δείτε το φάκελο System Volume Information. Αυτός ο φάκελος βρίσκεται στην αρχή κάθε διαμερίσματος κάθε δίσκου, στα οποία έχουν πρόσβαση τα Windows. Δημιουργείται αυτόματα από τα Windows όταν ανιχνεύει ένα νέο διαμέρισμα και αποθηκεύει βασικά πράγματα όπως:
- Σημεία Επαναφοράς Συστήματος που δημιουργήθηκαν από τα Windows για αυτό το partition (αν έχει ρυθμιστεί να τα δημιουργεί).
- Distributed Link Tracking Service databases (Διαχειριζόμενες βάσεις δεδομένων υπηρεσίας εντοπισμού συνδέσεων) που χρησιμοποιούνται για τη διατήρηση πληροφοριών σχετικά με τη δημιουργία και την κίνηση συνδεδεμένων αρχείων σε όλα τα NTFS τμήματά.
- Indexing Service databases (Βάσεις δεδομένων υπηρεσίας ευρετηρίου) που χρησιμοποιούνται για γρήγορη αναζήτηση αρχείων.
- Shadow Copy(Αντίγραφα στιγμιοτύπων) που δημιουργήθηκαν από το Volume Snapshot Service, το οποίο φτιάχνει αντίγραφα ασφαλείας των αρχείων που έχουν καθοριστεί από την Επαναφορά Συστήματος ή την Δημιουργία αντιγράφων ασφαλείας των Windows.
Ο φάκελος System Volume Information είναι από προεπιλογή κρυμμένος και πρέπει να ρυθμίσετε την Εξερεύνηση αρχείων να σας εμφανίσει τα κρυφά αρχεία και τους κρυφούς φακέλους του λειτουργικού συστήματος.
Για να εμφανίσει ο explorer σας τα κρυφά αρχεία και τους κρυφούς φακέλους θα πρέπει, αφού τον ανοίξετε, να πάτε Προβολή > Επιλογές > Προβολή και εκεί να ξεμαρκάρετε την επιλογή “Απόκρυψη προστατευμένων αρχείων λειτουργικού συστήματος (προτείνεται)”. Πατήστε “Ναι” στην προειδοποίηση που εμφανιστεί και μετά πατήστε “Εφαρμογή”
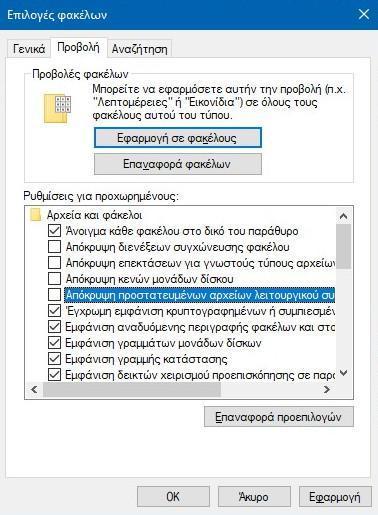
Στη συνέχεια, χρησιμοποιήστε την Εξερεύνηση αρχείων για να περιηγηθείτε και να αποκτήσετε πρόσβαση στη μονάδα ή το partition της οποίας θέλετε να δείτε την ημερομηνία δημιουργίας. Για παράδειγμα, αν θέλετε να δείτε για τον δίσκο C, μπείτε στην αρχή του C από τον File Explorer (στο root του C) και βρείτε τον φάκελο System Volume Information. Κάντε δεξί κλικ επάνω του και από το μενού που θα εμφανιστεί επιλέξτε το “Ιδιότητες” .
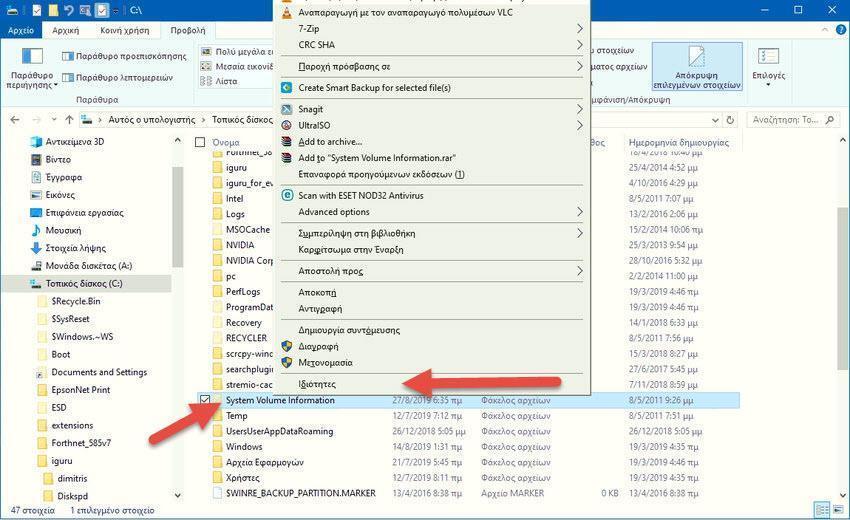
Εναλλακτικά, μπορείτε επίσης να επιλέξετε τον φάκελο και να πατήσετε τα πλήκτρα Alt + Enter στο πληκτρολόγιό σας.
Η προηγούμενη ενέργεια ανοίγει ένα παράθυρο που ονομάζεται Ιδιότητες System Volume Information. Εκεί, στην καρτέλα Γενικά θα βρείτε ένα πεδίο που ονομάζεται Δημιουργήθηκε. Η ημερομηνία και η ώρα στη δεξιά πλευρά της είναι κοντά (σε πολλές περιπτώσεις ταυτόσημη) με την ημερομηνία δημιουργίας του διαμερίσματος.
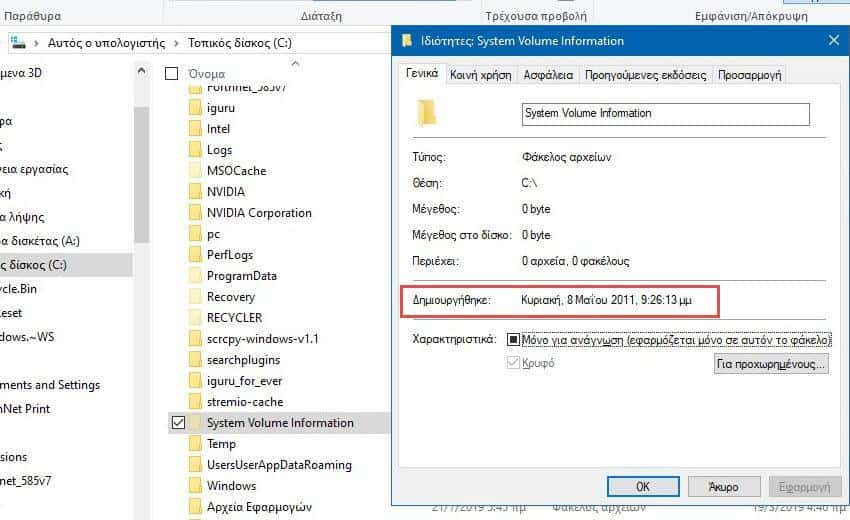
Ωστόσο, αν και αυτή η μέθοδος είναι ο ευκολότερος τρόπος για να έχετε μια καλή προσέγγιση της ημερομηνίας κατά την οποία δημιουργήθηκε ένα partition, μπορεί επίσης να εμφανίσει ψευδή δεδομένα σε ορισμένες περιπτώσεις:
- Εάν δεν δημιουργήσατε το partition (διαμέρισμα) απευθείας από τα Windows τότε και ο φάκελος System Volume Information δεν δημιουργήθηκε αυτόματα από την αρχή. Ο φάκελος δημιουργήθηκε την πρώτη φορά που τα Windows εντοπίζουν το νέο διαμέρισμα. Εάν τρέξατε τα Windows λίγες ημέρες μετά τη δημιουργία του διαμερίσματος, η ημερομηνία δημιουργίας που παρατίθεται στο φάκελο System Volume Information θα είναι διαφορετική από την πραγματική ημερομηνία δημιουργίας.
- Εάν έχετε μόνο ένα partition, το οποίο χρησιμοποιήσατε για την εγκατάσταση / αφαίρεση / επανεγκατάσταση διαφορετικών λειτουργικών συστημάτων, τα Windows εμφανίζουν την ημερομηνία δημιουργίας του φακέλου και όχι πότε το διαμέρισμα υπήρχε για πρώτη φορά.
- Εάν το ρολόι συστήματος δεν έχει ρυθμιστεί σωστά κατά τη δημιουργία του partition (διαμερίσματος), η ημερομηνία που εμφανίζεται από το System Volume Information θα είναι επίσης εσφαλμένη.



