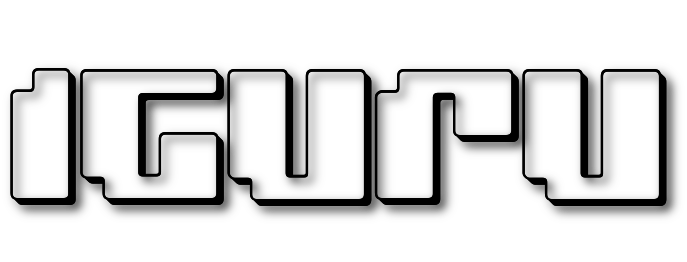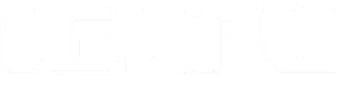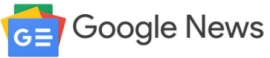Εάν ένα flash USB, ή κάρτα SD, ή γενικά ένα drive δεν λειτουργεί πολύ σωστά, τότε η εντολή “diskpart” και η αφαίρεση των partitions είναι μια από τις λύσεις που έχετε. Θα λέγαμε ότι είναι αυτή η λύση διορθώνει προβλήματα σε ένα δίσκο που δεν μπορεί να μορφοποιηθεί ή σε ένα που δείχνει λάθος στην χωρητικότητα.
Αυτή η τεχνική θα διαγράψει εντελώς όλα τα partitions (τόμους) που δεν μπορούν να διαγραφούν με τα συνήθη εργαλεία, όπως το Disk Managment (Διαχείρηση δίσκων) που έρχεται μαζί με τα Windows. Μετά την διαδικασία αυτή θα πρέπει να επαναρρυθμίσετε τα partitions στην μονάδα σας.
Επαναλαμβάνουμε την Προειδοποίηση: Αυτή η διαδικασία θα διαγράψει τελείως ολόκληρο τον δίσκο που θα επιλέξετε. Πριν το κάνετε βεβαιωθείτε ότι έχετε δημιουργήσει αντίγραφα ασφαλείας των σημαντικών αρχείων που υπάρχουν μέσα σε αυτόν. Επίσης, θα πρέπει να είστε πολύ προσεκτικοί για να καθορίσετε το σωστό δίσκο, αφού υπάρχει η πιθανότητα να μπερδευτείτε και να διαγράψετε λάθος δίσκο.
ΒΗΜΑ 1: Ανοίξτε ένα παράθυρο γραμμής εντολών ως διαχειριστής
Κατ ‘αρχάς, θα πρέπει να ανοίξετε ένα παράθυρο γραμμής εντολών ως διαχειριστής. Στα Windows 10 ή 8.1, μπορείτε απλά κάντε δεξί κλικ στο κουμπί Έναρξη (ή πατήστε το πλήκτρο Windows + X) και επιλέξτε το “Γραμμή εντολών (Διαχειριστής)”.
Στα Windows 7, θα χρειαστεί να εντοπίσετε τη συντόμευση “Γραμμή εντολών” στο μενού Έναρξη. Στην συνέχεια κάντε δεξί κλικ στη συντόμευση και επιλέξτε το “Εκτέλεση ως Διαχειριστής”.
ΒΗΜΑ 2: Χρησιμοποιήστε την εντολή diskpart για να καθαρίσετε ένα δίσκο
Πριν συνεχίσετε, βεβαιωθείτε ότι έχετε συνδέσει στον υπολογιστή σας το USB flash drive, ή την κάρτα SD, ή οποιαδήποτε άλλη μονάδα δίσκου που θέλετε να καθαρίσετε.
Πληκτρολογήστε την ακόλουθη εντολή στο παράθυρο της γραμμής εντολών και πατήστε Enter:
diskpart
ΒΗΜΑ 3: Δείτε την λίστα των μονάδων σας
Για να δείτε μία πλήρη λίστα των αποθηκευτικών μονάδων που είναι συνδεμένα εκείνη την στιγμή στον υπολογιστή σας πληκτρολογείστε την ακόλουθη εντολή και πιέστε Enter:
list disk
ΒΗΜΑ 4: Επιλέξτε την σωστή μονάδα δίσκου
Εξετάστε τα αποτελέσματα της εντολής για να προσδιορίσει τον αριθμό του δίσκου που θέλετε να καθαρίσετε. Να είστε πολύ προσεκτικοί εδώ! Αν επιλέξετε τον αριθμό λάθος δίσκου, θα διαγράψετε τον λάθος δίσκο και θα χάσετε όλα τα δεδομένα.
Στην παρακάτω εικόνα, μπορούμε να δούμε ότι το “Disk 0” είναι 465 GB σε μέγεθος, το “Disk 1”, “Disk 2” και “Disk 3” είναι 931 GB σε μέγεθος και το “Disk 8” είναι 14 GB σε μέγεθος. Γνωρίζουμε ότι η συγκεκριμένη USB μονάδα μας είναι 14 GB σε μέγεθος. Αυτό μας λέει ότι ο δίσκος 8 είναι η μονάδα δίσκου USB που είναι συνδεδεμένη με τον υπολογιστή, και οι Disk 0,1,2 και 3 είναι οι μονάδες δίσκων του συστήματος του υπολογιστή.
Μόλις αναγνωρίσετε ξέρετε τον αριθμό του δίσκου που θέλετε να κάνετε clean, πληκτρολογήστε την ακόλουθη εντολή, αντικαθιστώντας # με τον αριθμό του δίσκου που προσδιορίστηκε ανωτέρω.
Προειδοποίηση: Να είστε πολύ προσεκτικοί να καθορίσετε το σωστό αριθμό δίσκου! Αν εισάγετε λάθος αριθμό δίσκου όλα τα επόμενα βήματα θα ενεργήσουν στο λάθος δίσκο με αποτέλεσμα την πλήρη διαγραφή του.
select disk #
ΒΗΜΑ 5: Διαγράψτε τα partitions του επιλεγμένου δίσκου
Η εντολή diskpart έχει πλέον επιλέξει το δίσκο που καθορίσατε. Όλες οι ενέργειες που εκτελείτε θα ασκηθούν στο επιλεγμένο δίσκο. Για να διαγράψετε εντελώς τα partitions του επιλεγμένου δίσκου, πληκτρολογήστε την ακόλουθη εντολή και πιέστε το πλήκτρο Enter.
Προειδοποίηση: Αυτή η εντολή θα διαγράψει όλα τα δεδομένα σχετικά με το επιλεγμένο δίσκο! Να είστε βέβαιοι ότι έχετε αντίγραφα ασφαλείας των σημαντικών δεδομένων πριν συνεχίσετε!
clean
Θα δείτε ένα “diskpart succeeded in cleaning the disk” που σημαίνει ότι το diskpart κατάφερε να καθαρίσει τον δίσκο και όλα λειτουργούσαν σωστά. Κλείστε το παράθυρο της γραμμής εντολών για να συνεχίσετε.
ΒΗΜΑ 6: Partition και Format του δίσκου
Τώρα θα πρέπει να προετοιμάσετε, κάνετε διαμερισμό και διαμορφώσετε τον δίσκο, όπως θα κάνατε κανονικά, χρησιμοποιώντας το Disk Managment (εργαλείο διαχείρισης δίσκων) που είναι ενσωματωμένο στα Windows. Μπορείτε επίσης να χρησιμοποιήσετε την εντολή diskpart για να γίνει αυτό, αλλά είναι ίσως πιο εύκολο να χρησιμοποιήσετε το γραφικό περιβάλλον του Disk Managment.
Για να εκκινήσετε τη Διαχείριση δίσκων στα Windows 10 ή 8.1, πατήστε ταυτόχρονα τα πλήκτρα Windows + X και επιλέξτε το “Διαχείριση Δίσκων”.
Στα Windows 7, πατήστε το πλήκτρο Windows + R, πληκτρολογήστε “diskmgmt.msc” στο πλαίσιο διαλόγου Εκτέλεση που εμφανίζεται και πατήστε Enter (εργάζεται και για στα Windows 10 ή 8.1).
Θα δείτε ότι ο δίσκος δεν έχει πλέον κανένα partitions. Κάντε δεξί κλικ στο μη εκχωρημένο χώρο και επιλέξτε “Νέος απλός τόμος” για να δημιουργήσετε ένα διαμέρισμα στο δίσκο και να το διαμορφώστε το με επιθυμητό σύστημα αρχείων σας. Από προεπιλογή, τα Windows θα δημιουργήσει μόνο ένα διαμέρισμα που εκτείνεται σε ολόκληρη τη μονάδα δίσκου.
Προχωρήστε την διαδικασία των Windows για την διαμόρφωση του δίσκου σας μέχρι τέλους. Αυτό ήταν ! Τελειώσατε!
Εάν όλη η παραπάνω μέθοδος δεν λειτούργησε έως το τέλος – για παράδειγμα, αν γίνει στο δίσκο το clean με επιτυχία, αλλά δεν φαίνεται να λειτουργεί κανονικά όταν προσπαθείτε να κάνετε partition, ή αν το diskpart δεν μπορεί να δει το δίσκο ή να να κάνει clean σωστά – τότε είναι πιθανόν η μονάδα να έχει φυσική ζημιά και δεν θα λειτουργεί πλέον σωστά ότι και να κάνετε. Το “clean” του δίσκο με το diskpart είναι μια λύση που μπορεί να ξαναζωντανέψει τους δίσκους που φαίνονται ότι είναι χαλασμένοι.