Μπορείτε να φτιάξετε ανέξοδα και χωρίς να αγοράσετε την συσκευή, μία εικονική μηχανή Raspberry Pi και να εργαστείτε με το λειτουργικό της σύστημα μέσα από τον κύριο υπολογιστή σας.

Το Raspberry Pi είναι ένα εκπληκτικό μικρό μηχάνημα με πολύ χαμηλή τιμή, αλλά και με πολύ χαμηλές δυνατότητες και προσαρμοστικότητα. Όμως είναι μία ικανότατη λύση για τον χομπίστα που θέλει να κάνει βασικές εργασίες με χαμηλό προϋπολογισμό χρημάτων. Αν δεν θέλετε να διαθέσετε τα λίγα χρήματα που απαιτούνται για την αγορά του αλλά σας τρώει η περιέργεια πως είναι το λειτουργικό σύστημα, δεν έχετε παρά να στήσετε ένα εικονικό Raspberry Pi στην κύριο υπολογιστή σας.
Χρειάζεστε ένα υπολογιστή με Windows ή Linux ή Mac για να εγκαταστήσετε ένα Oracle VM VirtualBox το οποίο με την σειρά του μπορεί να τρέξει εικονικές μηχανές και κατά επέκταση μία εικονική μηχανή Raspberry Pi.
Λόγω της απλότητάς του το Raspberry Pi έχει μία ιδιαιτερότητα στην εγκατάστασή του. Αυτός ο οδηγός θα σας δείξει πως να τα εγκαταστήσετε. Πάμε να το δούμε.
Στήσιμο των προγραμμάτων
Βήμα 1 : Για να φτιάξετε μια εικονική μηχανή με το Raspberry Pi, θα χρειαστείτε πρώτα μια εικόνα ISO του Raspberry Pi. Δυστυχώς, η έκδοση που είναι συνήθως εγκατεστημένη σε ένα Raspberry Pi δεν θα λειτουργήσει επειδή αποθηκεύεται ως αρχείο IMG.
Οπότε, μεταβείτε στη σελίδα λήψης εικόνων του λειτουργικού συστήματος Raspberry Pi. Θα πρέπει να δείτε μια λίστα με συνδέσμους και εκδόσεις για λήψη.
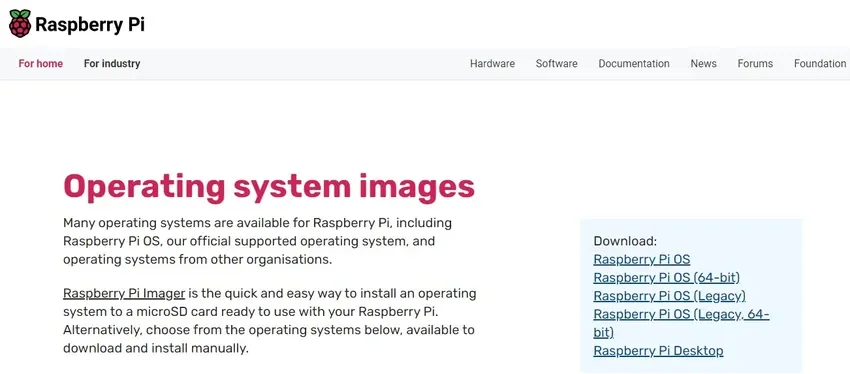
Κάντε κύλιση προς τα κάτω, βρείτε και κατεβάστε το Raspberry Pi Desktop (κάντε κλικ στο κουμπί “Download”). Αυτή είναι η μόνη έκδοση στη λίστα που αποθηκεύεται ως αρχείο ISO.
Βήμα 2 : Θεωρούμε ότι έχετε ήδη το VirtualBox στον υπολογιστή σας. Αν όχι, κατεβάστε και εγκαταστήστε το Oracle VM VirtualBox από την επίσημη σελίδα του.
Βήμα 3 : Τρέξτε το VirtualBox και κάντε κλικ στο κουμπί “Νέα”. Θα πρέπει να εμφανιστεί το παράθυρο “Δημιουργία εικονικής μηχανής”. Στο πεδίο “Όνομα”, προσθέστε το όνομα της εικονικής μηχανής που θέλετε, όπως για παράδειγμα Raspberry Pi OS.
Στο πεδίο «ISO Image», κάντε κλικ στο αναπτυσσόμενο μενού και επιλέξτε «Άλλο…». Θα εμφανιστεί ένας εξερευνητής αρχείων με τον οποίο βρείτε το αρχείο ISO του Raspberry Pi OS που μόλις κατεβάσατε.
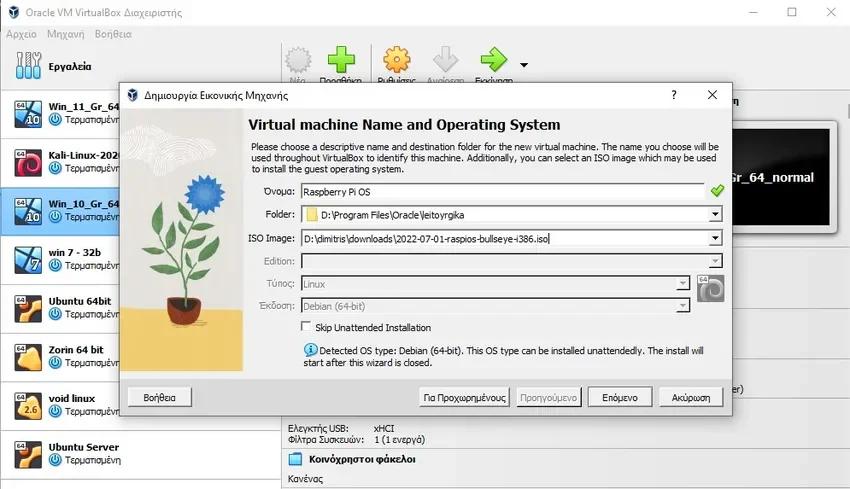
Αφού επιλέξετε το αρχείο ISO, όλα τα άλλα πεδία θα πρέπει να γκριζάρουν. Κάντε κλικ στο κουμπί “Επόμενο”.
Βήμα 4 : Στην επόμενη καρτέλα θα πρέπει να δείτε μια επιλογή για ρυθμίσεις επισκέπτη χωρίς επίβλεψη (Unattended guest OS Install Setup). Μπορείτε να παραλείψετε αυτό το μέρος, αλλά ίσως χρειαστεί να αλλάξετε το πεδίο “Hostname” (Όνομα κεντρικού υπολογιστή) εάν νωρίτερα έχετε επιλέξει ένα όνομα με κενά. Βάλτε μεσαίες παύλες στα κενά για να μπορέσετε να συνεχίσετε.
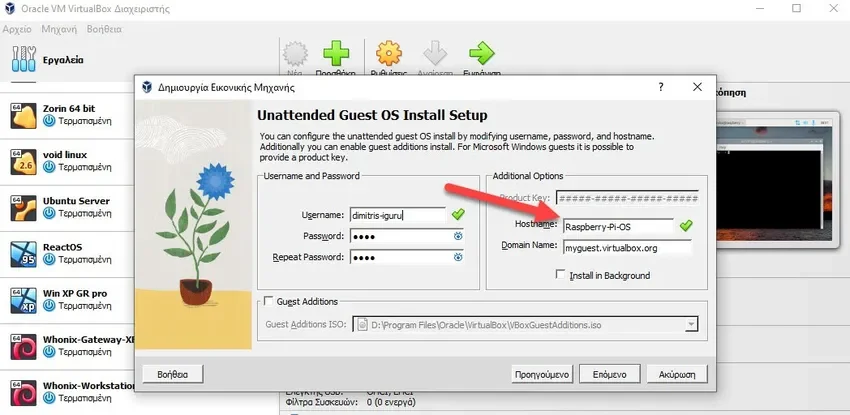
Κάντε κλικ στο “Επόμενο” μετά από αυτό.
Βήμα 5 : Παρακάτω μπορείτε να αυξήσετε ή να μειώσετε τη μνήμη τυχαίας πρόσβασης (RAM) και τον αριθμό CPU για την εικονική σας μηχανή Raspberry Pi. Η προεπιλογή θα πρέπει να λειτουργεί μια χαρά, αλλά αν επιθυμείτε μπορείτε να προσθέσετε περισσότερο για να την επιταχύνετε ακόμη περισσότερο την εικονική μηχανή σας. Κάντε κλικ στο «Επόμενο» αφού ολοκληρώσετε τη ρύθμιση.
Ακολουθεί ο εικονικός σκληρός δίσκος. Αυτό είναι το μέγεθος του φυσικού σας δίσκου που μπορεί να χρησιμοποιήσει η εικονική σας μηχανή Raspberry Pi. Επιλέγοντας το πλαίσιο ελέγχου “Pre-allocate Full Size” (Προκατανομή πλήρους μεγέθους) εκχωρεί αμέσως το μέγιστο μέγεθος στον σκληρό δίσκο του κεντρικού υπολογιστή σας.
Θα πρέπει να διαθέσετε τουλάχιστον 8 GB εικονικού σκληρού δίσκου για να διασφαλίσετε ότι έχετε αρκετό χώρο για να εγκαταστήσετε το Raspberry Pi OS και οποιαδήποτε άλλα προγράμματα μπορεί να χρειαστεί να δουλέψετε μαζί του. Τα προρυθμισμένα 20 GB είναι αρκετά.
Αφού κάνετε κλικ στο “Επόμενο”, θα πρέπει να δείτε μια σελίδα για να ελέγξετε τις τρέχουσες ρυθμίσεις εικονικής μηχανής σας.
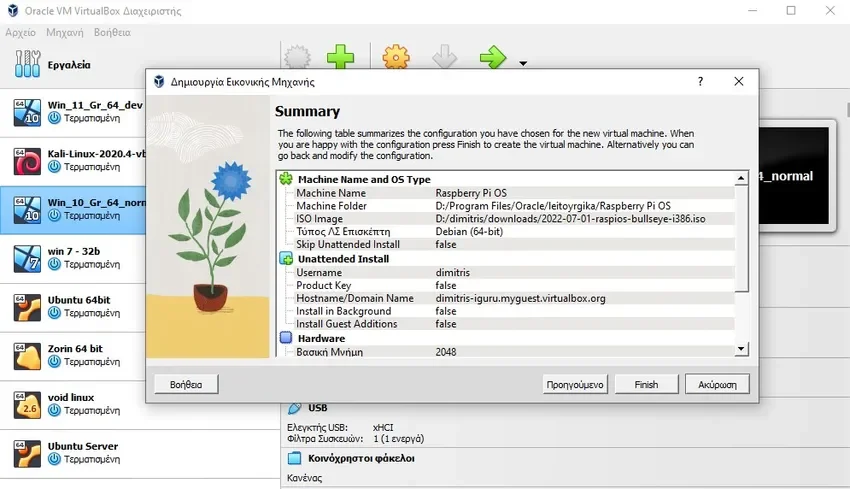
Αν είστε ικανοποιημένος, κάντε κλικ στο “Finish” (Τέλος).
Εγκατάσταση του Raspberry Pi OS
Βήμα 6 : Τη στιγμή που θα κάνετε κλικ στο «Finish» από την ενότητα σύνοψης, το VirtualBox θα πρέπει να εκτελέσει αυτόματα την εικονική μηχανή.
Αλλά θα δείτε το εξής πρόβλημα: το ISO δεν θα φορτώνεται και θα βρείτε έναν κωδικό σφάλματος που λέει “No DEFAULT or UI configuration directive found!” (Δεν βρέθηκε οδηγία DEFAULT ή UI configuration) στο VirtualBox.
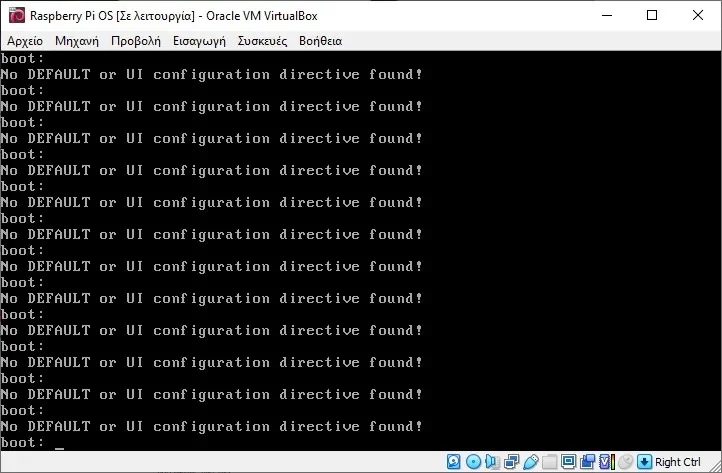
Για να το διορθώσετε, θα πρέπει να απενεργοποιήσετε το μηχάνημά σας.
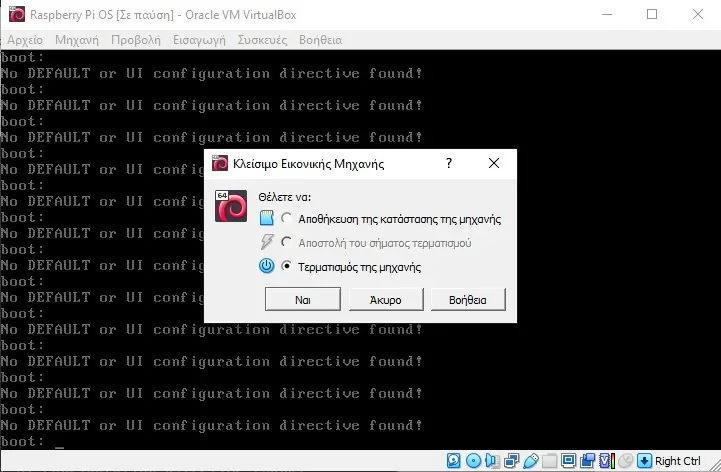
Βήμα 7 : Από τη λίστα του Virtualbox με τις εικονικές μηχανές σας, επιλέξτε την εικονική μηχανή του Raspberry Pi και, στη συνέχεια, κάντε κλικ στις «Ρυθμίσεις».
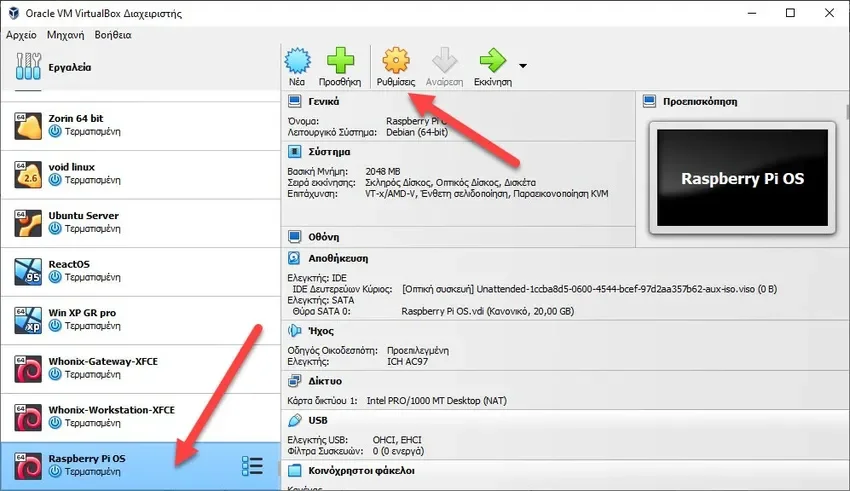
Μεταβείτε στο “Αποθήκευση -> Περιεχόμενα του Ελεγκτή: IDE”. Κανονικά, θα πρέπει να ονομάζεται “Unattednded” (χωρίς παρακολούθηση) ακολουθούμενο από μια σειρά αλφαριθμητικών χαρακτήρων. Ενδέχεται μερικές φορές να λάβετε ένα όνομα “Empty”.
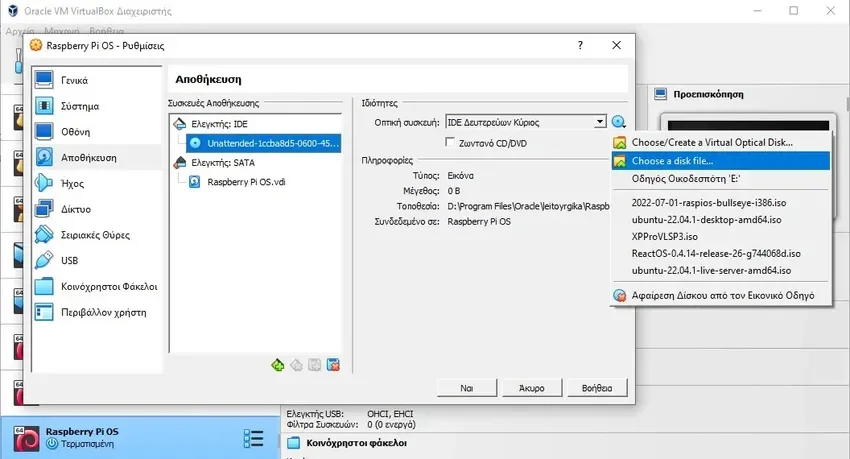
Κάντε κλικ στο εικονίδιο του δίσκου δίπλα στο αναπτυσσόμενο μενού. Θα ανοίξει ένα ξεχωριστό αναπτυσσόμενο μενού που σας επιτρέπει να επιλέξετε μια εικόνα ISO. Επιλέξτε “Choose a disk file…” (Επιλογή αρχείου δίσκου) για πρόσβαση στον εξερευνητή αρχείων και κατόπιν επιλέξτε την εικόνα ISO του Raspberry Pi που έχετε κατεβάσει από το βήμα 1.
Κάντε κλικ στο “OK” για να οριστικοποιήσετε τις ρυθμίσεις σας. Η εικονική σας μηχανή Raspberry Pi θα πρέπει τώρα να εκτελέσει χωρίς προβλήματα το πρόγραμμα εγκατάστασης Raspberry Pi την επόμενη φορά που θα το εκτελέσετε.
Σημείωση: Οι ρυθμίσεις λειτουργίας BIOS θα εμφανιστούν τη στιγμή που εκτελείτε την εικονική μηχανή Raspberry Pi. Αφήστε το μέχρι να δείτε την οθόνη καλωσορίσματος του Raspberry Pi ή να ακούσετε το πρόγραμμα ανάγνωσης οθόνης να λέει “Για να εγκαταστήσετε το πρόγραμμα ανάγνωσης οθόνης, πατήστε Ctrl+ Alt+ Space.”
Από αυτό το σημείο και μετά, η εγκατάσταση της υπόλοιπης εικονικής μηχανής θα είναι παρόμοια με την εκτέλεση της διαμόρφωσης μετά την εγκατάσταση σε ένα κανονικό Raspberry Pi . Αυτό σημαίνει ότι τώρα μπορείτε να ρυθμίσετε και να εξατομικεύσετε τη νέα σας εικονική μηχανή Raspberry Pi.

Όταν τελειώσει η εγκατάσταση του OS θα δείτε κάποια προεγκατεστημμένα προγράμματα, βοηθήματα, ένα browser με βάση το Chromium, παιχνίδια, το VLC, το LibreOffice και φυσικά ένα τερματικό.
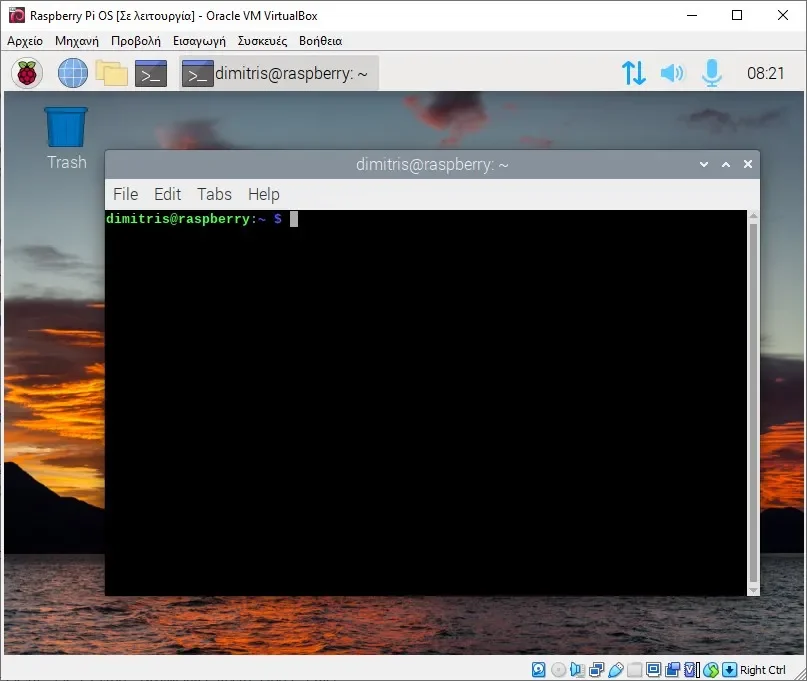
Το λειτουργικό σύστημα του Raspberry Pi βασίζεται στο Debian 11.


