Οι υπότιτλοι συνήθως δεν είναι hardcode. Για να υπάρχει ευελιξία, οι υπότιτλοι διατίθενται είτε ως αυτόνομα αρχεία SRT, είτε είναι ενσωματωμένοι σε ένα αρχείο βίντεο.
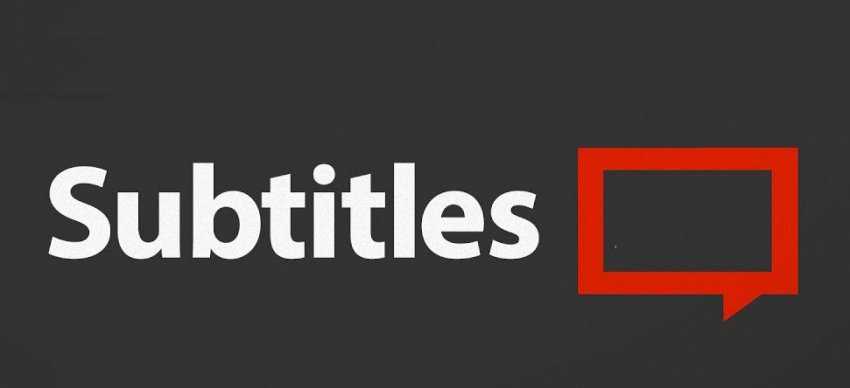
Οι hardcode υπότιτλοι είναι ουσιαστικά όταν το κείμενο γράφεται επάνω στις στιγμιαίες φωτογραφίες που αποτελείται ένα βίντεο. Αυτούς τους υπότιτλους δεν μπορείτε να τους κρύψετε (αν δεν τους χρειάζεστε) και σίγουρα δεν μπορείτε να αλλάξετε τη γλώσσα ή ακόμη και την εμφάνιση της γραμματοσειράς.
Είναι σπάνιο για τους υπότιτλους να είναι hardcode και γενικά θεωρούνται πρόβλημα, αλλά υπάρχουν στιγμές που μπορούν επίσης να είναι χρήσιμοι. Εάν θέλετε να βάλετε hardcode υπότιτλων σε ένα βίντεο, μπορείτε να το κάνετε με το αξιόπιστο και δωρεάν πρόγραμμα VLC player. Το μόνο πράγμα που πρέπει να ξέρετε είναι ότι οι υπότιτλοι, όταν είναι hardcode, δεν μπορούν να αφαιρεθούν.
Για να βάλετε hardcode υπότιτλους σε ένα βίντεο, χρειάζεστε τα εξής:
1. Το βίντεο (!!).
2. Υπότιτλους σε μορφή αρχείου SRT.
3. Την τελευταία έκδοση του VLC player να είναι εγκατεστημένη στο σύστημά σας.
Ας δούμε τι πρέπει να κάνετε:
1. Δημιουργήστε έναν νέο φάκελο στο σύστημά σας. Μετακινήστε το αρχείο βίντεο και το αρχείο υπότιτλων σε αυτόν το φάκελο. Βεβαιωθείτε ότι και οι δύο έχουν το ίδιο όνομα (οι επεκτάσεις θα είναι διαφορετικές).
2. Ανοίξτε το VLC player και μεταβείτε στην γραμμή του μενού στο πολυμέσα > Ροή Δεδομένων (ή πατήστε Ctrl + S).
3. Κάντε κλικ στο κουμπί Προσθήκη.
4. Πλοηγηθείτε στον σκληρό σας δίσκο για να φτάσετε στο φάκελο με το βίντεο και τους υπότιτλους και επιλέξτε το αρχείο βίντεο στο οποίο θέλετε να βάλετε του hardcode υπότιτλους.
5. Ενεργοποιήστε την επιλογή “Χρήση αρχείου υποτίτλων” και κάντε κλικ στο Περιήγηση.
6. Επιλέξτε το αρχείο υποτίτλων που θέλετε να χρησιμοποιήσετε.
7. Κάντε κλικ στο “Ροή Δεδομένων”.
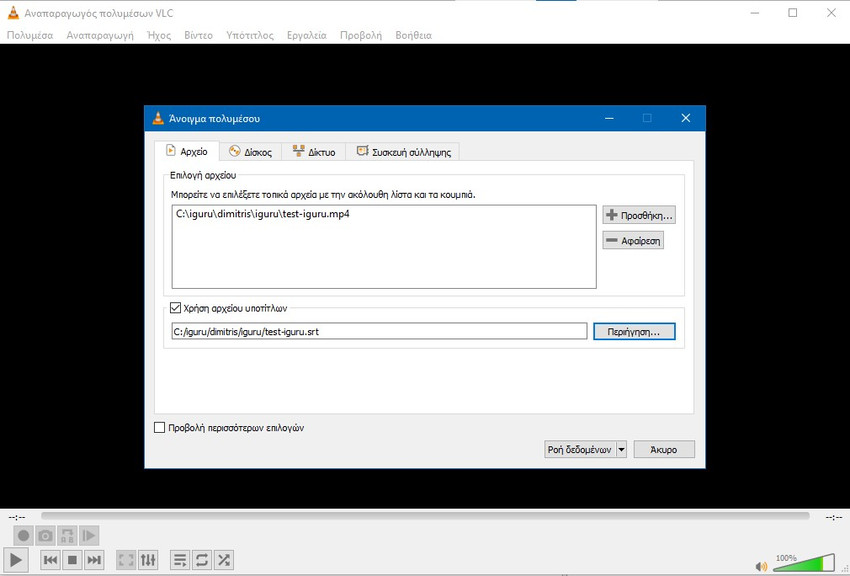
8. Στην επόμενη οθόνη, κάντε κλικ στο «Επόμενο».
9. Στην επόμενη οθόνη, κάντε κλικ στο «Προσθήκη» δίπλα στο αναπτυσσόμενο μενού του αρχείου.
10. Κάντε κλικ στο Περιήγηση για να δώσετε που θα αποθηκευτεί το τελικό σας αρχείο και γράψτε το όνομα του τελικού αρχείου. Στο τελικό όνομα εισαγάγετε και την επέκταση του αρχείου. Αν δεν ξέρετε τι θέλετε τότε βάλτε την ίδια επέκταση που έχει και το αρχικό σας βίντεο.
11. Κάντε κλικ στο Επόμενο.
12. Αν δεν είναι ήδη ενεργοποιήστε το “Ενεργοποίηση επανακωδικοποίησης”.
13. Κάντε κλικ στο εικονίδιο με το κλειδί που υπάρχει δίπλα στο αναπτυσσόμενο μενού.
14. Στο πεδίο profile Name δώστε ένα τυχαίο όνομα και επιλέξτε τον κωδικοποίηση του βίντεο. Για παράδειγμα αν θέλετε να φτιαξετε Mp4 κάντε κλικ στο MP4/MOV. Μετά μεταβείτε στην καρτέλα Υπότιτλοι.
15. Ενεργοποιήστε το “Υπότιτλοι” τσεκάροντας το αντίστοιχο πεδίο.
16. Ενεργοποιήστε την επιλογή “Επικάλυψη υπότιτλων στο βίντεο”.
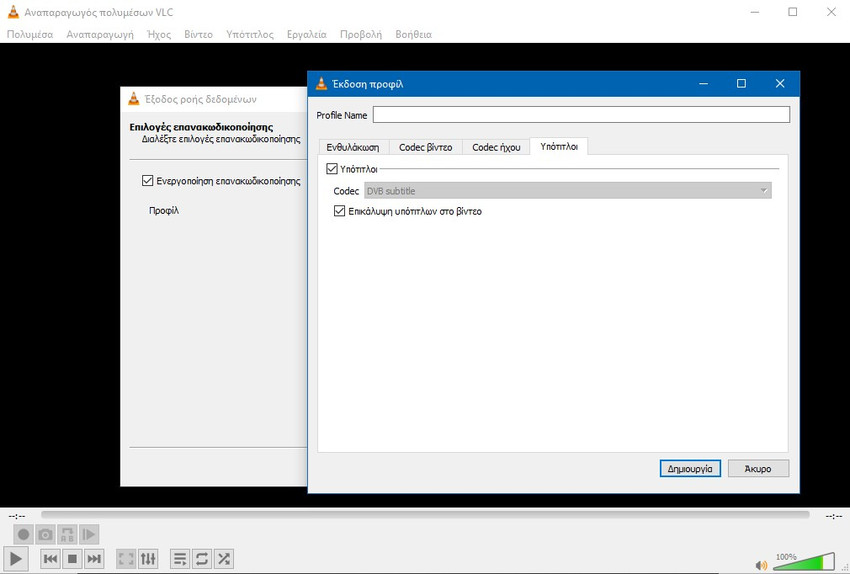
17. Κάντε κλικ στο Δημιουργία. Κάντε κλικ στο Επόμενο . Κάντε κλικ στη Ροή Δεδομένων.
18. Επιτρέψτε στο VLC player να προσθέσει συνδρομητές και θα δημιουργηθεί ένα νέο αρχείο με το όνομα που καθορίσατε. Δείτε το βίντεο να δημιουργείται με την μπάρα του VLC να σας δείχνει το ποσοστό ολοκλήρωσης.
Συμπέρασμα
Το VLC player μπορεί και δημιουργεί ένα νέο αρχείο με hardcode υπότιτλους, ώστε να μην χρειάζεται να ανησυχείτε για την απώλεια των αρχικών υπότιτλων ή α μπορείτε να παίξετε το βίντεο ακόμα και σε συσκευές που δεν υποστηρίζουν υπότιτλους (παλιές τηλεοράσεις κλπ). Μπορείτε να αποθηκεύσετε το αρχείο εξόδου σε MP4, WEBM, MKV και άλλες μορφές. Εάν ανεβάσετε το βίντεο στο διαδίκτυο, οι υπότιτλοι θα εμφανίζονται επίσης στο διαδικτυακό αρχείο.




Γεια σας
Μπορείτε να βρείτε κάποιο video για την διαδικασία γιατί δεν το καταλάβει
Hardcode υπότιτλοι σε ταινία